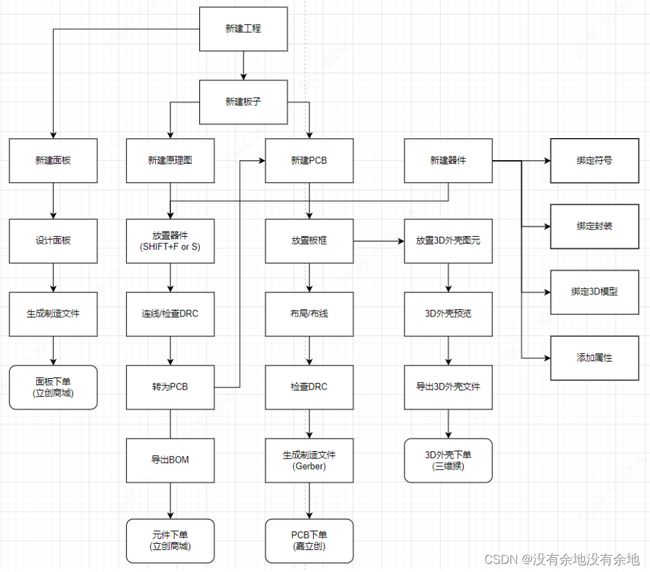嘉立创EDA-PCB产品设计操作概要
嘉立创EDA-PCB产品设计操作概要
- 原理图设计流程
-
- 1-器件放置
- 2-连接导线
- 3-电气连接
- 4-画布说明
- 5-常用操作
- 6-设计管理器
- 7-原理图转PCB
- PCB设计常规事项
-
- 1-规则设置:设置PCB设计规则
- 2-设计检查:检查PCB中有不符合规则情况
- 3-网格与AIT栅格:设置移动器件或走线最小尺寸
- 4-图形预览
- 5-3D模型修改
- 6-生产文件导出
- 3D外壳设计操作
-
- 3D外壳-边框:
- 3D外壳上盖内壁边框:
- 3D外壳-螺丝柱
- 顶面3D外壳圆形挖槽区域
- 3D外壳-侧面基准线
- 3D外壳-侧面挖槽区域:
- 3D外壳各层属性说明
-
- 3D外壳-边框
- 3D外壳-螺丝柱
- 3D外壳-侧面挖槽区域
- 面板打印设计
注:本人总结笔记,便于复习需求
推荐立创EDA专业版使用教程
原理图设计流程
1-器件放置
A:顶部菜单-放置-器件(快捷键:Shift+F)
B:底部元件库-器件(快捷键:S)
C:左侧基础库-个人库或系统库
2-连接导线
A:顶部菜单-放置-导线,将器件的引脚相互连接起来
B:顶部图像导航选择导线图标: (快捷键W)
3-电气连接
A:使用导线连接器件引脚
B:使用电气标识符VCC或GND连接引脚,电气名称可修改
C:使用网络标签连接,放置时按Tab键或双击修改名称
D:使用单向或双向网络端口连接导线
E:使用短接符连接两个不同网络
4-画布说明
A:鼠标滚轮控制画布缩放
B:右键菜单选择适应窗口,使画布全局显示
C:点击空白部分,在右侧属性中可修改图纸样式
5-常用操作
A:点击选中器件空格旋转,X键或Y键进行翻转
B:导入图片或文档选择顶部菜单栏中的:文件-导入按钮
C:选择导线后按H键高亮网络,Shift+H键取消高亮网络
D:快捷键可自由配置,选择顶部菜单栏中的:设置-快捷键
E:封装的修改从顶部菜单栏中的:工具-封装管理器按钮进入
6-设计管理器
A:原理图设计规则修改点击顶部菜单栏中的:设计-规则按钮
B:检查原理图设计规则点击顶部菜单栏中的:设计-检查DRC
7-原理图转PCB
点击顶部菜单栏中的:设计-更新/转换原理图到PCB按钮
PCB设计常规事项
1-规则设置:设置PCB设计规则
A:顶部菜单栏中选择设计-设计规则
B:默认线宽、最大最小线宽等设置都在里面
2-设计检查:检查PCB中有不符合规则情况
A:顶部菜单栏中选择设计DRC检查
B:画布下方弹出DRC检查情况,可双击定位
3-网格与AIT栅格:设置移动器件或走线最小尺寸
A:右键菜单调出网格大小属性,每次移动单位为网格人小尺寸
B:顶部菜单栏中选择设置-PCB/封装-通用规则中设置AIT栅格尺寸,即按住AIT键移动尺寸
4-图形预览
A:在顶部菜单栏选择视图-2D预览或3D预览
B:在顶部图形菜单栏找到“2D”与“3D”按钮
5-3D模型修改
顶部菜单栏选择工具3D模型管理器
6-生产文件导出
坐板文件、BOM表以及Gerber等常用文件导出: 顶部菜单栏-文件-导出选型中一键导出
3D外壳设计操作
3D外壳-边框:
放置操作:
顶部菜单栏-放置-3D外壳-边框或选中PCB边框-鼠标右键-生成3D外壳
注意事项:
3D外壳的外壳厚度暂时不支持修改
3D外壳上盖内壁边框:
白色的线条是3D外壳上壳的内壁,无需手工放置,在绘制完成3D外壳时会自动生成内壁的高度可在边框属性面板中修改。
3D外壳-螺丝柱
放置操作:
顶部菜单栏-放置-3D外壳螺丝柱
注意事项:
1.螺丝柱放置下去时默认会生成一个加强筋,如不需要可以选择后在右侧的属性面板编辑修改。
2.螺丝柱目前只能选择M2、M3、M4、,M5、M6,其他型号的螺丝柱暂不支持修改。
顶面3D外壳圆形挖槽区域
对顶面/底面的3D外壳进行圆形挖槽。
放置方法:
顶部菜单栏-放置-3D外壳-顶面/底面挖槽区域
3D外壳-侧面基准线
侧面基准线决定侧面挖槽的定位基准线,挖槽的方向。
基准线需要绘制在边框之外。
3D外壳-侧面挖槽区域:
对3D外壳进行侧面挖槽
放置操作步骤:
顶部菜单栏-放置-3D外壳-侧面挖槽区域
注意事项:
在对3D外壳侧面进行挖槽前需先绘制一条侧面基准线才能进行侧面挖槽。
3D外壳各层属性说明
3D外壳-边框
类型:3D外壳类型目前仅支持上下壳和推盖类型两种设计。
图层:3D外壳边框层(默认不可修改)。
外壳整体高度:3D外壳整体高度的设置。如想单独设置一个面的高度,请确保整体的高度要>=设置的高度。否则无法设置。
PCB距外壳底面:设置PCB对3D外壳底面的高度。
下壳高度:设置3D外壳下壳的高度。
外壳厚度:设置3D外壳整体的厚度。
上壳内壁高度:对3D外壳上壳内壁的高度设置。
3D外壳-螺丝柱
螺丝规格:设置螺丝柱的型号,目前系统仅支持M2、M3、M4、,M5、M6这几种。
图层:设置螺丝柱放置的图层。
高:螺丝柱的整体高度设置。
自动校准:自动校准螺丝柱的高度。
需要加强筋:设置在螺丝柱旁加上加强筋。
需要沉头孔:设置螺丝柱是否增加沉头孔。
3D外壳-侧面挖槽区域
顶面/底面挖槽:将挖槽区域转到顶面或底面。
侧面挖槽:将挖槽区域转换到侧面。注意:侧面挖槽区域转换位置后需要重新选择基准线,才能将挖槽区域转到其他面上。
基准线:侧面挖槽区域的基准线名称,可编辑。
挖槽深度:侧面挖槽深度设置,注意:默认生成的挖槽深度比较大。
自动校准:自动校准侧面挖槽的深度。
面板打印设计
新建面板:
1.顶部菜单栏 一 新建 一 工程(新建面板前需要新建工程)
2.顶部菜单栏 一 新建 一 面板
放置边框:顶部菜单栏 一 放置 一 矩形 一 在右侧面板将图层修改为板框层
各层介绍:图层分为打印层,透明控制,板框层,板框挖空,背胶挖空,灯光层。
打印层:绘制的图形默认在打印层,打印层上的内容都会在实际中打印出来
透明控制:对选中的图形元素的透明度进行控制。
板框层:设计面板的打印板框层。
板框挖空:面板的开孔挖槽层。
坂框挖空:面板背胶挖空层。
灯光层:用于模拟灯光照射效果。
画布说明:设计图中四个角的小矩形框(1、2、3、4)为材料的定位点。
红色的矩形框为立创商城面板材料的最大打印尺寸默认400*600MM,不可更改。