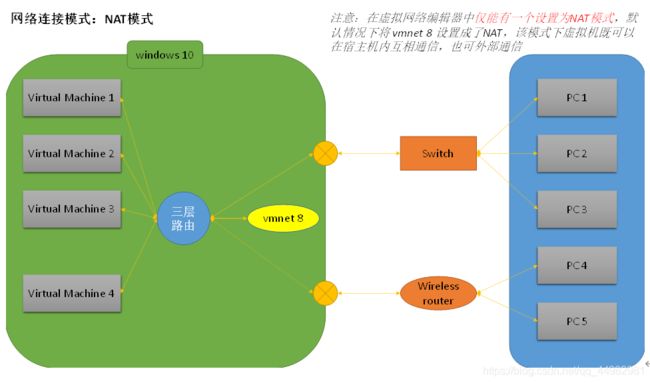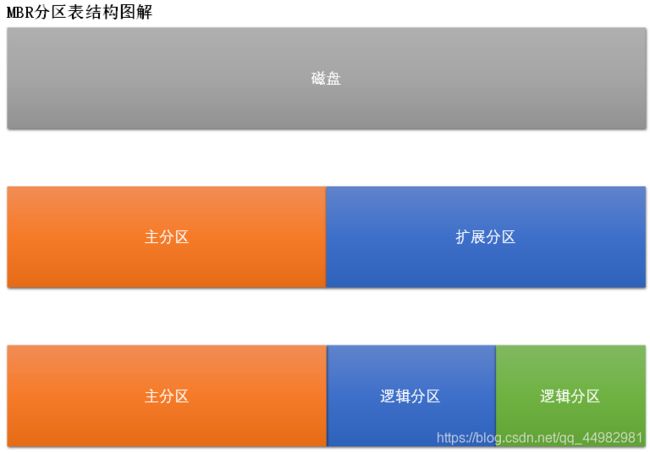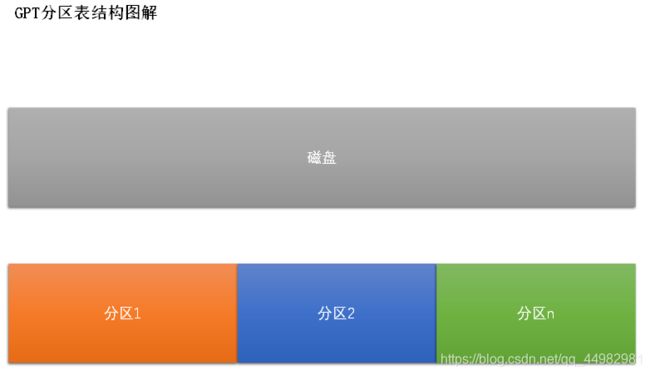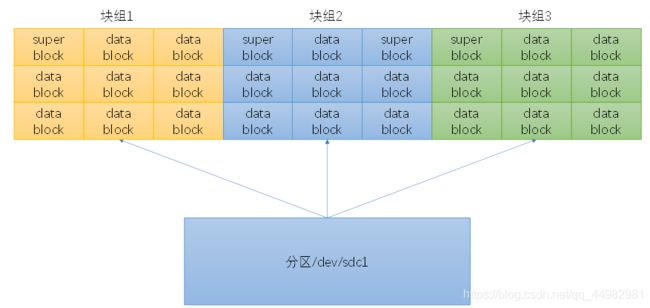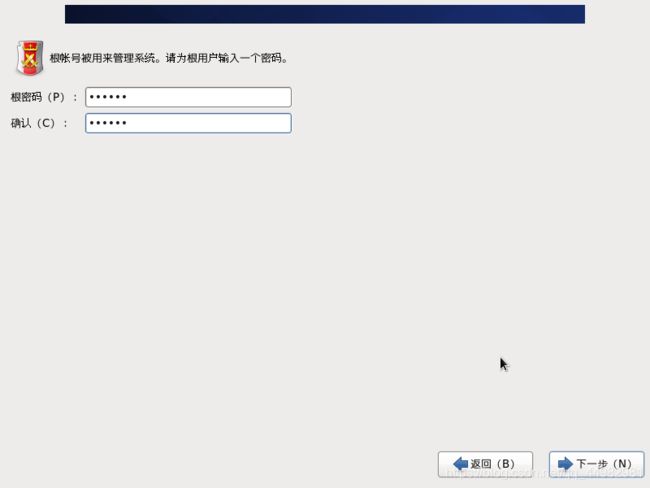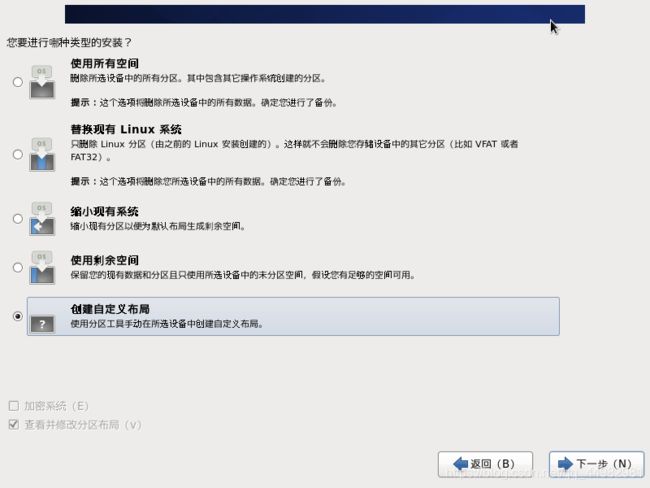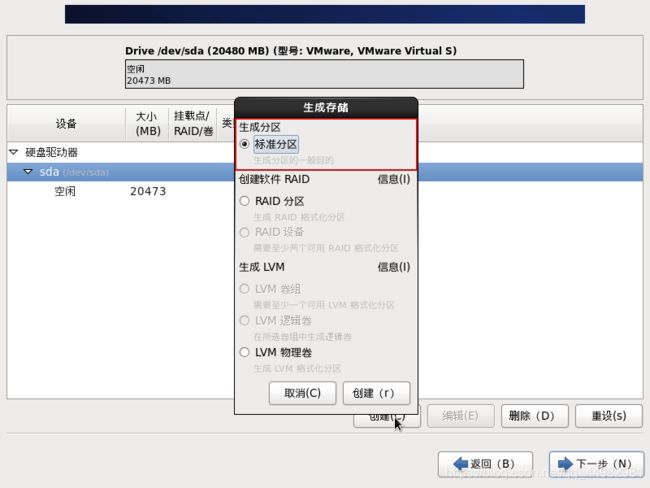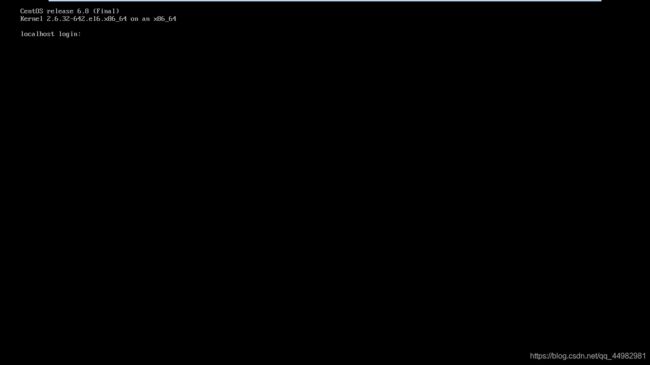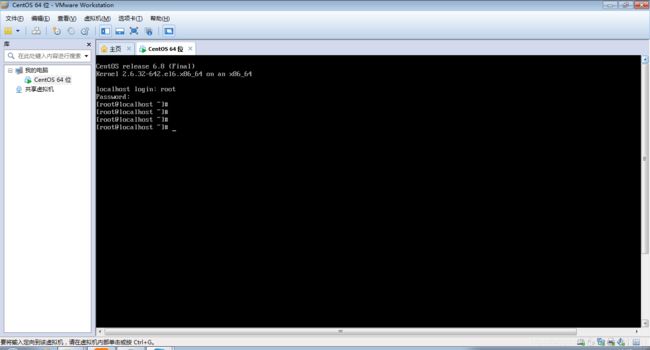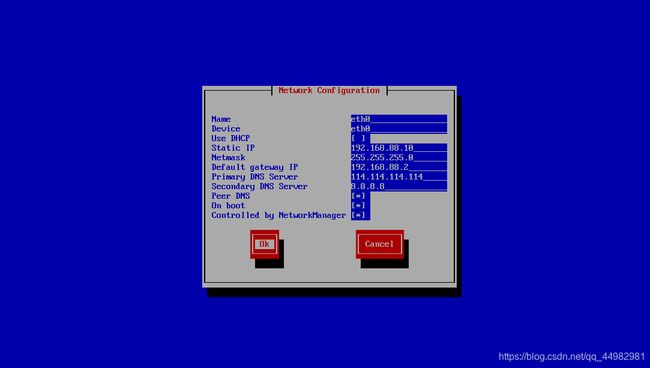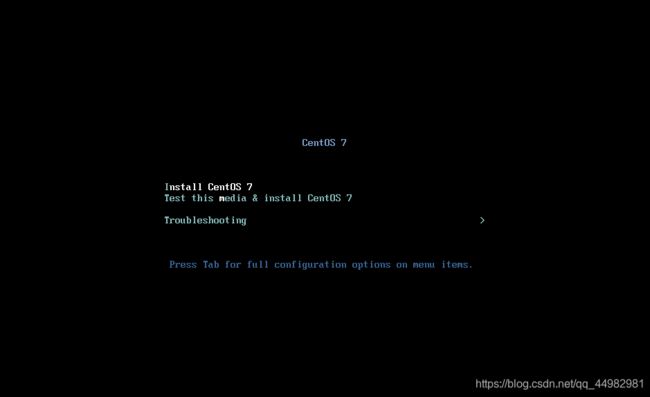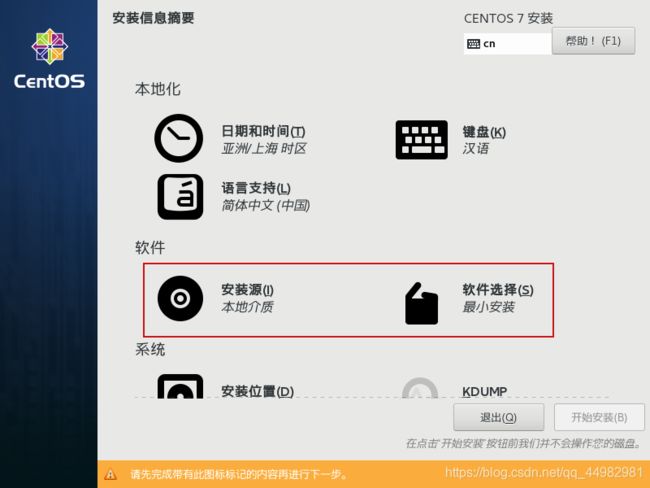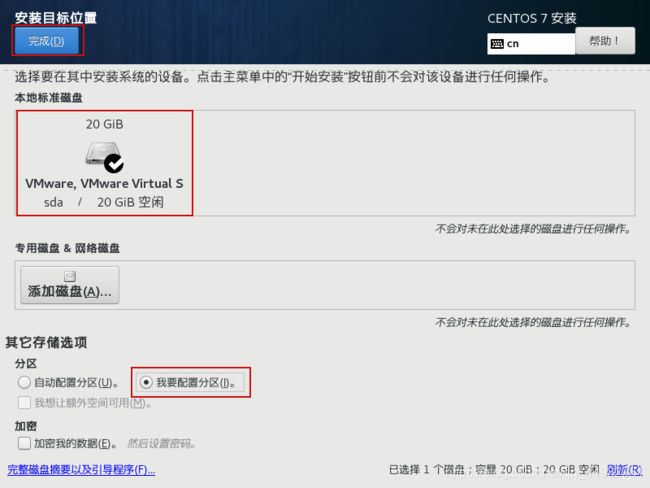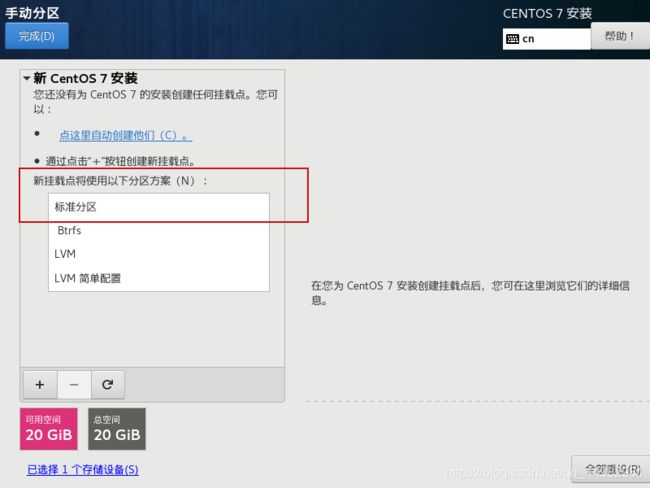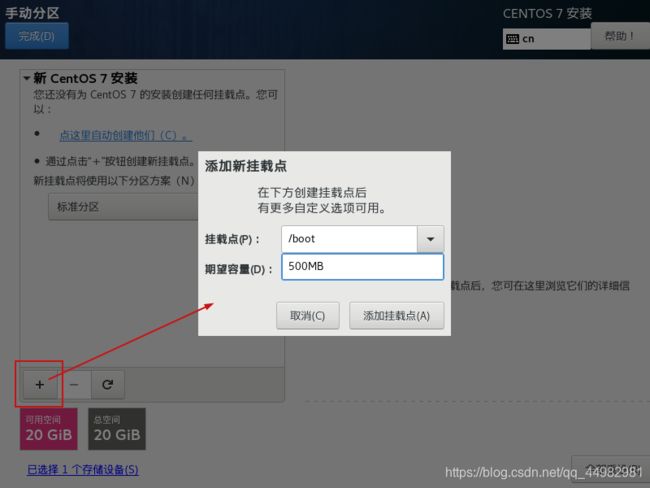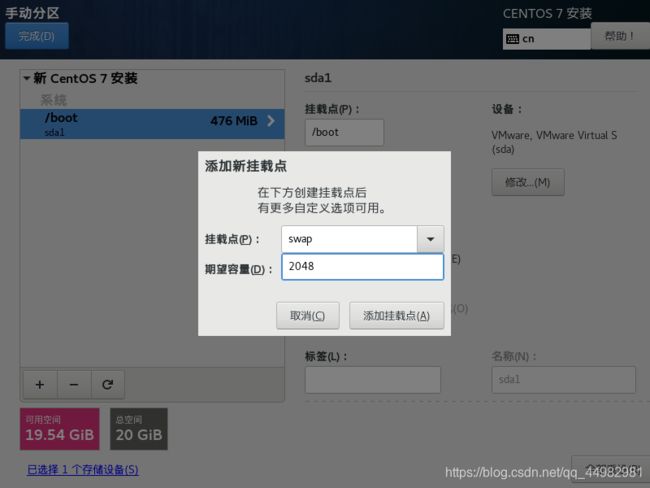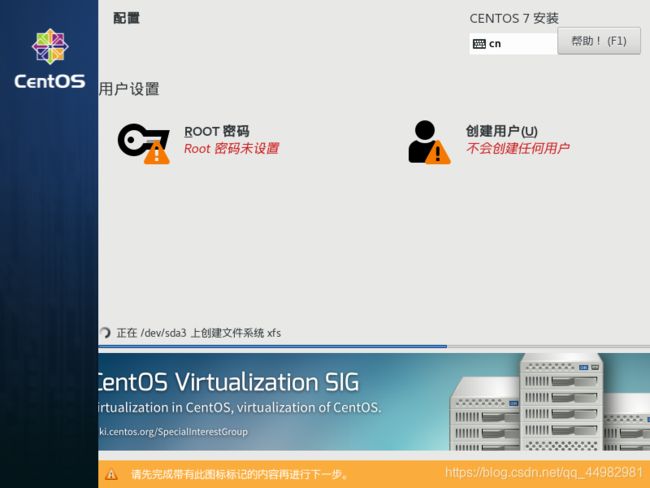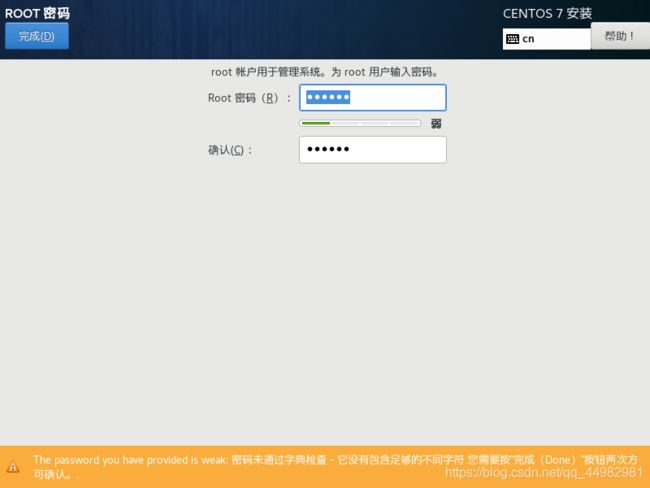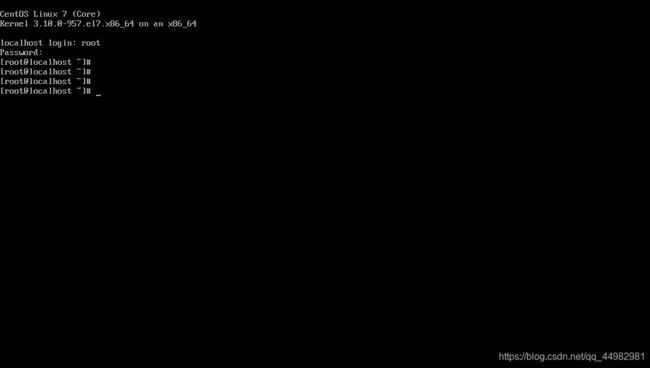Linux安装和部署
Linux的安装和部署
- 一、 虚拟机的安装和使用
-
- 1.1 VMware Workstation的安装
-
- 1.1.1 注意事项:
- 1.1.2 软件来源和版本:
- 1.1.3 安装流程:
- 1.1.4 网络设置:
- 1.2 VMware Workstation的使用
- 二、Linux的分区相关原理
-
- 2.1 为什么要进行磁盘分区
- 2.2 如何进行磁盘分区
-
- 2.2.2 MBR分区表分区规范
- 2.2.3 GPT分区表分区规范
- 2.3 磁盘设备和分区命名规范
-
- 2.3.1 磁盘命名:
- 2.3.2 分区命令规范:
- 2.4 什么是格式化
- 2.5 分区挂载
- 三、CentOS 6.8的安装流程
- 3.1 安装流程
- 3.2 网卡配置和防护关闭
- 四、CentOS 7.5 的安装流程
-
- 4.1 安装流程
- 4.2 网卡配置和防护关闭
- 五、远程管理Linux操作系统
一、 虚拟机的安装和使用
转载:https://www.cnblogs.com/hhaahh/p/10404093.html
VMware Workstation是一款功能强大的桌面虚拟计算机软件,可以提供给用户在单一的桌面上同时运行多个相同或者不同的操作系统,方便专业人员进行开发、部署、测试等工作;简单来说就是通过VMware 创建出虚拟的硬件设备,然后再使用虚拟的硬件设备进行操作系统的安装和运行,从而满足同时运行多个操作系统的需求。
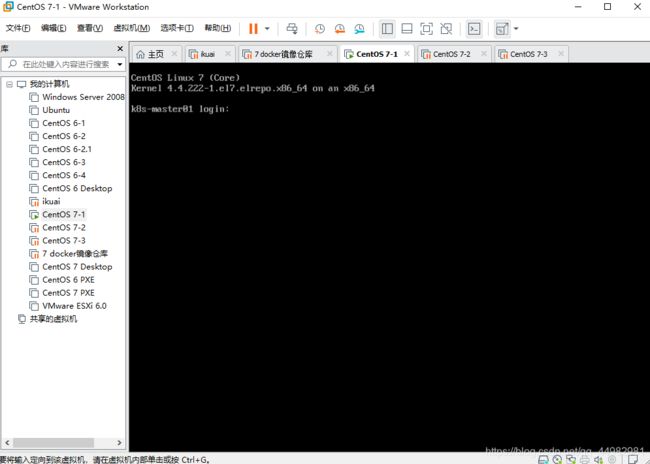
1.1 VMware Workstation的安装
1.1.1 注意事项:
虚拟机软件更新很快,所以使用哪个版本的都可能有,目前来说VMware 10版本之后的都可以满足我们的需求,越高的版本支持的虚拟机配置越高、功能越多,根据自身需求进行选择。
1.1.2 软件来源和版本:
官网:https://www.vmware.com/products/workstation-pro/workstation-pro-evaluation.html
类型:分为Windows版和Linux版本(当然也有MAC OS X版本:VMware Fusion版)
![]()
1.1.3 安装流程:
 类型选择:典型是较为简洁的硬件选择模式,可以快速的创建一个虚拟硬件环境
类型选择:典型是较为简洁的硬件选择模式,可以快速的创建一个虚拟硬件环境
自定义则是一个专业的硬件配置选择模式,可以认为选择更多的设备参数和类型。
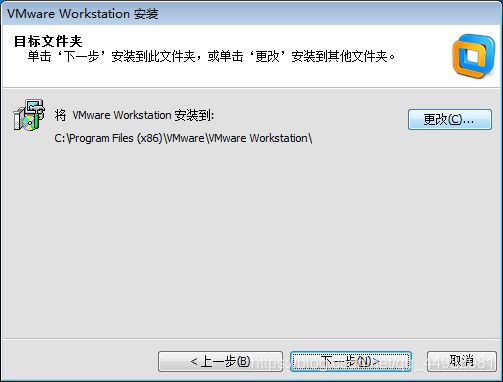
注意:安装路径尽量选择非系统盘下的目录,而且尽量不要使用中文名字的目录。
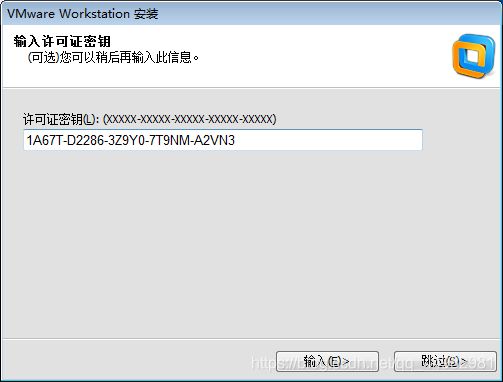
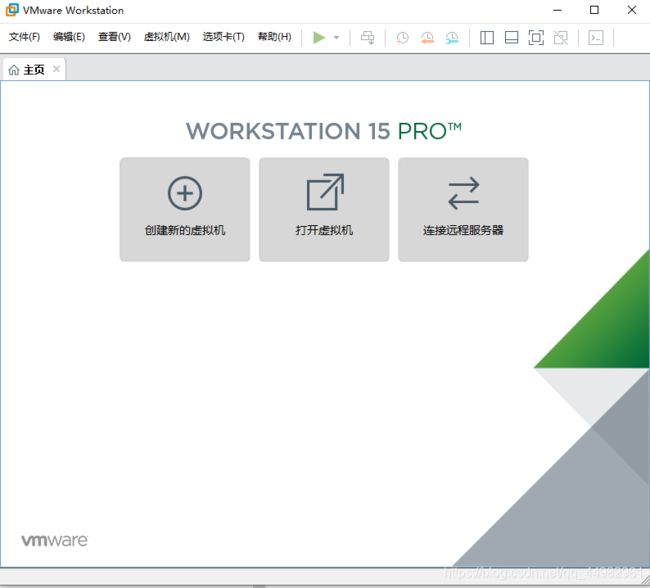
至此我们的虚拟机软件就安装完成了,后续根据自己的需求进行虚拟机的安装和使用即可
1.1.4 网络设置:
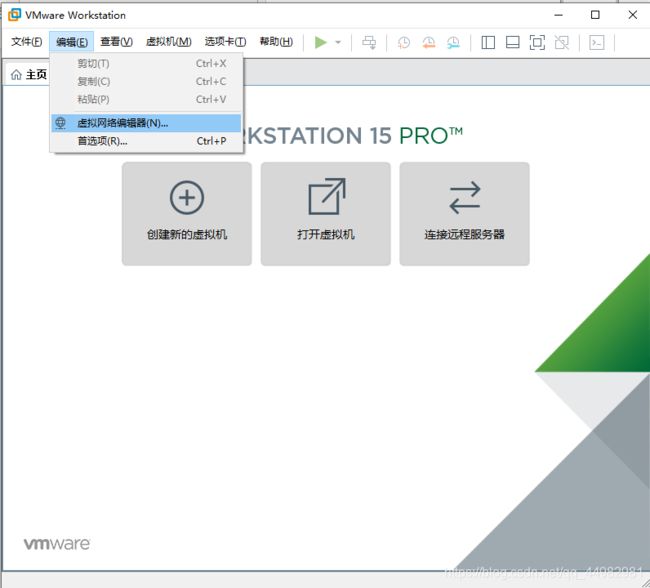
 (如果没有桥接模式——VMnet0网卡,请点右下角的更改设置)
(如果没有桥接模式——VMnet0网卡,请点右下角的更改设置)
VMware Workstation 中所安装的虚拟机与外部进行网络连接的方式有三种:桥接模式、仅主机模式(自定义)、NAT模式;三种模式的工作原理各不相同,配置方式也不一样。
连接方式对比:
连接方式 |宿主网卡 |能否连接宿主 |能否连接宿主局域网 |能否连接互联网
桥接模式 |有线&无线网卡 |能 |能 |能
仅主机模式 |VMnet 1 |能 |不能 |不能
NAT模式 |VMnet 8 |能 |不能 |能
1.2 VMware Workstation的使用
**快照功能:**可以将虚拟机的某一时刻永久保存下来,当以后有需要时,可以快速的恢复到快照当时的状态,适合反复使用的实验环境。
**挂起功能:**虚拟机开启后,如果遇到紧急事件需要暂时停止虚拟机运行,而且保留当前虚拟机的运行状态,等有时间时再接着运行的话,可以使用挂起功能,将虚拟机暂停。
**硬件调整功能:**由于虚拟机所使用的硬件设备都是虚拟设备,所有虚拟机的硬件参数都是可以调整的,但是需要注意,必须在虚拟机停止工作的状态下才能调整,暂停状态下也是无法调整的。
**文件共享功能:**提供了将宿主机指定文件夹映射到虚拟机内的功能,使虚拟机内外可以更为方便的进行文件传输。
VMware Tools:是一个功能十分强大的虚拟机辅助工具,我们常用到的功能就是,在安装了此工具后,可以自由的在宿主机和虚拟机之间进行文件传输,而且不用借助文件共享功能;桌面模式下还能自由切换键鼠;并且桌面模式下能后自由调整虚拟机的分辨率。
二、Linux的分区相关原理
2.1 为什么要进行磁盘分区
现在的磁盘设备存储空间都非常大,为了方便管理我们将磁盘划分为一个一个小的空间来使用,这样既便于管理,又有利于数据的安全,还能节省数据查询时间。
- 易于管理和使用
当磁盘不划分分区时,往往所有东西都是放在一起的,就像一个没有做任何隔断的大房间,空间虽大,但是不利于管理和合理使用,所以合理划分分区是我们使用磁盘的第一个重要步骤。
- 有利于数据安全
当磁盘没有划分分区时,所有数据存放在同一个空间中,当有一个文件遭受病毒入侵时,其他文件也是无法避免的,但划分过分区后,可以减少这种情况的发生,让数据更加安全。
- 节省文件查找时间
当所有数据保存在一个没有划分分区的空间中时,由于内容较多,查询起来非常缓慢,每次都需要从头到尾查看一遍,非常浪费时间,划分分区可以将不同分类的数据保存在不同的分区,加快数据查询的效率
2.2 如何进行磁盘分区
2.2.1 常见的两种分区规范
MBR分区表:1983年出现的分区规范,识别最大磁盘空间到2TB,大于2TB无法管理。
GPT分区表:又称GUID分区表,新一代分区管理规范,识别最大磁盘空间到18EB,以目前的磁盘生产水平远远超出需求。
当我们所需要管理的磁盘不大于2TB时,可以选择使用MBR分区表进行分区划分,但是当大于2TB时,必须选择GPT分区表进行管理,否则无法识别到所有的磁盘空间。
2.2.2 MBR分区表分区规范
分区类型:
主分区、扩展分区、逻辑分区
分区数量限制:
主分区:小于等于4个,分区编号1-4
扩展分区:可以没有,最多1个,分区编号2-4
逻辑分区:扩展分区下的分区结构,默认不限个数,分区编号5-∞
注意事项:
主分区+扩展分区最多4个
扩展分区无法直接保存数据,其主要作用是创建逻辑分区
2.2.3 GPT分区表分区规范
分区类型:所有分区都一样,没有类型区分
分区数量:理论没有数量限制,但windows操作系统最大支持128个分区,so…
2.3 磁盘设备和分区命名规范
2.3.1 磁盘命名:
sd:对SATA、SCSI、SAS等接口类型的磁盘命名前缀,后续用a-z表示第几块磁盘
hd:对IDE接口类型的磁盘命名前缀,后续用a-z表示第几块
例如:
sda:表示STAT等接口的第一块磁盘
hdc:表示IDE接口的第三块磁盘
2.3.2 分区命令规范:
在指定磁盘后使用序号命令分区顺序:1-n
MBR:
主分区:sda1 - sda4
扩展分区:sda1 - sda4
逻辑分区:sda5 - sdan
GPT:
sda1 - sdan
2.4 什么是格式化
将磁盘划分成分区之后我们还需要对分区空间进行进一步规划才能正常使用,我们需要为每一个分区安装一套数据管理软件,用来管理需要存储的数据,安装这套管理软件的过程叫做安装文件系统,又称之为高级格式化,顺带着有清除所有数据的功能,so…以后不要再说格式化是为了删除所有数据。
文件系统类型分类:
windows:FAT16、FAT32、exFAT、NTFS
Linux:EXT3、EXT4、XFS
2.5 分区挂载
就像windows中一样,所有磁盘都需要指定一个盘符才能正常使用,盘符相当于是分区的入口,windows中用a-z字母作为盘符。而在Linux中我们使用目录作为分区的入口,将分区和盘符关联起来的方式称之为叫挂载。
三、CentOS 6.8的安装流程
3.1 安装流程

自定义模式下硬件参数设置简单,适合绝大多数虚拟机,自定义模式下可以设置更多的硬件参数信息,适合相对专业的虚拟机硬件设置。

切记,此处一定要选择稍后安装,若选择了第二项则会导致操作系统自行安装,无法人为选择系统安装流程
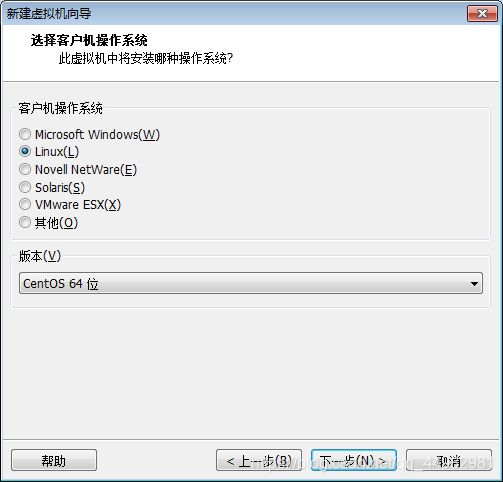
根据需要选择对应操作系统和发行版本,已经对应发行版的具体平台
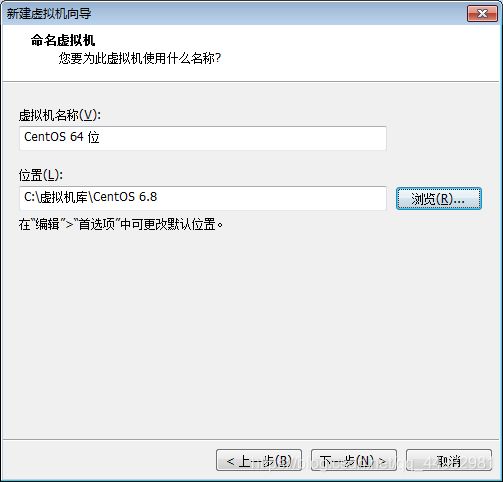
虚拟机的存放位置尽量不要在系统盘目录下,否则会导致操作系统因为空间不足导致无法运行
注意:此处设置的磁盘大小为虚拟机使用磁盘大小的上限,并非是直接将物理存储空间分配给虚拟机,类似的内存、硬盘、CPU等都是给虚拟机设置一个上限。
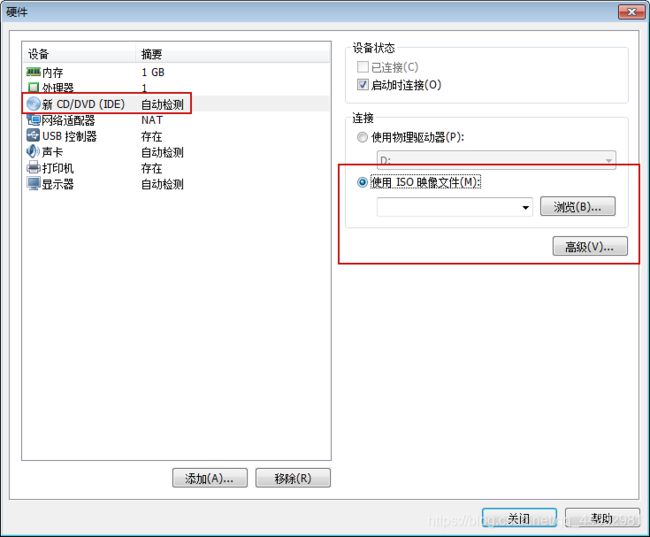
虚拟硬件设备设置完成后再选择对应要安装的操作系统的镜像位置,并将虚拟光驱的启动连接勾选上
1. “Install or upgrade an existing system”: 安装或升级现有系统
2. “Install system with basic video driver”: 安装系统并安装基本的显卡驱动
3. “Rescue installed system”: 进入系统修复模式
4. “Boot from local drive”: 从本地磁盘启动(不安装)
5. “Memory test”: 存储介质检测

注意:此处选择的语言类型为安装流程中所使用语言,并非是安装后操作系统运行所使用的语言

选择基础存储设备,即使用本地存储设备,指定的存储设备一般指网络上的专业存储设备
千万注意数据安全,虚拟机上没问题,但是真实设备一定要记得确认数据是否保存。
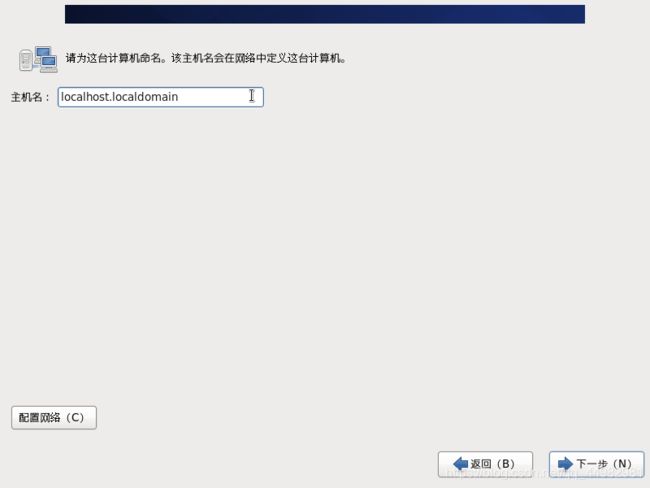
主机名尽量保持默认状态,否则后续有些实验会受到影响;主机名修改没有明确的严格规定,根据实际需求进行设置即可,例如:bj01-web03
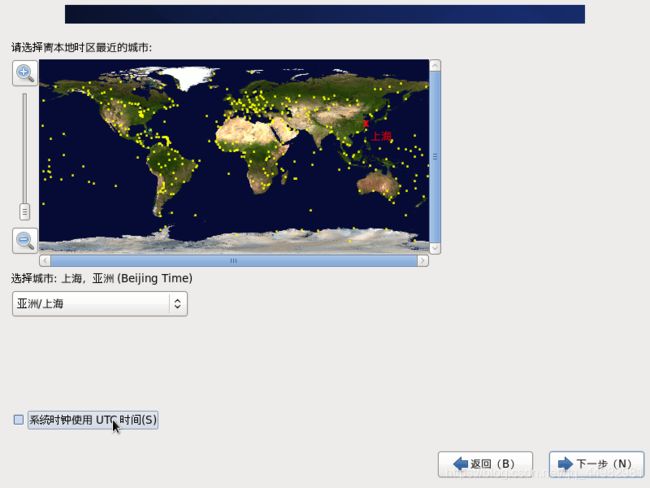
时区选择亚洲上海,将本页面中使用UTC时间的复选框取消掉,否则时间会出现时区误差;UTC:世界协调时间,中国上海所在时区为UTC+8
密码三原则:复杂性、时效性、易记性
复杂性:要求密码拥有足够多的字符类型,字母大小写、数字、符号等 + 密码长度
时效性:要求密码周期性进行更新,保证密码的安全性
易记性:其实,复杂的密码不易记,易记的密码不复杂~
在保证数据安全的前提下,选择对应的模式进行分区格式化

boot分区并不是必须单独划分的分区,单独划分的主要目的是为了保证分区损坏时不会导致操作系统和引导文件同时损坏丢失;boot分区存放的是操作系统启动引导文件,CentOS 6.x 建议划分200M即可,CentOS 7.x 建议划分500M
swap分区即交换分区,其主要作用是在操作系统真实内存(物理内存)不足时,将物理内存中一部分数据暂存到swap分区中,保证物理内存始终都有可用空间的的一种机制;swap分区:该分区没有挂载点,无法认为进行数据存取,并且swap分区必须创建。

有且仅能有一个根分区,根分区大小根据实际情况而定,自定义或者使用剩余所有空间;至于除了以上三个分区以外的其他分区,可以根据实际业务需求进行自定义,建议将不同的应用产生的数据保存在独立的分区中,降低数据同时损坏的几率。
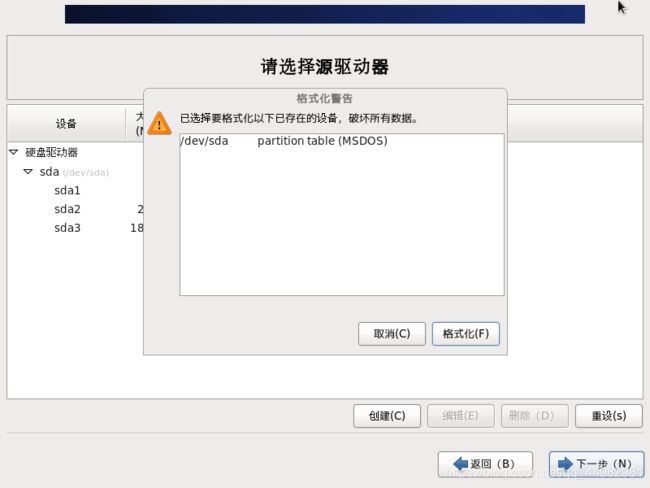

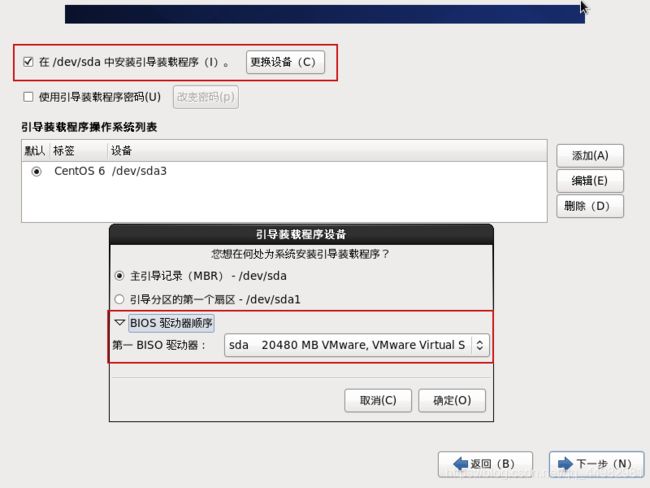
此处是修改系统引导记录的保存位置的,虚拟机中无需修改,但是在实际的生产环境中安装操作系统后需要手动指定下引导记录保存位置,防止将引导记录写入到移动设备。
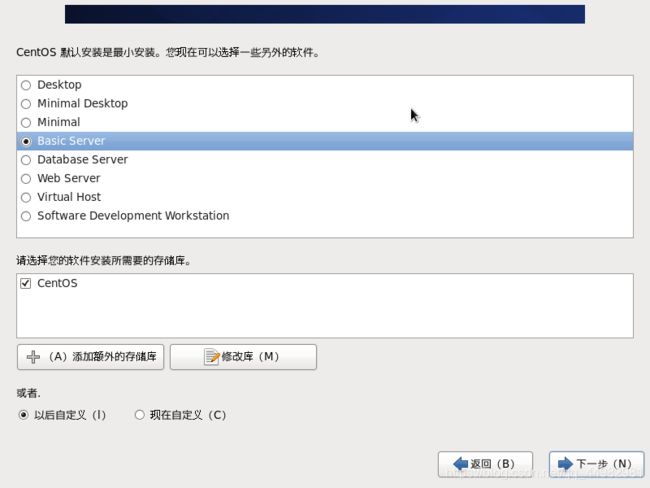 软件安装选择Basic Server模式即可,安装常用软件和服务
软件安装选择Basic Server模式即可,安装常用软件和服务
3.2 网卡配置和防护关闭
网卡:需要人为手动配置IP地址等网络资源
防护:关闭以下两个服务
防火墙:保护Linux不受来自于外部的非法网络请求(对外保护)
SELinux:保证Linux内部的操作更加严谨,限制用户的操作行为
注意:关闭防护的原因是为了有一个更方便的环境进行实验,对于初学者,防护会影响实验的部署
利用红帽发行版中自带的工具setup进行IP地址设置(安装时若选择的minimal则没有此命令)
防护关闭命令:
防火墙:
chkconfig iptables off #设置开机不自启
service iptables stop #停止正在运行的服务
iptables -F #清空当前的防火墙列表
SELinux:
sed -i '7s/enforcing/disabled/' /etc/selinux/config #永久关闭SELinux
setenforce 0
四、CentOS 7.5 的安装流程
4.1 安装流程
4.2 网卡配置和防护关闭
网卡:借助CentOS 7自带的nmtui工具进行IP资源设置
防火墙:
systemctl disable firewalld
systemctl stop firewalld
SELinux:
sed -i '7s/enforcing/disabled/' /etc/selinux/config #永久关闭SELinux
setenforce 0
五、远程管理Linux操作系统
通常生产环境中我们的服务器都放在机房里,但是机房的环境并不适合进行办公,所有我们基本都是在机房外部进行远程管理和操作服务器的,对用用来远程连接的工具也就少不了了。例如;Xshell、putty、SecureCRT等都是不错的选择。
注意事项:在学习过程中对于远程工具的选择可以按照个人喜好即可,但是对于公司来说我们需要保证其安全性,所以在选择远程连接工具是要严格把控,其次,远程连接工具一定要及时更新,否则出现重大漏洞会造成巨大损失,并且作为维护人员有不可推卸的责任。