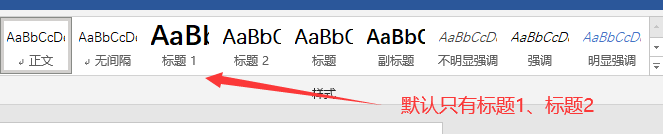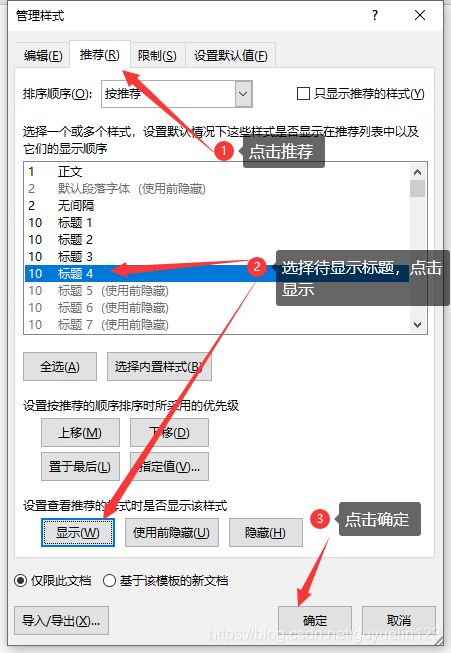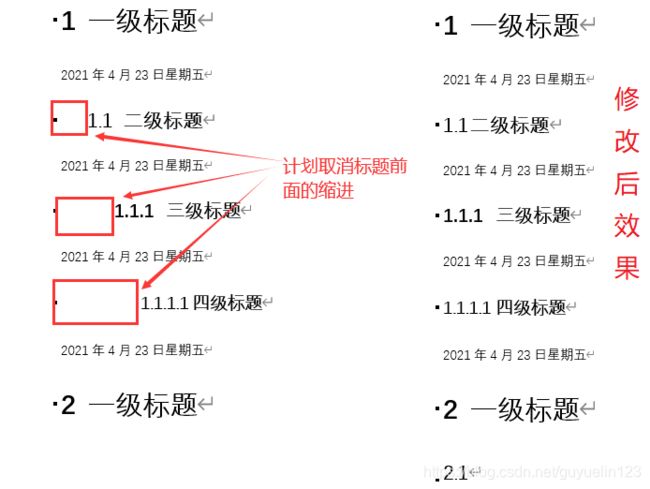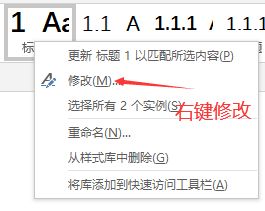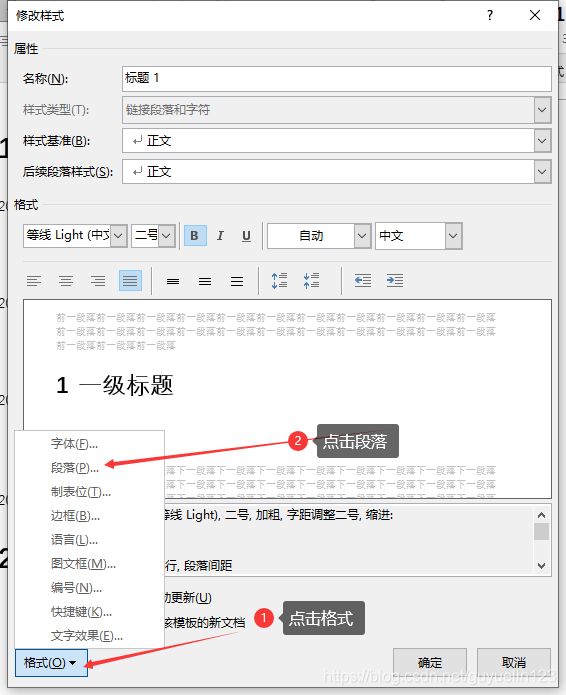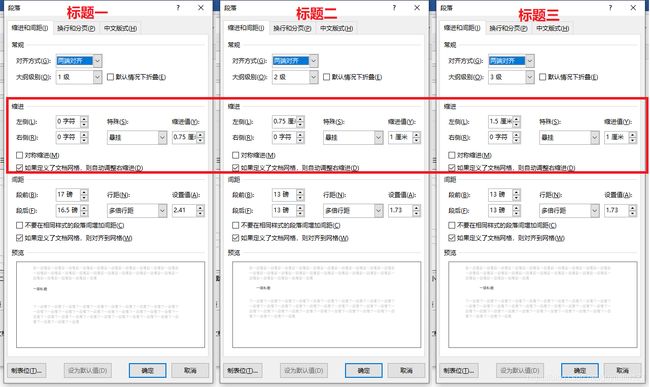- 工作杂谈
徐一徐
上午开会,9:30开始,会前说好的两小时,无端开到快一点。这种体验感实在不好,但身在组织里只能调试自己适应组织行为,否则就只有更换组织来匹配让自己舒服的行为规范。某种意义上工作跟处对象挺像。遇到一个人,不可能十全十美的跟自己完美匹配,但凡有不舒服不愉快的地方,如果对方没有改变,那就只能调整自己适应,彼此才会更好的磨合,更好的相处。工作亦然,甚至比对象更强大,不会给适应你的机会。只要你不是老板,你就
- 2022-03-09工作杂谈
果果和花生
想不起好的写作素材,只好写随笔了,像学生的随笔作业一样。做了半年备课组长,终于感受到人生艰难。之前一直做一个混子,跟着组里的进度教学。教学上没什么亮点,也不想创新什么,总觉得大环境这样,自己力量微小挣扎什么。那时候干什么都没有积极性,每天过得没有成就感,生活如一潭死水。我知道自己很平庸,又缺少上进心,很多时候还喜欢找借口。但是就这样过了十年,十年的时光过去了。这十年我唯一上心的是孩子的亲子阅读,我
- 《在组织中高效学习》工作杂谈
OnePiece_29ff
阴错阳差的这两年就开始从事培训工作,之前问了朋友对于企业培训的看法,很多居然是:洗脑?!没啥用,浪费时间!作为一个培训人真的不服气,还好生安抚说现在企业培训处于比较初级的阶段,你们没有遇到好的培训体系和讲师。这或许是原因,但作为培训人,自身也有很多需要反思的,身边朋友的看法也许就是企业员工的想法。这本书是由于工作的需要看的,让我对自我工作有了更多的认知,特别是关于培训评估相关的思考,最近我也在认真
- 2022-05-17工作杂谈
果果和花生
疫情之前,我坚持着每周更新。但是谁承想又疫情了,在家又呆了一个月,上了一个月的网课。于是,我的每周更新一篇文章就搁浅了。这段时间我感觉很烦,事很多,我状态又不好,想躺平,想撂挑子,实际上,我觉得自己太怕事了,过得太安逸,不想接受一点点挑战。这样一想觉得我应该接受挑战,不要再呆在舒适圈,过着无聊的生活。这在其他人看来,也算不上什么挑战,但我还是决定一试。其实也不是很难的事情,就是需要我多花点时间,多
- 产品经理工作杂谈丨如何优雅应对需求变更
PM阿酒
产品经理最崩溃的时刻是什么?原型没画完,需求变了。产品经理更崩溃的时刻是什么?原型画完了,需求变了。。。所以阿酒总结了自己多年踩雷经验,分享一下如何优雅应对需求变更:一、预防篇:1、需求开始前:全面同步信息接到业务需求后,一定要约需求方当面沟通,了解项目目标和定位,把所有流程、期望效果都全面聊清楚;并让运营同学写成BRD,在项目系统或邮件正式提出需求,周知直接需求方、需求方leader和自己的le
- 工作杂谈-关于评标的那些事
赵直说
这二月我接连参加了单位组织的两次评标,也是加入中石油专家库后做为技术专家参加的评标,过程复杂,结局满意。说说感想,记忆过程,为以后工作留做教训,也让各位书友权做一笑,图一新鲜吧。第一次评标为电子评标,全在电脑上操作。输入电脑密码进入,输入专家名,密码,均给定。进入比较慢,耐心等待。期间,评标组长安排工作任务,余下,跟电脑较劲,看标书,对条目,审内容,初评打分,上报。由于是二次评标,入围厂家只有四家
- 工作杂谈
苏格拉底降临
【今日闲聊】天气突然转晴,早上醒来打开窗帘的时候太阳还没完全露出来,但是已嗅到了它的气息,果断穿上轻巧点的衣服,久违了我的衬衫。上午公司要开工作会议,因为还剩点之前的工作没完成,所以在紧紧忙忙中开始。Y总让我们放下手中的事情不管有多重要,照常开始晨会。开会的流程是这样的。每个人对照上上周写的上周的计划,说三点:1、上周做了哪些核心的事情2、有哪些计划中的事情没做?3、没做是什么原因。别小看这三个问
- 工作杂谈之:软件测试基本流程与要求
十五楼亮哥
IT工作杂谈
1、目标制定完整且具体的测试路线和流程,为快速、高效和高质量的软件测试提供基础流程框架。最终目标是实现软件测试规范化,标准化。2、测试流程说明3、测试需求分析测试需求是整个测试过程的基础;确定测试对象以及测试工作的范围和作用。用来确定整个测试工作(如安排时间表、测试设计等)并作为测试覆盖的基础。而且被确定的测试需求项必须是可核实的。即,它们必须有一个可观察、可评测的结果。无法核实的需求不是测试需求
- 工作杂谈:软件开发形态发展
十五楼亮哥
IT工作杂谈
一:命令行比如Unix设计原则是:让每一个命令完成一件简单的功能,然后通过这些命令的组合,来完成一些复杂的事情。每一个命令都很简单,但是非常的快速和高效。并且这种模式对计算机硬件的要求也比较低。二:GUIGUI时代,开始有了图形界面,跟人的交互变得非常的直接,界面也非常的漂亮,生动。交互方式也从传统的键盘输入转向鼠标操作为主。正是由于这种交互的简单化,才使得个人PC的普及。三:CS例如早期的FTP
- 工作杂谈——100-14
双宝妈YQ
家门口的红薯摊虽已是春天,但早晚依然寒冷,冷风飕飕。下班回家路过红薯摊,突然脑中闪出热气腾腾、金黄的红薯的画面,迅速决定买个。支付过程中才发现,连大爷都整上微信支付、支付宝支付了,我们中年人也好、年轻人也罢,真的要多努力多思考了啊!还抱着原本的东西,终会被遗忘。开篇小感受,对于工作,每个人都有自己的不满,无论你是上升期,还是成熟期,还是下降期,还是平稳期,内心都有那点点的不满意,曾经有100次、1
- 工作杂谈(十八)——告辞信(离开第一份工作)
光电的一只菜鸡
工作杂谈
作为一个刚毕业的双非本科应届生,我当时找工作跑了不少社招,也被很多HR嫌弃过。刚开始的时候是和同学们一起跑的,有的人跑着跑着就放弃了,直接走了校招的招聘。除了一些真的很优秀的同学进到了不错的公司和岗位外,大部分人都去了像富士康这种,前几天还有一个去了富士康同学打电话跟我抱怨,说想读书学习转到技术研发岗,后面就剩我自己再跑了,我已经记不清自己投了多少简历,才去了自己这份工作。感谢自己的坚持,也感谢公
- 找工作杂谈(一)2019年春招复习资料总结
CUGToda
基础复习
目录写在最前面:几类复习提纲式的GitHub项目面试中遇到了的一些问题我常看的一些技术栈和博客最后几句废话:写在最前面:很重要的是怎么沟通,我认为,面试不是面试官VS我,应该是面试官+我VSproblem。不仅是面试,也可以在日常生活中的处事方式上用这一点!沟通不是someoneVS我,应该是someone+我VS问题。很遗憾很多人都做不好这一点。面试也是学习的过程,你一定可以从中获得东西。有可能
- 工作杂谈
evergreenbec
以前做着一份工作,自由轻松,每天早上几份邮件一回复一整天的事情基本都完成了,同事相处也特别好,没事大家经常聊天,经理人能干,人也好。但是长期下去,总觉得是浪费时间,喜欢忙一点,充实一点的工作,更期望高一点的工资,改善下生活质量,无奈,工作比较清闲,干了两年也没去提过加工资,于是,辞职再找。年前找了一份,工作内容和面试的职位没有一点关系,每天还要写工作汇报,一天八个小时,做每件事用了多长时间,一一列
- 销售工作杂谈
文艺圈儿
两年前,从导演和项目经理转为了制片人,制片人这个抬头貌似非常高大上,其实就是披着制片人外衣的销售。销售这份工作在我父母那辈人眼里成天就不是个正经职业,甚至在我以前看来是一个需要会吹牛会喝酒会各种暗箱操作的工作。两年的销售经历下来最大的感悟是如果以后我的孩子长大后的第一份职业我会去让TA做个销售,因为这份工作能够培养一个人的综合能力。1时间管理销售的时间安排相对弹性,除了安排工作的时间也需要安排好个
- 工作杂谈(三)
冬冬Steven
1.习惯性的去做前排外出参加培训的时候,为了听得清楚也为了方便录音笔记录,一般都会早早的到达培训现场,抢占一个靠前的位子,听课过程中也方面和授课老师沟通交流。还有一个小的效果,坐在前排不容易走神,后面多少双眼睛盯着你呢,你要是打盹或者走神大家都看到了。公司班车上也会遇到类似的情况,很多人习惯往后走,不愿意坐在前排,坐在前面下车的时候可以早下来,早点到餐厅就餐,减少下车等待时间。2.遇事早报告,早说
- 工作杂谈(二)
冬冬Steven
1有一个粉丝私信了再某个招聘平台上的实习体验,觉得内容还不错,希望微博推送下,在推送之前应该先和本人沟通下,是否愿意相关内容被推送,推送的时候涉及到隐私的几个地方需要斟酌:实习单位、体验是否涉及商业内容、分享者的ID是否愿意共享,以上是我们在分享职场体验的时候需要注意的几个地方。2周末加班BOSS请我们中午出去吃饭,说好了今天付账。下车后,我们先进去点餐了,boss停好车后才进来,接着就是品尝美味
- 2019-10-02 工作杂谈
堇色弓弦
心态1.不在你工作职权内的工作不要接触,不要想着把总体的工作完成,而不切实际的考虑自己能否完成?完成的效果如何?2.重压之下如何调整自己的工作心态?规划及思考1.做一份5年的规划,让自己有足够多的时间去充实和完成。虽然每日在工作上的规划能够有所体现,但是对于自己整体能力的提升未有体现。2.时刻反思自己每做一件事情之后的不足之处,以及能够在下次遇到时的改进之处。3.目前所做工作的得到什么?对于我以后
- 思考 | 工作杂谈
好多羊
“在职怨职”这可能是我听过最多的一句话。最近接手了一份新工作从学校到社会,一种质的转变,同时也需要思维过渡谅解平时走在路上,见到派传单的人,很多人的第一反应是避开。我一般会伸手接就算不拿也会说一声“不用了,谢谢”尽管十次里面可能只有一次我会去认真看传单的内容,但我觉得派传单很辛苦,能帮就帮;其次,每个人的工作都是值得被尊重的,何必过分冷漠。这几天下来,深刻体会到时代更迭的节奏。如果不是工作需要,我
- 【工作杂谈】Web 前端工程师面试官体验记
luckyyulin
前端
之前每件事都差不多,直到现在才发现差很多。现在才发现理清一件事的原委是多么快乐的一件事,我们共同勉励。懒得扯淡,直接正题不基于例子的讲原理都是扯淡,知乎一样的举例都是卖弄昨天第一次做面试官,虽然是外包人员,但还是感谢经理给的机会,之前都是别人面我,有时紧张,还要表现出谦逊好学的样子。在这里给面试的人一个建议:理解一个知识点要知其然,还要知其所以然,一个知识点是盲点,可以说相关,但是要提前说明自己对
- 工作杂谈
timorandtm
工作jqueryie
阅读更多人生的第一篇博客,有点小激动,也不知道该咋写。虽然从事前端工作来两年了。但是可能因为自己在学校不是学编程的,所以这两年来一直都很吃力,有的时候怀疑自己是不是选错了行业,导致自己这工作两年一直都处于郁闷的状态(压抑住了自己的天性,哈哈)。本来想整儿八经的跟大家分享下最近工作上的项目心得的,结果有点愤青了;言归正传,最近刚到一家新公司,这家公司用的后台框架和前端开发跟上家公司可以说基本上不搭边
- 工作杂谈
timorandtm
工作jqueryie
阅读更多人生的第一篇博客,有点小激动,也不知道该咋写。虽然从事前端工作来两年了。但是可能因为自己在学校不是学编程的,所以这两年来一直都很吃力,有的时候怀疑自己是不是选错了行业,导致自己这工作两年一直都处于郁闷的状态(压抑住了自己的天性,哈哈)。本来想整儿八经的跟大家分享下最近工作上的项目心得的,结果有点愤青了;言归正传,最近刚到一家新公司,这家公司用的后台框架和前端开发跟上家公司可以说基本上不搭边
- 工作杂谈(一)
冬冬Steven
1作为HR的组织文化部门,安排公司各类沟通和吃饭的活动应该来说是驾轻就熟了,也许越是这样的熟悉,越容易忽略一些问题。前几天安排中层干部吃饭的,今天还是有人投诉了,他们反映到了酒店后,餐桌上冷菜没有上,酒水也没有准备好,只能打牌等待了,这在组织文化部门不应该发生的,如果需要组织文化部门人员一同前往,一般要提前过去准备,如果不需要过去,那要和酒店经理提前沟通确认好,让酒店经理准备好喝酒的器具及冷热菜的
- 生活工作杂谈
zfyouxi
近期一段时间,应该是非常忙了,公司的一个系统出现了问题。已经连跪2周没有歇息。每天晚上都将近7八点才回到家,瘦了将近10斤还多,只是通过近期的一直不断的改动和弥补,数据总算恢复的还算不错,内心说实在的还是非常有成就感的。尽管工资非常低,或许这有时就是一种程序猿的宿命和责任感吧。有时手头出现了问题时,不论怎么样。总会想到解决的办法,甚至不吃不睡,都想把这个问题给攻克了。并且不求不论什么回报和奖励。仅
- 测试工作杂谈
工作
随着新版本的上线,这个阶段的测试工作暂时告一段落,闲暇之余,不禁对测试团队的工作方式产生了一些想法,先写下来,当作是一次总结吧。
IT从业者,不论是运营人员、需求分析还是程序员,都应该对测试不陌生吧。测试工作,尤其是黑盒测试,在他们眼中,不外乎点点鼠标,操作操作界面,是一项挺没意思的工作,做测试的都挺无聊的(不无聊,谁没事净干点鼠标的活啊),跟开发不在一个层级上。怀着对开发的敬畏,对测试的蔑视,
- 工作杂谈-换行业
u013628152
行业
初入职场的人,应该有一个职业规划,进入一个流行并且自己喜欢的行业深入钻研几年。努力成为这一行的专家,一招鲜吃遍天嘛。 其实我也明白这个道理,但是缺乏执行力。跳槽换工作的时候,如果几天没有找到合适的工作,心里就慌了,就又随便加入一家公司。 上家公司是节能行业,我主要负责智慧社区,智慧家居的一个项目。智慧城市是一块大饼,大大小小的公司都想在这个市场分一杯羹。就连阿里巴巴也启
- 工作杂谈:春节后的第一天班
u013628152
工作职业生涯
相比之前,春节假期后的第一天班,过得比较踏实,一整天都在联调年前遗留的WebSocket问题。2015希望每天都能这样踏踏实实地度过。2015年终肯定会给自己交一份满意的答卷。 一年之计在于春,我会时时刻刻记着我上一次的年终总结,规划一下自己的工作和学习计划,朝着2015的目标,一步一个脚印。 今天回绝了张老师的offer,因为我想在公司再踏踏实实干一年,看看自己是否有进步
- 工作杂谈:产品运营
u013628152
产品运营用户运营
1:如何评价一个产品的好坏?用户需求(用户意识到需求)竞争壁垒(用户产生黏性)商业模式(用户掏钱)2:无用户不需求(1)多少用户有痛点,痛点有多深(2)需求挖掘,以用户为基础进行评级(3)用户反馈,反复迭代(4)用户衡量产品价值3:无用户不壁垒(1)市场进入门槛:技术积累,专利,资金,版权等(2)难以复制的产品DNA:熟人关系链,陌生人关系链,口碑,品牌认知等(3)竞争壁垒如何建立?足够垂直细分,
- 工作杂谈:当今互联网关键词
u013628152
互联网关键词
欢迎大家补充:1:连接:2:生态3:智慧4:开放平台5:安全6:O2O7:云平台8:大数据@生态的非常重要的特点:有太多的人,在依靠你活着。例如:阿里,腾讯。@微信,那就是一张白纸,尽可以在上面将“开放平台”推到它能承受的极致,形成它想要的生态。
- 工作杂谈:产品经理与项目经理
u013628152
项目经理产品经理
原则:产品经理要有谦虚的心态,不要认为产品经理大于项目经理。产品经理跟项目经理的区别:产品经理:负责做正确的事情,提出做这件事情的方法和方式,全程跟进并保证这件事情是按照预先构思的方法和方式在前进。项目经理:负责把事情做正确,尤其是在时间和成本,资源在一定的限制的情况下。实际情况下,有些产品经理可能兼项目经理,项目经理也兼产品经理。
- 工作杂谈:产品经理的工作职责
u013628152
产品经理
以下内容根据学习刘文智老师课程整理:一:市场调研与需求1:了解市场需求。整理需求,分析评估(是否迫切,是否强烈,是否高频)2:分析竞争状况(市场报告,行业文章,使用竞争对手的产品)3:自身资源与满足用户需求的匹配程度(技术资源,市场资源,运营资源)4:阶段目标:发现创新产品的机会,改进现有产品的机会5:输出文档:商业需求文档BRD(BusinessRequirementDocument)
- java的(PO,VO,TO,BO,DAO,POJO)
Cb123456
VOTOBOPOJODAO
转:
http://www.cnblogs.com/yxnchinahlj/archive/2012/02/24/2366110.html
-------------------------------------------------------------------
O/R Mapping 是 Object Relational Mapping(对象关系映
- spring ioc原理(看完后大家可以自己写一个spring)
aijuans
spring
最近,买了本Spring入门书:spring In Action 。大致浏览了下感觉还不错。就是入门了点。Manning的书还是不错的,我虽然不像哪些只看Manning书的人那样专注于Manning,但怀着崇敬 的心情和激情通览了一遍。又一次接受了IOC 、DI、AOP等Spring核心概念。 先就IOC和DI谈一点我的看法。IO
- MyEclipse 2014中Customize Persperctive设置无效的解决方法
Kai_Ge
MyEclipse2014
高高兴兴下载个MyEclipse2014,发现工具条上多了个手机开发的按钮,心生不爽就想弄掉他!
结果发现Customize Persperctive失效!!
有说更新下就好了,可是国内Myeclipse访问不了,何谈更新...
so~这里提供了更新后的一下jar包,给大家使用!
1、将9个jar复制到myeclipse安装目录\plugins中
2、删除和这9个jar同包名但是版本号较
- SpringMvc上传
120153216
springMVC
@RequestMapping(value = WebUrlConstant.UPLOADFILE)
@ResponseBody
public Map<String, Object> uploadFile(HttpServletRequest request,HttpServletResponse httpresponse) {
try {
//
- Javascript----HTML DOM 事件
何必如此
JavaScripthtmlWeb
HTML DOM 事件允许Javascript在HTML文档元素中注册不同事件处理程序。
事件通常与函数结合使用,函数不会在事件发生前被执行!
注:DOM: 指明使用的 DOM 属性级别。
1.鼠标事件
属性
- 动态绑定和删除onclick事件
357029540
JavaScriptjquery
因为对JQUERY和JS的动态绑定事件的不熟悉,今天花了好久的时间才把动态绑定和删除onclick事件搞定!现在分享下我的过程。
在我的查询页面,我将我的onclick事件绑定到了tr标签上同时传入当前行(this值)参数,这样可以在点击行上的任意地方时可以选中checkbox,但是在我的某一列上也有一个onclick事件是用于下载附件的,当
- HttpClient|HttpClient请求详解
7454103
apache应用服务器网络协议网络应用Security
HttpClient 是 Apache Jakarta Common 下的子项目,可以用来提供高效的、最新的、功能丰富的支持 HTTP 协议的客户端编程工具包,并且它支持 HTTP 协议最新的版本和建议。本文首先介绍 HTTPClient,然后根据作者实际工作经验给出了一些常见问题的解决方法。HTTP 协议可能是现在 Internet 上使用得最多、最重要的协议了,越来越多的 Java 应用程序需
- 递归 逐层统计树形结构数据
darkranger
数据结构
将集合递归获取树形结构:
/**
*
* 递归获取数据
* @param alist:所有分类
* @param subjname:对应统计的项目名称
* @param pk:对应项目主键
* @param reportList: 最后统计的结果集
* @param count:项目级别
*/
public void getReportVO(Arr
- 访问WEB-INF下使用frameset标签页面出错的原因
aijuans
struts2
<frameset rows="61,*,24" cols="*" framespacing="0" frameborder="no" border="0">
- MAVEN常用命令
avords
Maven库:
http://repo2.maven.org/maven2/
Maven依赖查询:
http://mvnrepository.com/
Maven常用命令: 1. 创建Maven的普通java项目: mvn archetype:create -DgroupId=packageName
- PHP如果自带一个小型的web服务器就好了
houxinyou
apache应用服务器WebPHP脚本
最近单位用PHP做网站,感觉PHP挺好的,不过有一些地方不太习惯,比如,环境搭建。PHP本身就是一个网站后台脚本,但用PHP做程序时还要下载apache,配置起来也不太很方便,虽然有好多配置好的apache+php+mysq的环境,但用起来总是心里不太舒服,因为我要的只是一个开发环境,如果是真实的运行环境,下个apahe也无所谓,但只是一个开发环境,总有一种杀鸡用牛刀的感觉。如果php自己的程序中
- NoSQL数据库之Redis数据库管理(list类型)
bijian1013
redis数据库NoSQL
3.list类型及操作
List是一个链表结构,主要功能是push、pop、获取一个范围的所有值等等,操作key理解为链表的名字。Redis的list类型其实就是一个每个子元素都是string类型的双向链表。我们可以通过push、pop操作从链表的头部或者尾部添加删除元素,这样list既可以作为栈,又可以作为队列。
&nbs
- 谁在用Hadoop?
bingyingao
hadoop数据挖掘公司应用场景
Hadoop技术的应用已经十分广泛了,而我是最近才开始对它有所了解,它在大数据领域的出色表现也让我产生了兴趣。浏览了他的官网,其中有一个页面专门介绍目前世界上有哪些公司在用Hadoop,这些公司涵盖各行各业,不乏一些大公司如alibaba,ebay,amazon,google,facebook,adobe等,主要用于日志分析、数据挖掘、机器学习、构建索引、业务报表等场景,这更加激发了学习它的热情。
- 【Spark七十六】Spark计算结果存到MySQL
bit1129
mysql
package spark.examples.db
import java.sql.{PreparedStatement, Connection, DriverManager}
import com.mysql.jdbc.Driver
import org.apache.spark.{SparkContext, SparkConf}
object SparkMySQLInteg
- Scala: JVM上的函数编程
bookjovi
scalaerlanghaskell
说Scala是JVM上的函数编程一点也不为过,Scala把面向对象和函数型编程这两种主流编程范式结合了起来,对于熟悉各种编程范式的人而言Scala并没有带来太多革新的编程思想,scala主要的有点在于Java庞大的package优势,这样也就弥补了JVM平台上函数型编程的缺失,MS家.net上已经有了F#,JVM怎么能不跟上呢?
对本人而言
- jar打成exe
bro_feng
java jar exe
今天要把jar包打成exe,jsmooth和exe4j都用了。
遇见几个问题。记录一下。
两个软件都很好使,网上都有图片教程,都挺不错。
首先肯定是要用自己的jre的,不然不能通用,其次别忘了把需要的lib放到classPath中。
困扰我很久的一个问题是,我自己打包成功后,在一个同事的没有装jdk的电脑上运行,就是不行,报错jvm.dll为无效的windows映像,如截图
最后发现
- 读《研磨设计模式》-代码笔记-策略模式-Strategy
bylijinnan
java设计模式
声明: 本文只为方便我个人查阅和理解,详细的分析以及源代码请移步 原作者的博客http://chjavach.iteye.com/
/*
策略模式定义了一系列的算法,并将每一个算法封装起来,而且使它们还可以相互替换。策略模式让算法独立于使用它的客户而独立变化
简单理解:
1、将不同的策略提炼出一个共同接口。这是容易的,因为不同的策略,只是算法不同,需要传递的参数
- cmd命令值cvfM命令
chenyu19891124
cmd
cmd命令还真是强大啊。今天发现jar -cvfM aa.rar @aaalist 就这行命令可以根据aaalist取出相应的文件
例如:
在d:\workspace\prpall\test.java 有这样一个文件,现在想要将这个文件打成一个包。运行如下命令即可比如在d:\wor
- OpenJWeb(1.8) Java Web应用快速开发平台
comsci
java框架Web项目管理企业应用
OpenJWeb(1.8) Java Web应用快速开发平台的作者是我们技术联盟的成员,他最近推出了新版本的快速应用开发平台 OpenJWeb(1.8),我帮他做做宣传
OpenJWeb快速开发平台以快速开发为核心,整合先进的java 开源框架,本着自主开发+应用集成相结合的原则,旨在为政府、企事业单位、软件公司等平台用户提供一个架构透
- Python 报错:IndentationError: unexpected indent
daizj
pythontab空格缩进
IndentationError: unexpected indent 是缩进的问题,也有可能是tab和空格混用啦
Python开发者有意让违反了缩进规则的程序不能通过编译,以此来强制程序员养成良好的编程习惯。并且在Python语言里,缩进而非花括号或者某种关键字,被用于表示语句块的开始和退出。增加缩进表示语句块的开
- HttpClient 超时设置
dongwei_6688
httpclient
HttpClient中的超时设置包含两个部分:
1. 建立连接超时,是指在httpclient客户端和服务器端建立连接过程中允许的最大等待时间
2. 读取数据超时,是指在建立连接后,等待读取服务器端的响应数据时允许的最大等待时间
在HttpClient 4.x中如下设置:
HttpClient httpclient = new DefaultHttpC
- 小鱼与波浪
dcj3sjt126com
一条小鱼游出水面看蓝天,偶然间遇到了波浪。 小鱼便与波浪在海面上游戏,随着波浪上下起伏、汹涌前进。 小鱼在波浪里兴奋得大叫:“你每天都过着这么刺激的生活吗?简直太棒了。” 波浪说:“岂只每天过这样的生活,几乎每一刻都这么刺激!还有更刺激的,要有潮汐变化,或者狂风暴雨,那才是兴奋得心脏都会跳出来。” 小鱼说:“真希望我也能变成一个波浪,每天随着风雨、潮汐流动,不知道有多么好!” 很快,小鱼
- Error Code: 1175 You are using safe update mode and you tried to update a table
dcj3sjt126com
mysql
快速高效用:SET SQL_SAFE_UPDATES = 0;下面的就不要看了!
今日用MySQL Workbench进行数据库的管理更新时,执行一个更新的语句碰到以下错误提示:
Error Code: 1175
You are using safe update mode and you tried to update a table without a WHERE that
- 枚举类型详细介绍及方法定义
gaomysion
enumjavaee
转发
http://developer.51cto.com/art/201107/275031.htm
枚举其实就是一种类型,跟int, char 这种差不多,就是定义变量时限制输入的,你只能够赋enum里面规定的值。建议大家可以看看,这两篇文章,《java枚举类型入门》和《C++的中的结构体和枚举》,供大家参考。
枚举类型是JDK5.0的新特征。Sun引进了一个全新的关键字enum
- Merge Sorted Array
hcx2013
array
Given two sorted integer arrays nums1 and nums2, merge nums2 into nums1 as one sorted array.
Note:You may assume that nums1 has enough space (size that is
- Expression Language 3.0新特性
jinnianshilongnian
el 3.0
Expression Language 3.0表达式语言规范最终版从2013-4-29发布到现在已经非常久的时间了;目前如Tomcat 8、Jetty 9、GlasshFish 4已经支持EL 3.0。新特性包括:如字符串拼接操作符、赋值、分号操作符、对象方法调用、Lambda表达式、静态字段/方法调用、构造器调用、Java8集合操作。目前Glassfish 4/Jetty实现最好,对大多数新特性
- 超越算法来看待个性化推荐
liyonghui160com
超越算法来看待个性化推荐
一提到个性化推荐,大家一般会想到协同过滤、文本相似等推荐算法,或是更高阶的模型推荐算法,百度的张栋说过,推荐40%取决于UI、30%取决于数据、20%取决于背景知识,虽然本人不是很认同这种比例,但推荐系统中,推荐算法起的作用起的作用是非常有限的。
就像任何
- 写给Javascript初学者的小小建议
pda158
JavaScript
一般初学JavaScript的时候最头痛的就是浏览器兼容问题。在Firefox下面好好的代码放到IE就不能显示了,又或者是在IE能正常显示的代码在firefox又报错了。 如果你正初学JavaScript并有着一样的处境的话建议你:初学JavaScript的时候无视DOM和BOM的兼容性,将更多的时间花在 了解语言本身(ECMAScript)。只在特定浏览器编写代码(Chrome/Fi
- Java 枚举
ShihLei
javaenum枚举
注:文章内容大量借鉴使用网上的资料,可惜没有记录参考地址,只能再传对作者说声抱歉并表示感谢!
一 基础 1)语法
枚举类型只能有私有构造器(这样做可以保证客户代码没有办法新建一个enum的实例)
枚举实例必须最先定义
2)特性
&nb
- Java SE 6 HotSpot虚拟机的垃圾回收机制
uuhorse
javaHotSpotGC垃圾回收VM
官方资料,关于Java SE 6 HotSpot虚拟机的garbage Collection,非常全,英文。
http://www.oracle.com/technetwork/java/javase/gc-tuning-6-140523.html
Java SE 6 HotSpot[tm] Virtual Machine Garbage Collection Tuning
&