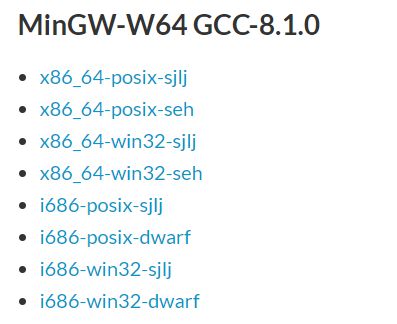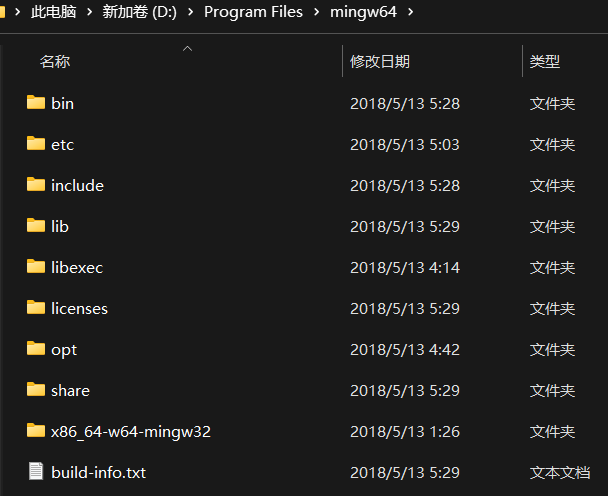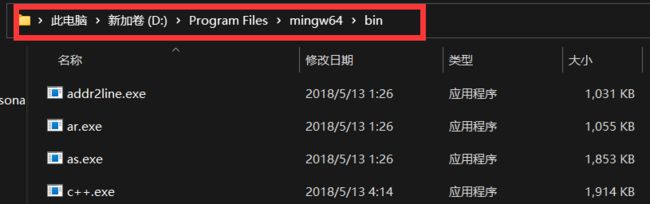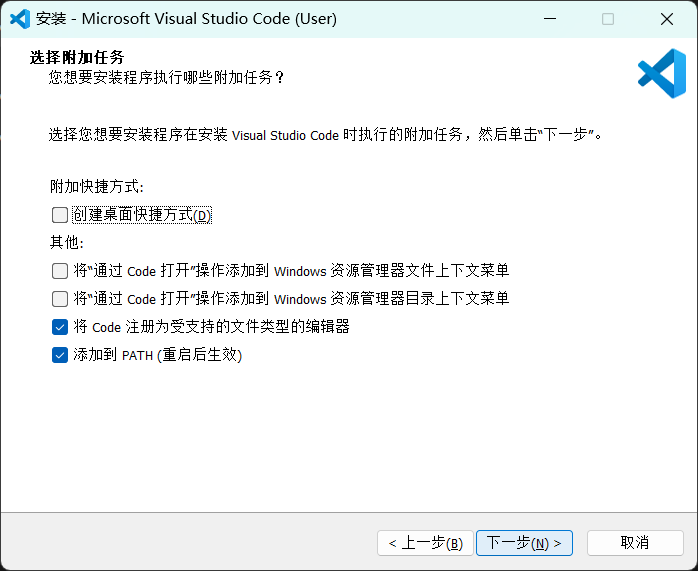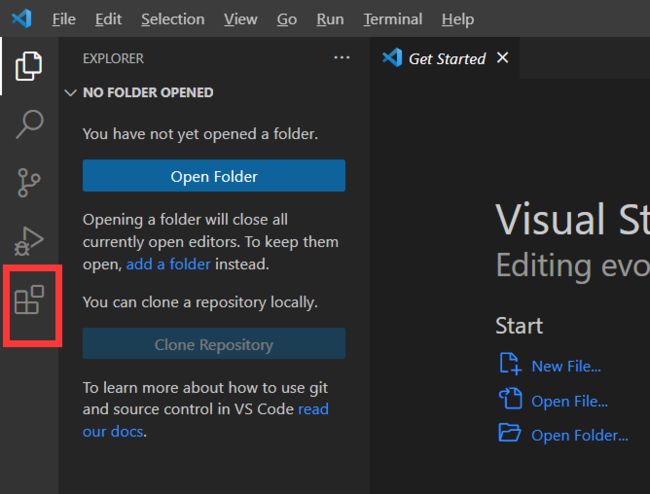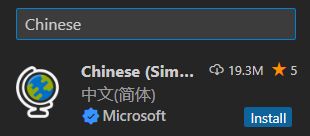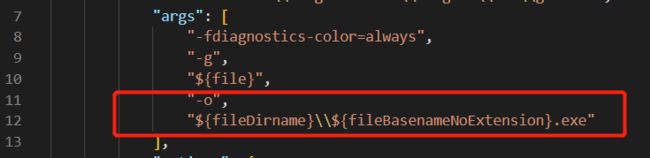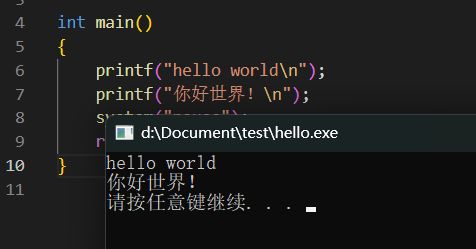Windows 从0开始配置VScode C/C++环境 初学者向
前言
由于这学期有算法课程,所以要用到C++写算法题,因此需要配置一个轻量级的C++ 编程学习环境,网上百度一通之后,大佬们都推荐VScode,因此便开始了我的折腾之旅。本文主要参照的是VScode官方文档的方法来配置的,不考虑项目开发需求。什么CMAKE,KMAKE,通通没有!本文主要面向像我一样刚开始学C/C++语言的初学者而写。
1.安装编译器
首先要知道,VScode只是个编辑器,他不能把我们写的代码变成而进制的010101,所以我们要搞一个编译器来是我们的代码编程可执行的程序。
于是又翻山越岭找到windows系统下大佬们用的最多的编译器:MingGW。暂时只要知道它是gcc的win版本就行。
1.1 从github上下载MinGW编译器并安装
编译器目前比较新的版本可以在git上下载,链接在下面。如果你不知道git是什么,没关系,请从1.1.1 名词解释部分开始往后看。
Releases · niXman/mingw-builds-binaries (github.com)![]() https://github.com/niXman/mingw-builds-binaries/releases
https://github.com/niXman/mingw-builds-binaries/releases 
1.1.1 名词解释
那么问题来了,这么多文件我该下哪个?身为编程小白的我心态已经裂开 下面对文件名中间的一些单词做简单解释,务必看一下,什么架构、线程看不懂不重要,重要的是和你的系统匹配就行。
1.Architecture 系统架构选择 :
i686 电脑是32位选这个
X86_64 电脑是64位选这个
2.Thread 线程模型
posix windows以外的系统选这个
win32 windows系统选这个
3.Expectation 异常处理模型
seh 只能64位,电脑32位不要选,比较新,性能不错
sjlj 兼容 比较老,性能不好
dwarf 只能32位,电脑64位不要选, 性能还行
4.Build revision
没得选都一样
了解完这些名词都是什么后按照你的电脑的配置选择即可。什么?你不知道你电脑32位还是64位?右键桌面上此电脑图标--->选择属性,里面有写。
1.2 从MingGW官网资源下载安装
MinGW-w64 - for 32 and 64 bit Windows - Browse /mingw-w64 at SourceForge.net https://sourceforge.net/projects/mingw-w64/files/mingw-w64/
https://sourceforge.net/projects/mingw-w64/files/mingw-w64/
从下面的安装包里面选一个,具体怎么选在上一节已经叙述。
下载下来的是一个压缩包,建议解压到D盘或者C盘的 program files文件夹内,不要解压到中文名的文件夹里面,会不幸! 这里我解压到的是D:\Program Files
解压好以后,打开文件夹里面有这些东西
1.3配置编译器环境变量
接上一步,继续打开bin文件夹,然后点一下你界面里红框的空白处,获取编译器存放的路径
点完以后它会变这样,然后复制这一串文字 (ctrl+v)
接着请按你电脑键盘上的win+S键位,在弹出的搜索框里面 搜索 环境变量,点击进入
你将会看到这个系统属性的框框,然后点环境变量
然后点新建
然后把你之前复制的文件路径贴进去,然后一直点确定就算完工了。
接下来按你键盘上的WIN+R,输入cmd进入windows控制台,输入下面的命令
gcc --verison如果显示下面的文字说明编译器装好了
2.配置VScode C++环境
1 现在终于轮到我们的主角VScode了,首先下载一个VScode软件,官网如下:
Visual Studio Code - Code Editing. Redefined![]() https://code.visualstudio.com/
https://code.visualstudio.com/
2 下好了以后双击安装包运行,当你一路点确定到这一页的时候,请把所有勾勾都选上。
3 安装完成后,打开VScode,一开始界面是英文的,所以先安装一个中文语言包,在界面的右边或者左边找到下图红框中这个按钮。
4 在搜索框键入Chinese,点击安装
5 在搜索框键入C/C++,然后点击安装Install
6 完成之后在任意英文路径下创建一个空文件夹(VScode以文件夹形式管理项目),然后右键这个文件夹以CODE打开,不过其实非常不推荐这种文档管理模式。关于VScode的文档管理推荐阅读下面链接的文章。另外 千万不要用中文创建文件夹!!!GDB调试器不认识中文(不用管gdb是什么,反正它不认识中文,你也离不开他,所以你得用英文文件夹)。挑把趁手的兵器——VSCode配置C/C++学习环境(小白向) - 知乎 (zhihu.com)![]() https://zhuanlan.zhihu.com/p/147366852
https://zhuanlan.zhihu.com/p/147366852
7 打开后点这个按钮,新建一个文件,名字可以是hello.c 或者hello.cpp。如果是.c就是纯C代码,.cpp就是C++代码。
8 在新建的文件里复制如下代码:
8.1 如果创建的c文件就复制这段代码:
#include
#include
int main()
{
printf("hello world\n");
printf("你好世界!\n");
system("pause");
return 0;
} 8.2 如果你创建的cpp文件就复制下面的代码:
#include
using namespace std;
int main()
{
int a = 0;
for(;a<5;a++)
cout << a;
cout << "hello world\n";
cout << "你好世界\n";
system ("pause"); //打这句是为了让那个黑框框不会一闪而过!
return 0;
} 因为大多数菜鸡,包括我都是从C开始入门,所以我会用C文件演示。玩C++的应该不会看这种层次的文章吧,不会吧。(#滑稽)
9. 如图示点运行,先点1那里的三角按钮,然后选择2这里的编译器,你之前装在哪个路径下就选哪个。
10.如果你下面的终端里出现hello world和你好世界两行文字说明安装成功啦。 
3.可选项
3.1 外部控制台
也许屏幕前的你以前接触过编程或者看过别人编程,你有点疑惑,怎么这个运行完没看到一个黑框框弹出来???嗯,这你就问对了,我也有这个问题,现在帮你解决。
在运行完我们写的hello程序后,左边文件管理栏里会出现一个新的文件夹.vscode,文件夹里面有一个文件task.json。遗憾的是,task文件与我们现在要做的无关,不过它也很重要不要删了他。
接下来点运行旁边的齿轮,然后选我们装的编译器
这时你会发现,.vscode文件夹里又多了个文件叫launch.json。
打开它,然后在里面找到图中这一行,把这个false改成true。按下ctrl+s保存文件。
![]()
再次点击运行,你要的黑框就会出现了。
3.2 配置外部控制台输出正确的中文
屏幕前的你看到上面的图里,外部控制台里的乱码,心里可能又犯难了,说好的你好世界呢???如果想了解原因可以百度下 UTF-8和GBK 了解原因,否则直接按照下面的流程改配置即可。还记得之前那个task文件么 打开他。
然后在文件里找到这一行
在行末打一个英文逗号,切记是英文逗号。并在下一行加上如下代码:
"-fexec-charset=GBK"加完之后文件长这样,ctrl+s保存文件,关掉task文件继续运行你的hello.c
现在你终于舒服了。
*********************************************完结撒花***************************************************
如果你觉得本文对你还算有点帮助,就请你给我点点赞吧!
萌新们, 一起加油,冲!