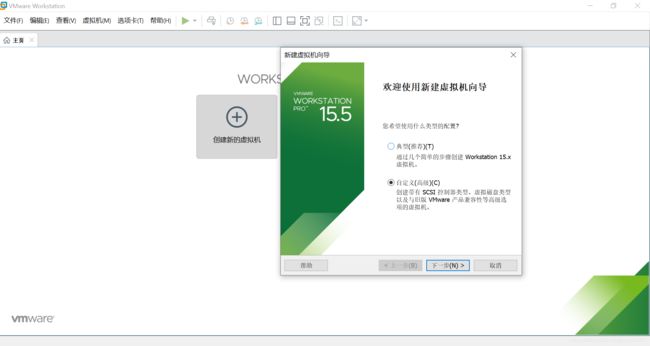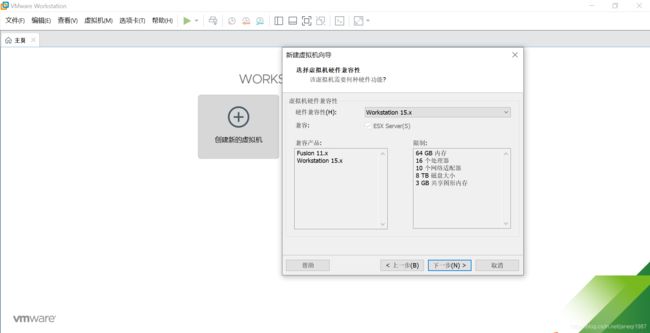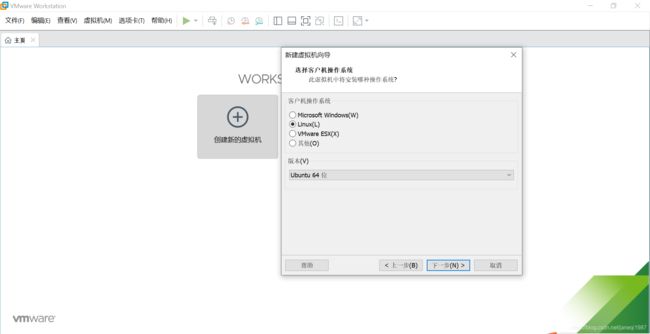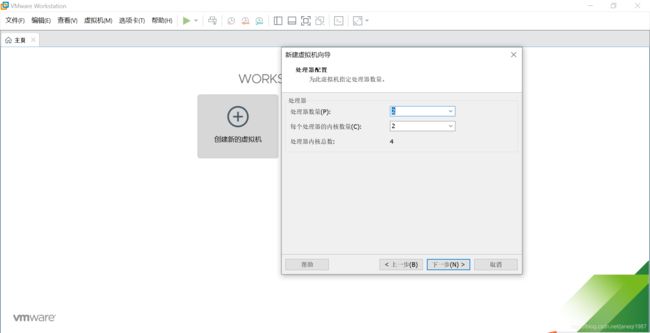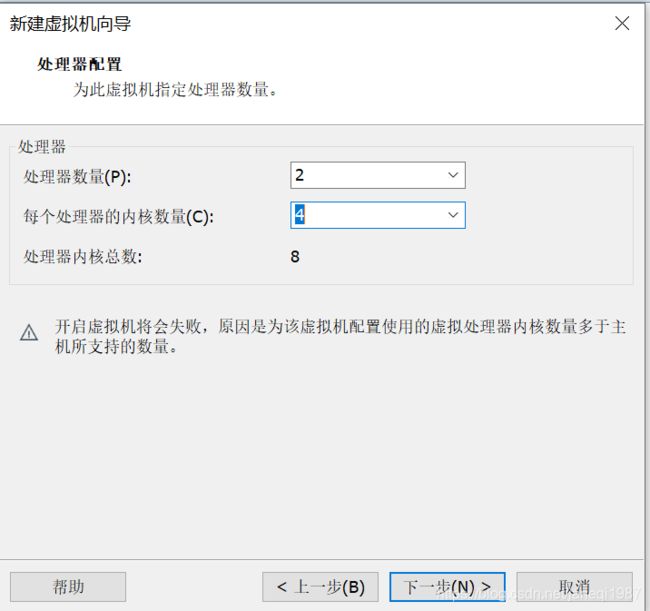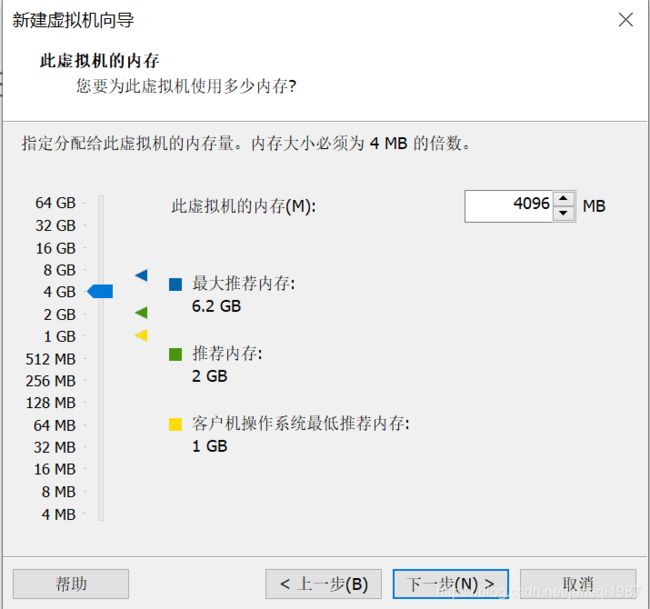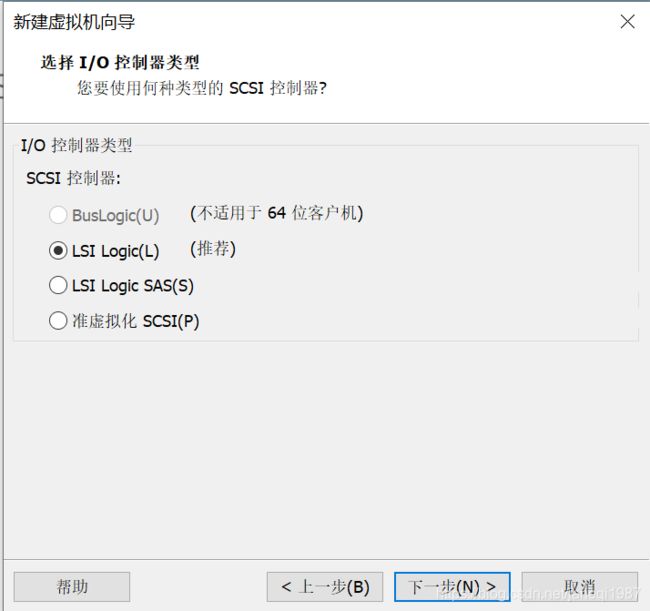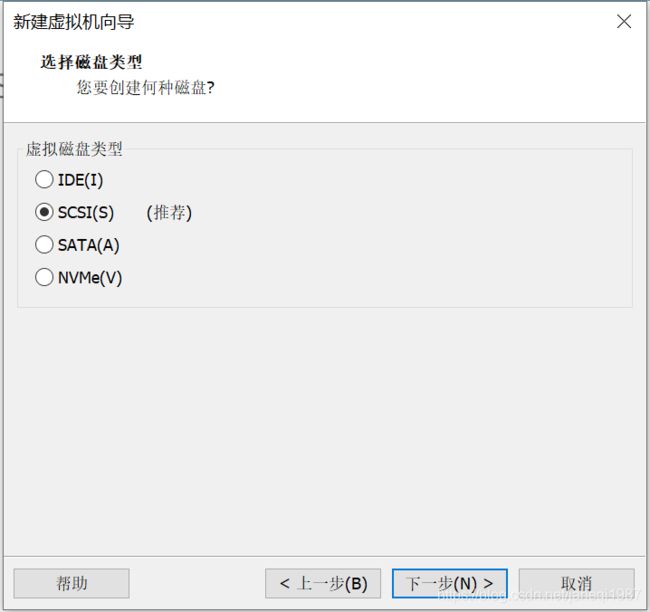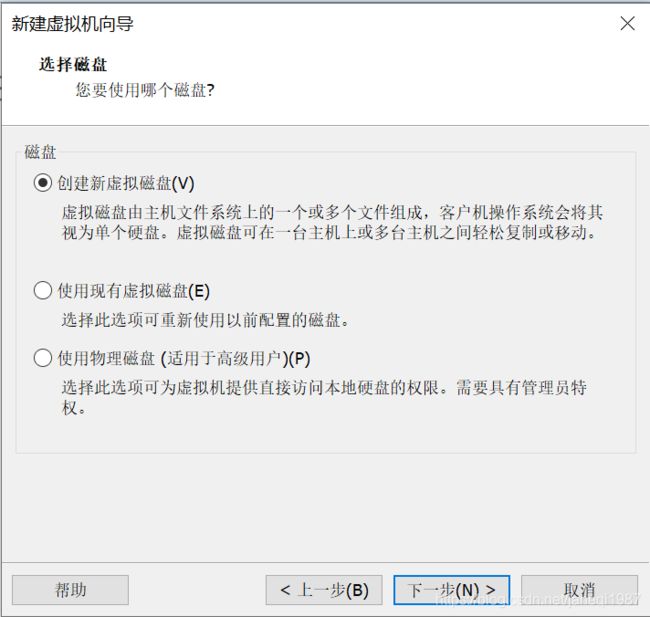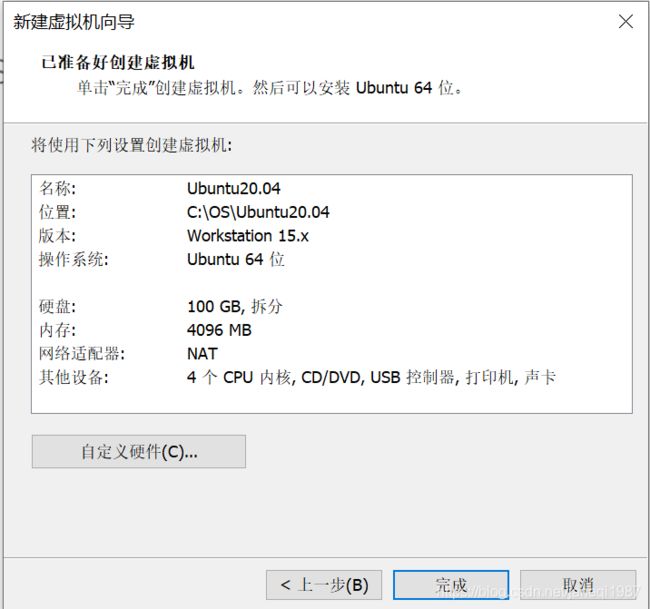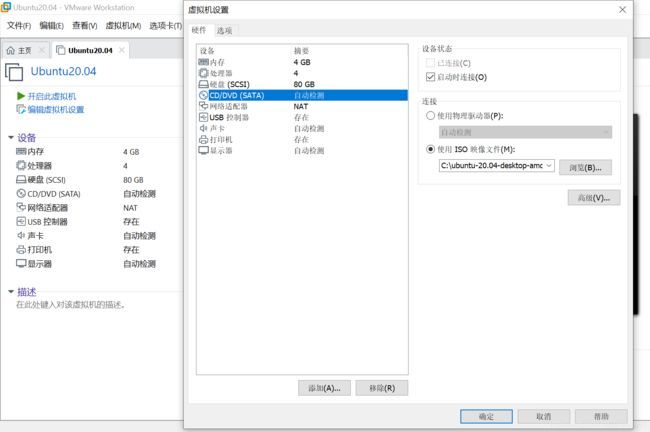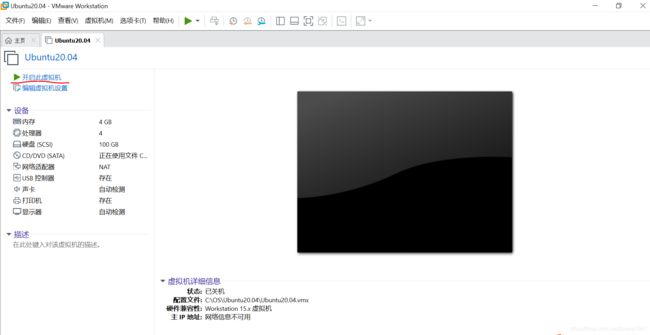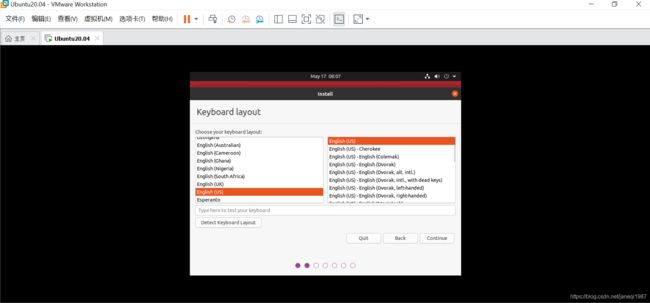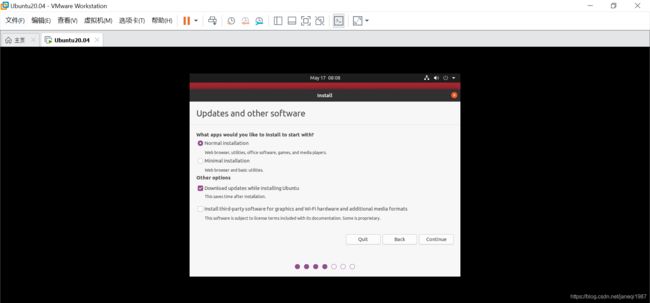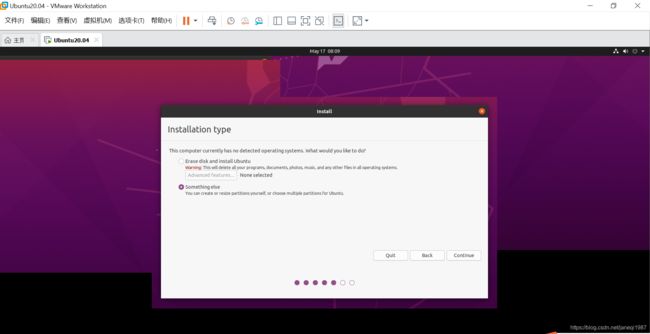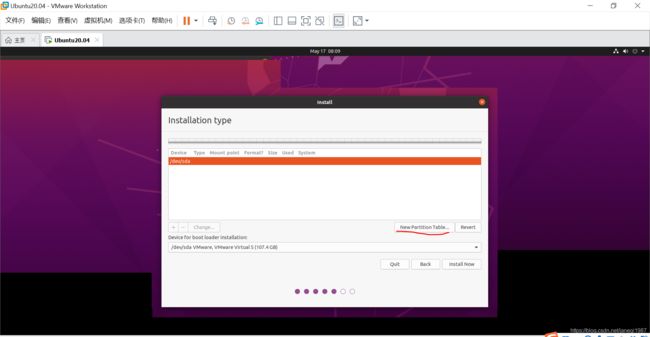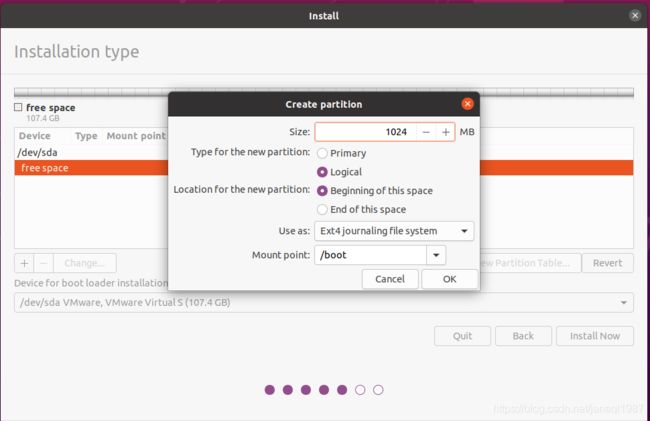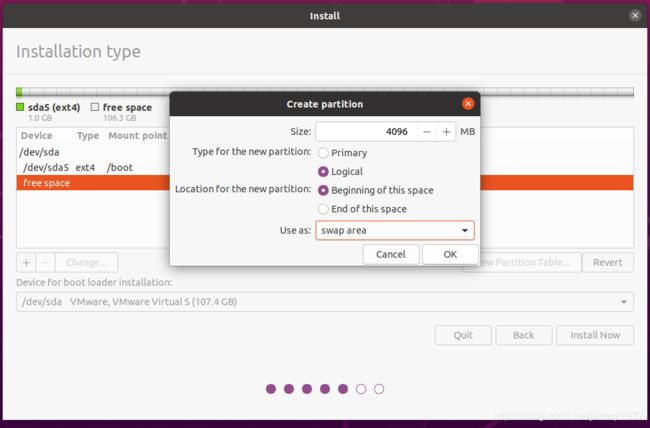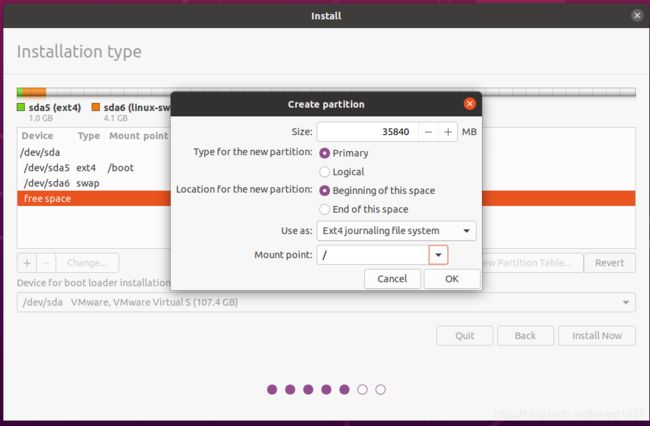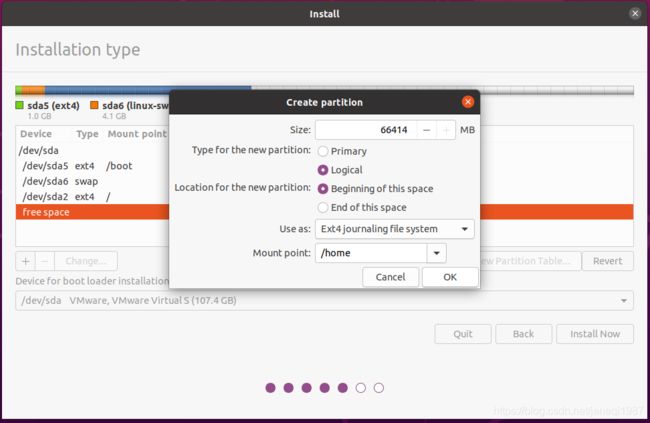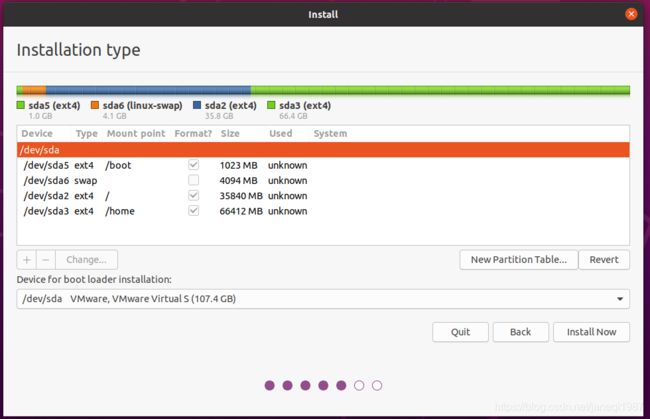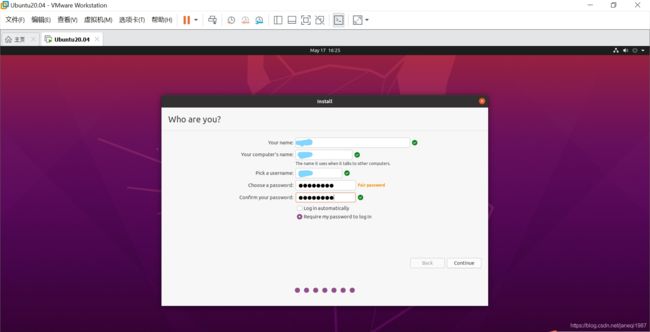vmware workstation安装ubuntu20.04图解教程
环境:
Win10 64位
VMware-workstation-full-15.5.2-15785246
Ubuntu 版本是 Ubuntu 20.04 LTS 64位 desktop版本
下面详细介绍在VMware 虚拟机里安装Ubuntu 20.04 LTS的步骤
- 新建一个虚拟机,选择自定义(高级),然后 点击 下一步
2. 点击 下一步
3 选择稍后安装操作系统,然后 点击 下一步
4 客户机操作系统 选择 Linux,版本 Ubuntu 64位(因为下载的是64位的系统,如果是 32位的,选择 Ubuntu)
5 输入 虚拟机名称 和 安装位置,然后 点击 下一步
6. 配置处理器,这个按照个人电脑配置和对虚拟机的需求选择就可以
如果选择的配置大于电脑支持的配置,则出现如下提示:
7 给虚拟机分配内存,我这里分配给虚拟机 4GB内存,这个按照个人实际情况选择
8 网络类型 连接方式选择 使用网络地址转换(NAT),然后 点击 下一步
9 默认选择,然后 点击 下一步
10 默认选择,然后 点击 下一步
11 默认选择,然后 点击 下一步
12 为虚拟机分配磁盘大小,然后大部分情况下选择“将虚拟机磁盘拆分成多个文件”
13 这里指定虚拟机文件安装的路径,然后 点击 下一步
14 点击完成,然后回到Vmware WorkStation界面
15 依次点击"CD/DVD(SATA)"---> "使用ISO映像文件(M)"--->浏览,选择ubuntu20.04的iso镜像所在路径,然后点击“确定”;
16 在Vmware WorkStations界面点击“开启此虚拟机”
17 开始安装 Ubuntu ,语言选择 English(简体中文的话可能在安装一些软件时出现一些问题), 然后 点击 “Install Ubun”
18 默认选择,点击 Continue
19 在这里选择默认的选项,直接点解 “Continue”
20 注意这里选择“Something else”,第一个选择会把那你的window系统都给革了命;然后点击“Continue”
21 点击“New Partition Table...”
22 点击“Continue”
23 接着出现如下界面,其中freespae 就是在第12步分配的空间,
对每个分区的建议(摘自网络)
| 目录 | 建议大小 | 格式 | 描述 |
|---|---|---|---|
| / | 20G-35G | ext4 | 根目录 |
| swap | 物理内存两倍 | swap | 交换空间:交换分区相当于Windows中的“虚拟内存”,如果内存低的话(1-4G),物理内存的两倍,高点的话(8-16G)要么等于物理内存,要么物理内存+2g左右, |
| /boot | 1G左右 | ext4 | 空间起始位置 分区格式为ext4 /boot 建议:应该大于400MB或1GB Linux的内核及引导系统程序所需要的文件,比如 vmlinuz initrd.img文件都位于这个目录中。在一般情况下,GRUB或LILO系统引导管理器也位于这个目录;启动撞在文件存放位置,如kernels,initrd,grub。 |
| /tmp | 5G左右 | ext4 | 系统的临时文件,一般系统重启不会被保存。(建立服务器需要?) |
| /home | 尽量大些 | ext4 | 用户工作目录;个人配置文件,如个人环境变量等;所有账号分配一个工作目录。 |
24 在这里给boost分配1G大小空间,按照下图所示选择对应item即可。怎么操作?选择“+”就会弹出Create partition,然后选择即可,最后点击“OK”
25 分配swap交换区空间,最好大于等于第7步分配的内存空间,
26 给根目录分配35G空间,我这里分配的空间也算是比较大的,因为我会安装很多的东西,
27 剩下的空间都给home目录,就是用户自己工作使用的
28 分配好分区后如下所示,然后点击“Install Now”
29 点击“Continue”
30 在中国的话,一般选择上海就可以了,然后点击“Continue”
31 填写用户名,计算机名,密码等,点击“Continue”
32 等待安装,时间较长,等安装完成后出现如下界面,点击“Restart Now”重启虚拟机即可。