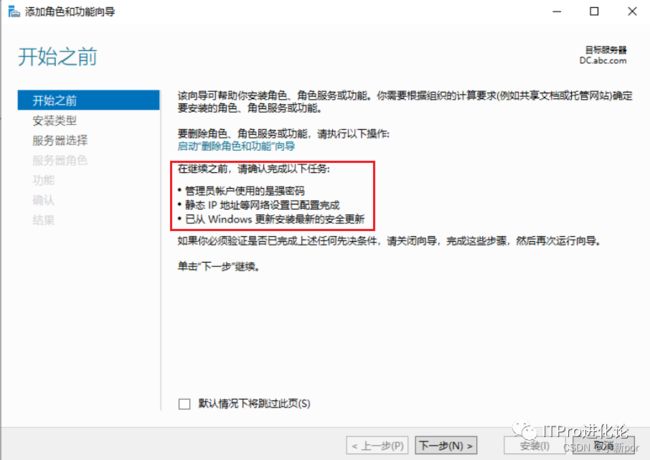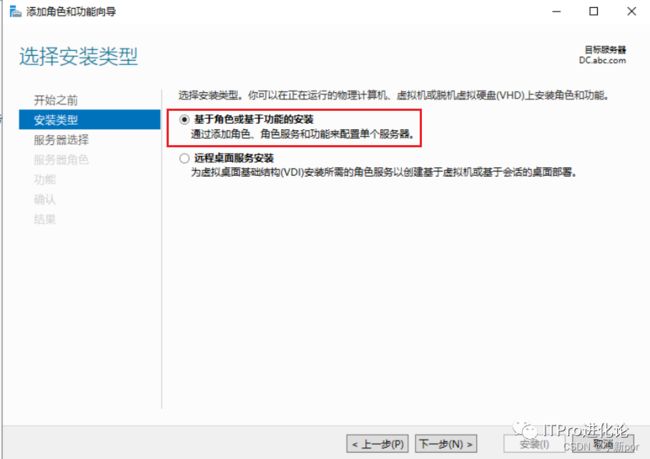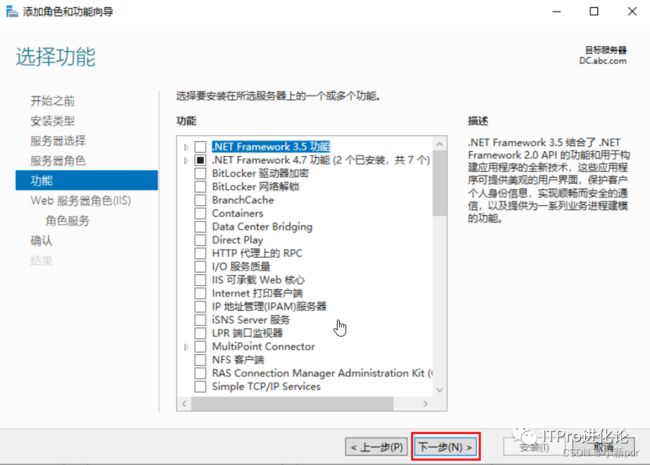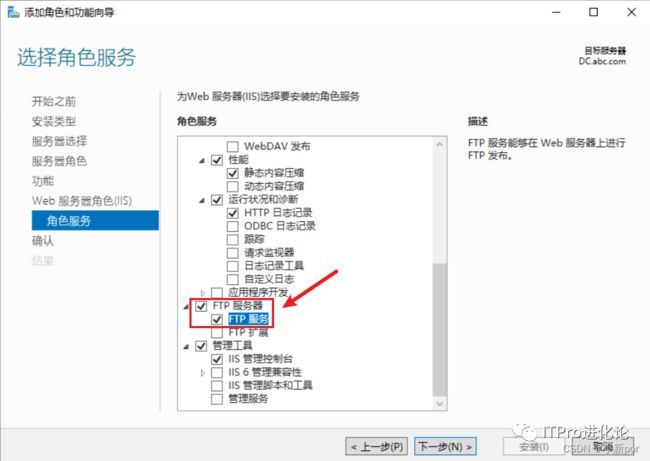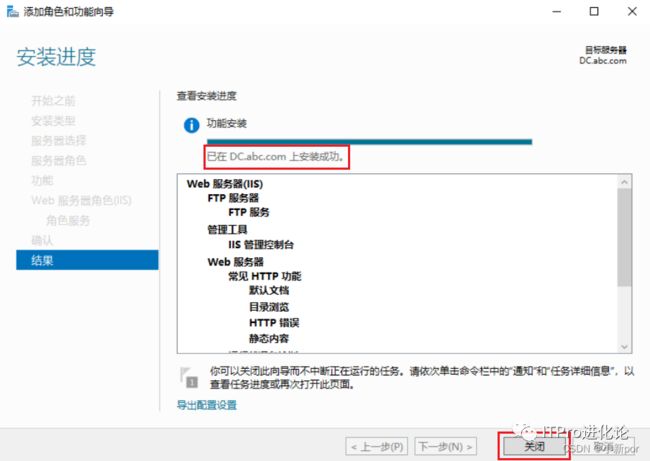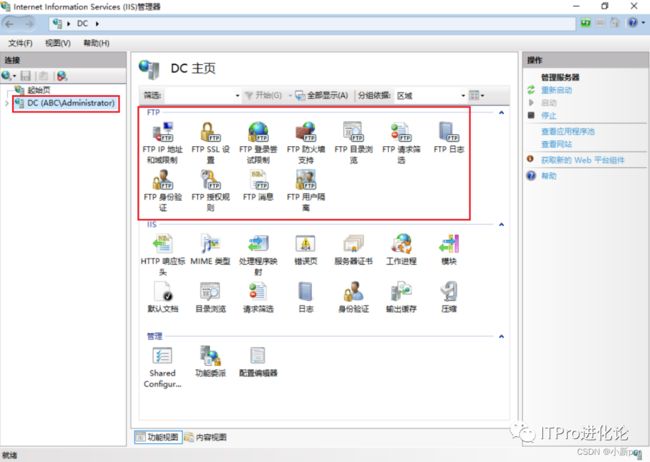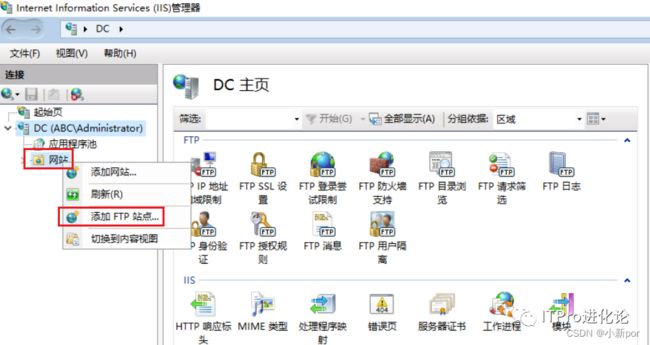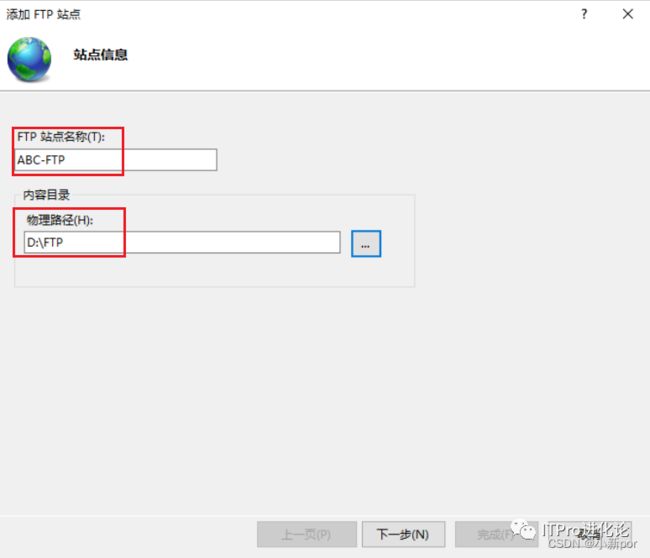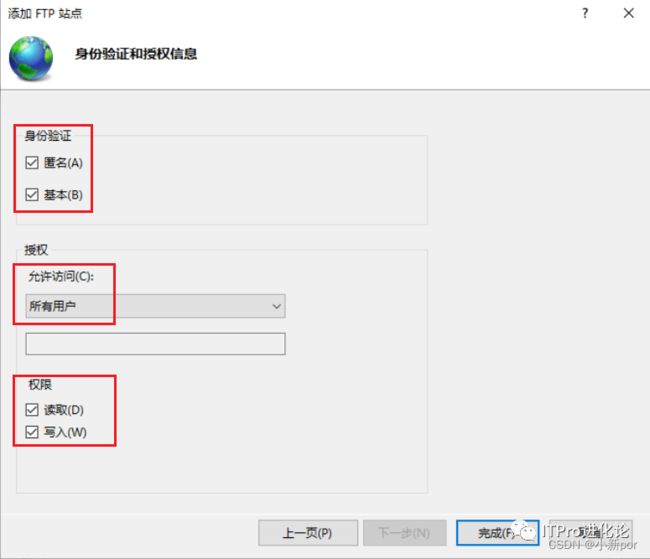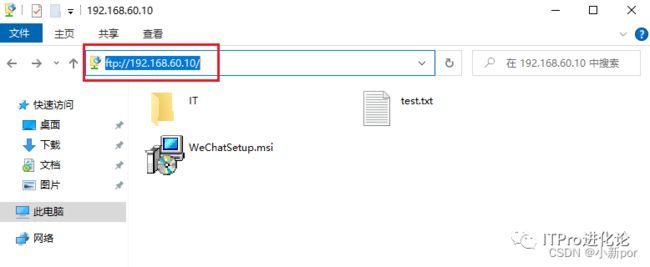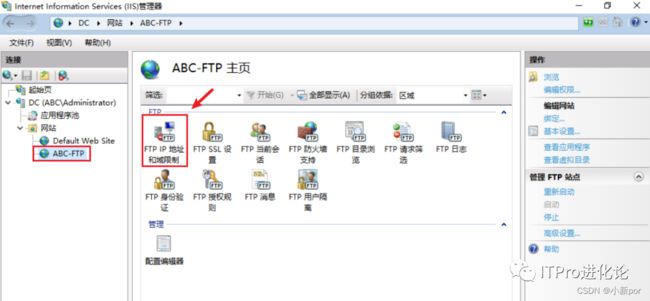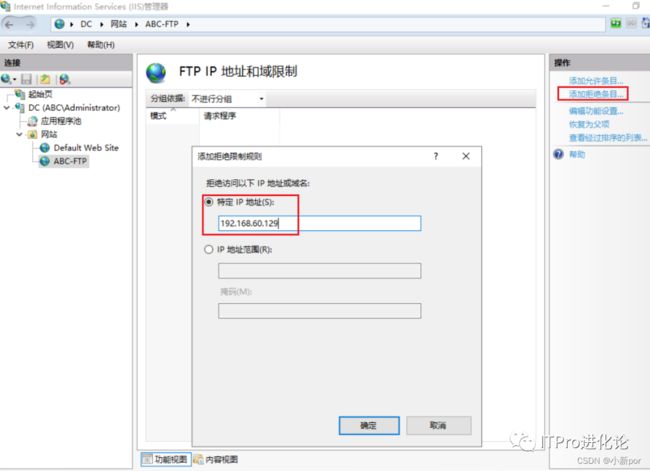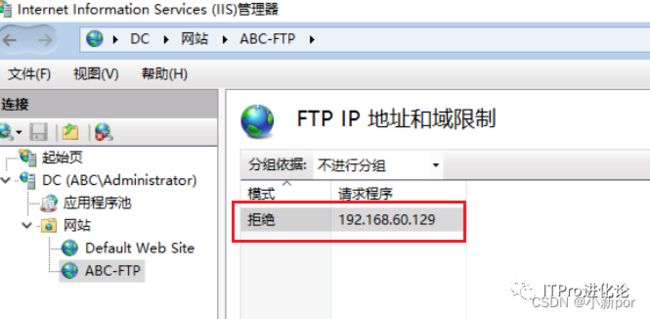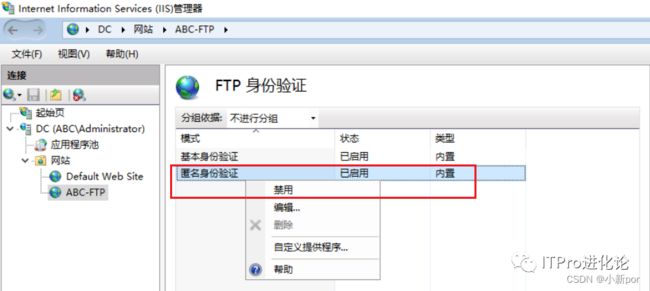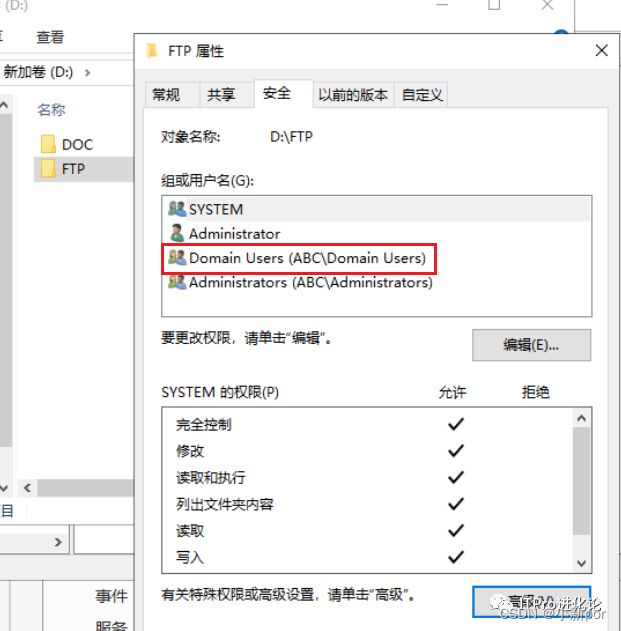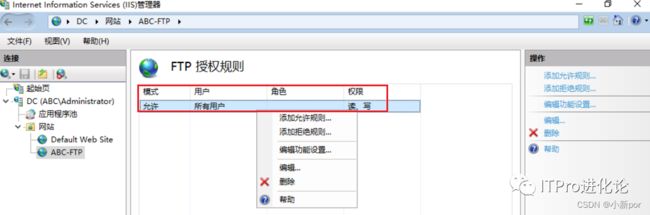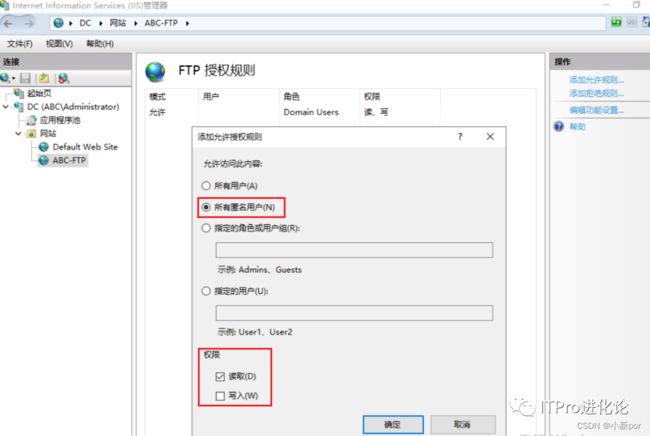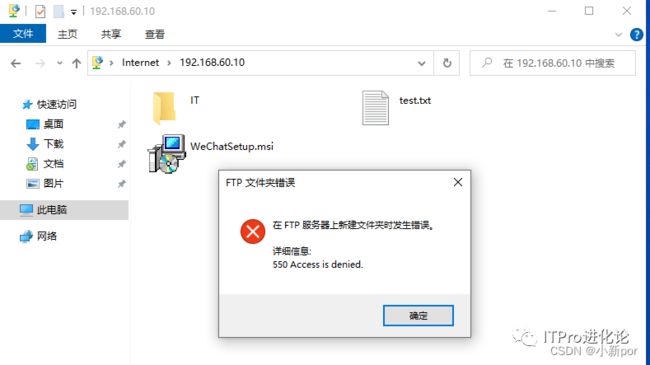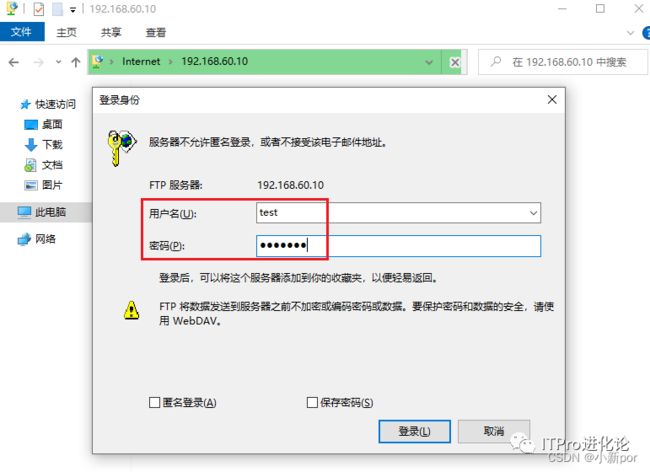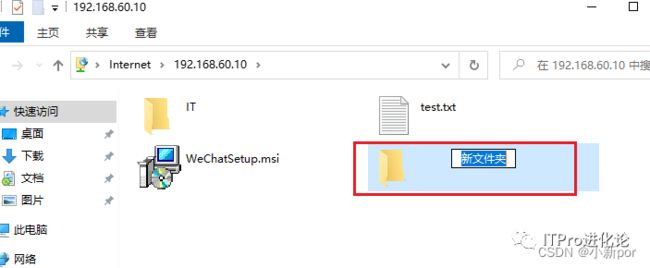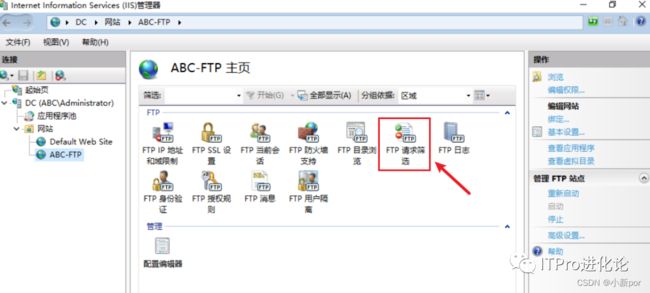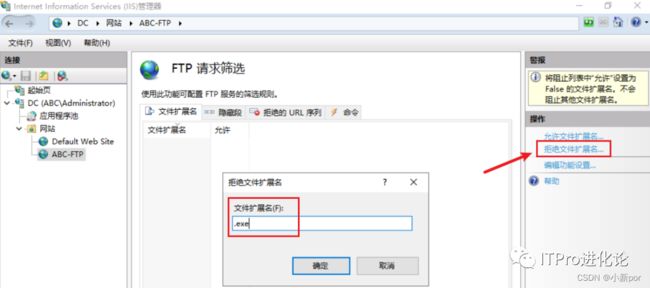FTP服务器操作手册
FTP服务器(File Transfer Protocol Server)是在互联网上提供文件存储和访问服务的计算机,它们依照FTP协议提供服务。FTP协议是File Transfer Protocol(文件传输协议),专门用来传输文件的协议。FTP服务器是企业里经常用到的服务器,今天就介绍一下FTP服务器的搭建。1、打开【服务器管理器】,点击【添加角色和功能】;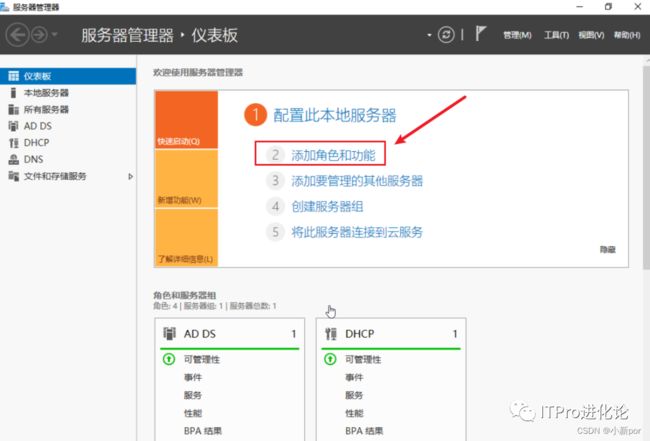
2、进入【开始之前】界面,确认安装条件,点击【下一步】;
3、【选择安装类型】默认【基于角色或基于功能的安装】即可,直接点击【下一步】;
4、【服务器选择】界面,默认即可,点击【下一步】;
5、【服务器角色】界面,勾选【Web服务器(IIS)】;
6、弹出添加功能窗口,点击【添加功能】;
7、返回【服务器角色】界面,【Web服务器(IIS)】已被勾选,点击【下一步】;
8、【选择功能】界面,默认即可,点击【下一步】;
9、【Web服务器角色(IIS)】界面是对IIS的说明,点击【下一步】;
10、【角色服务】界面,勾选【FTP服务】,点击【下一步】;
11、【确认】界面,确认无误,点击【安装】;
12、进入【结果】界面,等待一段时间后,提示安装完成,点击【关闭】即可;
13、在【服务器管理器】界面,点击【工具】,弹出菜单中点击【Internet Information Servervices(IIS)管理器】;
14、点击左侧服务器名称,中间会显示FTP服务的信息;
15、展开左侧菜单,右键【网站】,点击【添加FTP站点】;
16、弹出【添加FTP站点】界面,填写【FTP站点名称】和【物理路径】,点击【下一步】;
17、进入【绑定和SSL设置】界面,绑定服务器IP地址,端口号默认21,选择【无SSL(L)】,点击【下一步】;
18、进入【身份验证和授权信息】界面,勾选【身份验证】的【匿名】和【基本】,【允许访问】选择【所有用户】,【权限】勾选【读取】和【写入】,点击【完成】;
19、返回【网站】界面,列表中显示FTP站点ABC-FTP已创建完成并已启动;
20、在同局域网的用户电脑上打开浏览器,在地址栏输入ftp://192.168.60.10,点击回车,即可访问FTP目录下的文件;
21、通过资源管理器访问FTP服务,在资源管理器的地址栏输入ftp的访问地址即可。
昨天介绍了Windows Server 2019服务器上搭建FTP服务的教程,今天继续介绍一下FTP服务的配置和管理。
0
1
FTP IP地址和域限制
FTP IP地址和域限制可以通过IP地址禁止或者允许访问FTP服务,配置方法如下:
(1)打开IIS管理器,点击左侧FTP站点,双击主页中的【FTP IP 地址和域限制】;
(2)进入【FTP IP 地址和域限制】主页,点击右侧【添加拒绝条目】,弹出的对话框中填写要拒绝访问FTP服务的IP地址或者IP地址范围,点击【确定】;
(3)返回【FTP IP 地址和域限制】主页,显示刚添加的拒绝条目;
(4)在192.168.60.129这台电脑上验证配置效果,访问FTP://192.168.60.10服务时弹出登录身份验证,不管是选匿名访问还是输入用户名密码,都无法登录,该电脑已被禁止访问FTP服务。
02
FTP身份验证
FTP身份验证可以实现访问FTP服务必须输入账号密码才可访问,配置方法如下:
(1)打开IIS管理器,双击ABC-FTP主页中的【FTP身份验证】
(2)进入【FTP身份验证】界面,【基本身份验证】和【匿名身份验证】默认均为【已启用】状态;
(3)右键【匿名身份验证】,点击【禁用】,此时任何电脑访问FTP服务都需要账号密码进行验证;
(4)我这里FTP目录有【Domain Users】域用户组的访问权限,所以访问FTP服务弹出的身份验证窗口输入域用户账号和密码即可访问,当然也可以单独创建本地新用户,单独添加新用户的访问权限。
03
FTP授权规则
FTP授权规则可以控制用户读取写入权限,配置如下:
(1)打开IIS管理器,双击ABC-FTP主页中的【FTP授权规则】;
(2)【FTP授权规则】界面,默认规则是允许所有用户读写,右键这条规则,点击【删除】;
(3)点击右侧【添加允许规则】,这里以Domain Users组为例,弹出对话框中【指定的角色或用户组】输入Domain Users,权限勾选【读取】【写入】,点击【确定】;
(4)同样的方法创建一条所有匿名用户只有读取权限的规则;
(5)【FTP身份验证】界面启用【匿名身份验证】;
(6)到客户端电脑上进行验证,资源管理器地址栏输入FTP地址,弹出身份验证对话框,勾选【匿名登录】,点击【登录】;
(7)打开FTP目录后,右键创建新建文件夹,提示错误,无法创建;
(8)再次访问FTP服务,在身份验证页面输入域账号test和密码,点击【登录】;
(9)右键创建新建文件夹成功,至此设置的两条【FTP授权规则】均已生效。
04
FTP请求筛选
FTP请求筛选可以实现上传文件格式的过滤,配置如下:
(1)打开IIS管理器,双击ABC-FTP主页中的【FTP请求筛选】;
(2)【FTP请求筛选】界面点击【拒绝文件扩展名】,弹出对话框输入【.exe】,点击【确定】;
(3)到客户端电脑验证设置,将WeChatSetup.exe拖拽到FTP目录中,提示FTP文件夹错误,没有写入权限,成功过滤.exe格式的文件,其他格式文件写入不受影响。