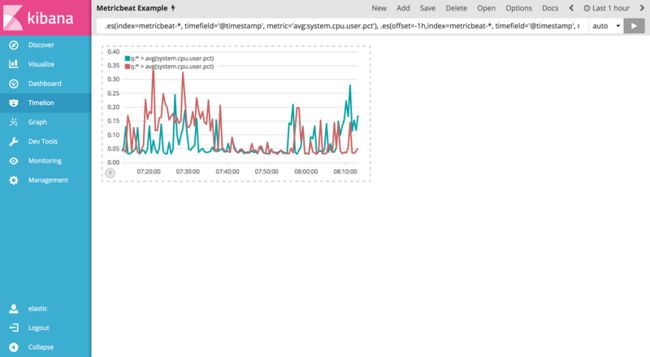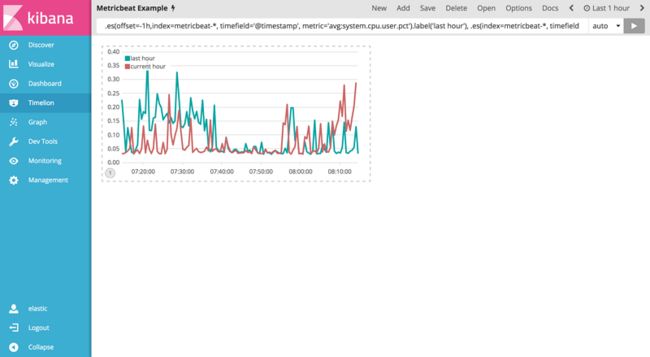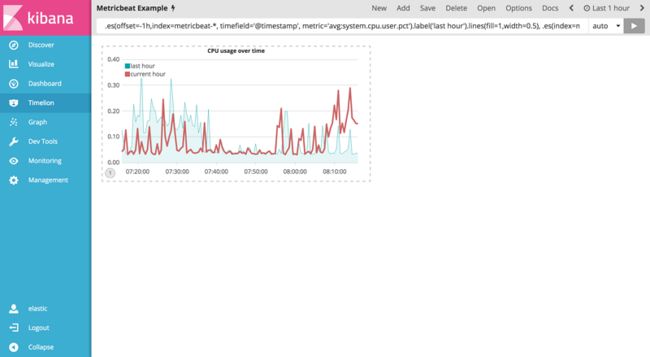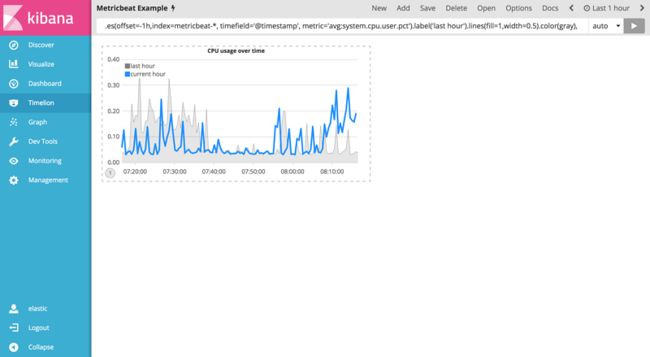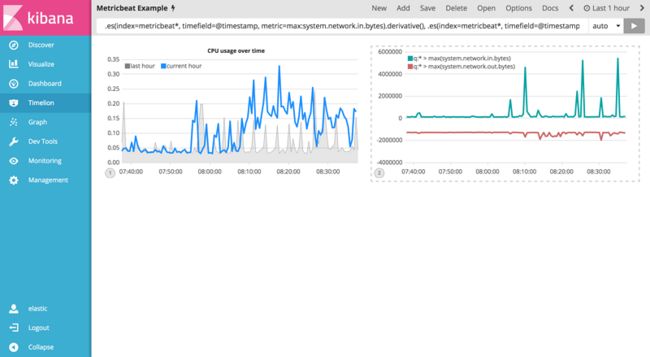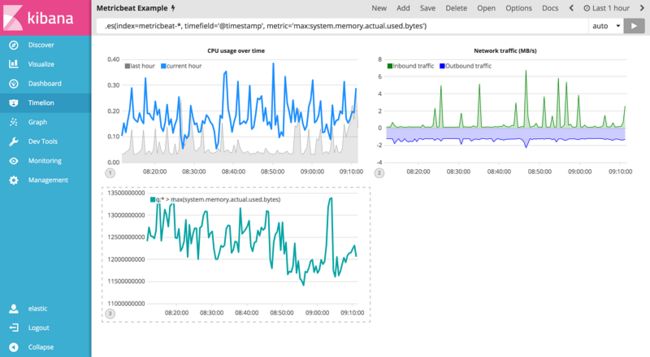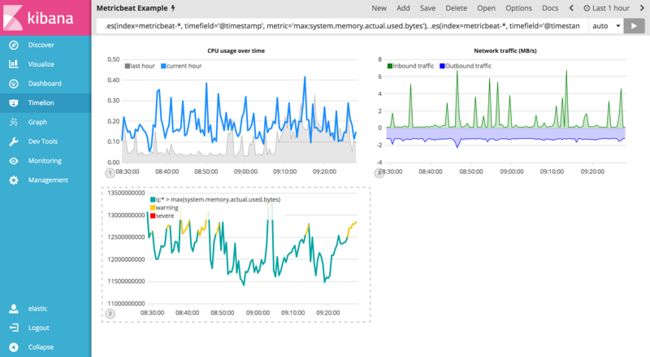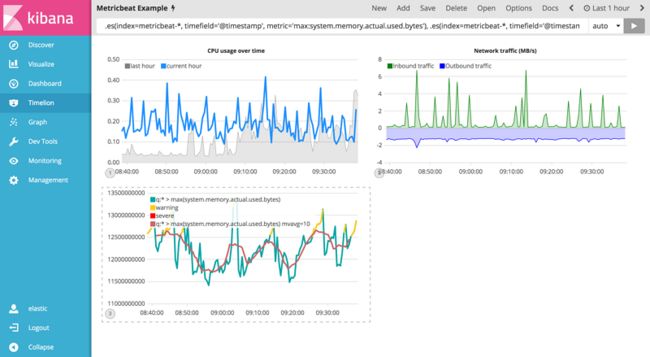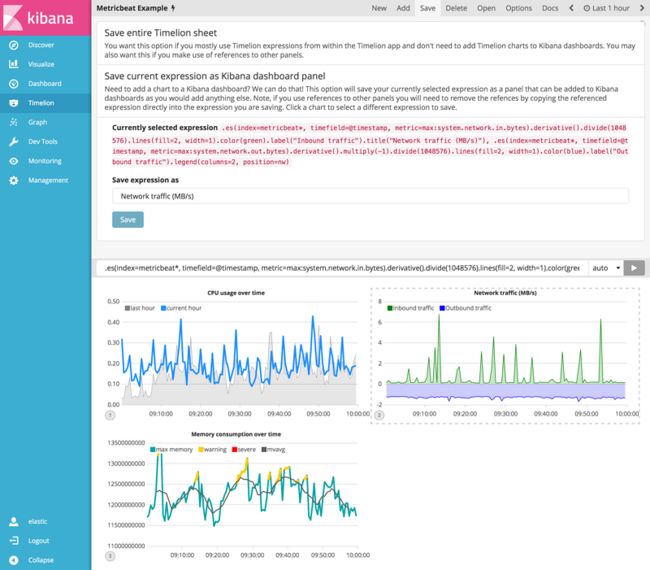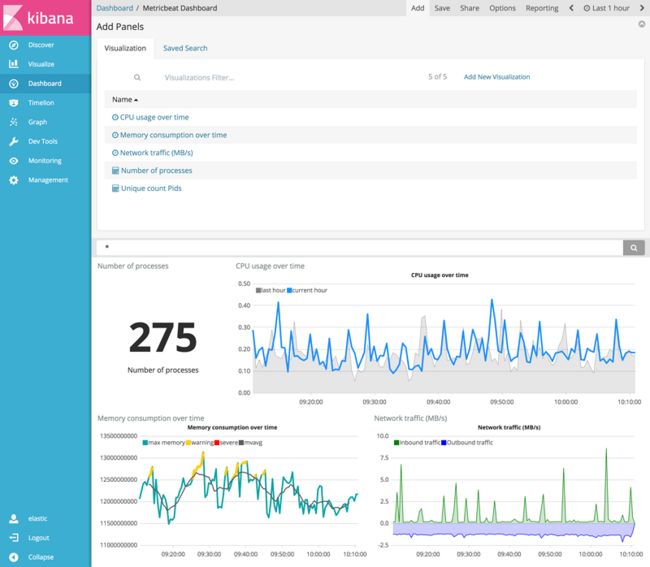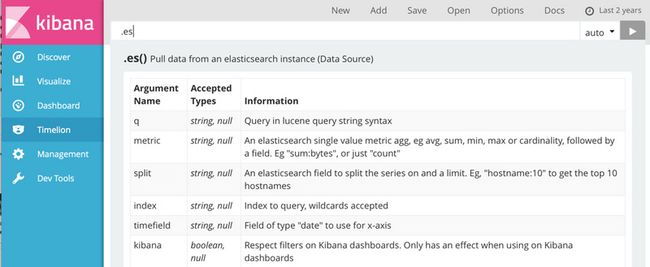kibana---timelion
Timelion入门
源文:https://segmentfault.com/a/1190000016679290
Timelion使你可以轻松获得以下问题的答案:
- 随着时间的推移,每个唯一的用户会查看多少个页面?
- 这个星期五和上周五之间的交通量有什么不同?
- 今天有多少日本人口来到我的网站?
- 标准普尔500指数的10日均线是多少?
- 过去两年收到的所有搜索请求的累计总和是多少?
创建时间序列可视化
本教程将使用Metricbeat的时间序列数据带你浏览Timelion提供的一些函数,首先下载Metricbeat,按照这里的说明在本地获取数据。
你将创建的第一个可视化将比较在用户空间中花费的CPU时间与一小时的结果偏移量的实时百分比,为了创建这个可视化,我们需要创建两个Timelion表达式,一个是system.cpu.user.pct的实时平均数,另一个是1小时的平均偏移量。
首先,你需要在第一个表达式中定义index、timefield和metric,并在Timelion查询栏中输入以下表达式。
.es(index=metricbeat-*, timefield='@timestamp', metric='avg:system.cpu.user.pct')现在你需要添加另一个具有前一小时数据的系列,以便进行比较,为此,你必须向.es()函数添加一个offset参数,offset将用日期表达式偏移序列检索。对于本例,你希望将数据偏移一小时,并使用日期表达式-1h,使用逗号分隔这两个系列,在Timelion查询栏中输入以下表达式:
.es(index=metricbeat-*, timefield='@timestamp', metric='avg:system.cpu.user.pct'), .es(offset=-1h,index=metricbeat-*, timefield='@timestamp', metric='avg:system.cpu.user.pct')很难区分这两个系列,自定义标签以便于区分它们,你总是可以将.label()函数附加到任何表达式以添加自定义标签,在Timelion查询栏中输入以下表达式来定制标签:
.es(offset=-1h,index=metricbeat-*, timefield='@timestamp', metric='avg:system.cpu.user.pct').label('last hour'), .es(index=metricbeat-*, timefield='@timestamp', metric='avg:system.cpu.user.pct').label('current hour')保存完整的Timelion工作表作为Metricbeat示例,作为一种最佳实践,你应该在完成本教程的过程中保存对本工作表所做的任何重要更改。
定制和格式化可视化
Timelion有很多定制选项,你几乎可以使用可用的函数对图表的每个方面进行个性化设置,对于本教程,你将执行以下修改。
- 添加一个标题
- 更改系列类型
- 改变一个系列的颜色和不透明度
- 修改图例
在上一节中,你用两个系列创建了一个时间轴图表,让我们继续定制这个可视化。
在进行任何其他修改之前,将title()函数附加到表达式的末尾,以添加具有有意义名称的标题,这将使不熟悉的用户更容易理解可视化目的。对于这个示例,将title('CPU usage over time')添加到原始系列中,在Timelion 查询栏中使用以下表达式:
.es(offset=-1h,index=metricbeat-*, timefield='@timestamp', metric='avg:system.cpu.user.pct').label('last hour'), .es(index=metricbeat-*, timefield='@timestamp', metric='avg:system.cpu.user.pct').label('current hour').title('CPU usage over time')为了进一步区分过去一小时系列,你将把图表类型更改为区域图表,为了做到这一点,你需要使用.lines()函数来定制折线图,你将设置fill和width参数,分别设置折线图的填充和折线宽度。在本例中,你将通过添加.lines(fill=1,width=0.5)将填充级别设置为1,边框宽度设置为0.5,在Timelion查询栏中使用以下表达式:
.es(offset=-1h,index=metricbeat-*, timefield='@timestamp', metric='avg:system.cpu.user.pct').label('last hour').lines(fill=1,width=0.5), .es(index=metricbeat-*, timefield='@timestamp', metric='avg:system.cpu.user.pct').label('current hour').title('CPU usage over time')让我们给这些系列涂上颜色,使当前的小时系列比过去一个小时系列流行一点,color()函数可用于更改任何系列的颜色,并接受标准颜色名称、十六进制值或分组系列的颜色模式。对于这个示例,你将在过去一个小时使用.color(gray),而在当前小时使用.color(#1E90FF),在Timelion查询栏中输入以下表达式进行调整:
.es(offset=-1h,index=metricbeat-*, timefield='@timestamp', metric='avg:system.cpu.user.pct').label('last hour').lines(fill=1,width=0.5).color(gray), .es(index=metricbeat-*, timefield='@timestamp', metric='avg:system.cpu.user.pct').label('current hour').title('CPU usage over time').color(#1E90FF)最后但并非最不重要,调整图例,使其占用尽可能小的空间,你可以使用.legend()函数来设置图例的位置和样式。在本例中,通过将.legend(columns=2, position=nw)两列追加到原始系列,将图例放置在可视化的西北位置,使用以下表达式进行调整:
.es(offset=-1h,index=metricbeat-*, timefield='@timestamp', metric='avg:system.cpu.user.pct').label('last hour').lines(fill=1,width=0.5).color(gray), .es(index=metricbeat-*, timefield='@timestamp', metric='avg:system.cpu.user.pct').label('current hour').title('CPU usage over time').color(#1E90FF).legend(columns=2, position=nw)保存你的更改并继续到下一节学习数学函数。
使用数学函数
在前两部分中,你已经学习了如何创建和样式化Timelion可视化,本节将探索Timelion提供的数学函数。你将继续使用Metricbeat数据为入站和出站网络流量创建新的Timelion可视化,首先,你需要在工作表中添加一个新的Timelion可视化。
在顶部菜单中,单击Add添加第二个可视化,当添加到工作表中时,你会注意到查询栏已经被替换为默认的.es(*)表达式,这是因为查询与你选择的Timelion工作表上的可视化相关联。
要开始跟踪入站/出站网络流量,你的第一个表达式将计算system.network.in.bytes的最大值,将下面的表达式输入到你的Timelion查询栏:
.es(index=metricbeat*, timefield=@timestamp, metric=max:system.network.in.bytes)在绘制变化率时,监视网络流量更有价值,derivative()函数就是这样做的 - 绘制值随时间的变化,通过在表达式末尾添加.derivative()可以很容易地做到这一点,使用以下表达式来更新你的可视化:
.es(index=metricbeat*, timefield=@timestamp, metric=max:system.network.in.bytes).derivative()现在是出站流量,你需要为system.network.out.bytes添加类似的计算,由于出站流量将离开你的机器,因此将此指标表示为负数是有意义的,.multiply()函数将系列乘以一个数字,这个数字是系列或系列列表的结果。对于本例,你将使用.multiply(-1)将出站网络流量转换为负值,使用以下表达式来更新你的可视化:
.es(index=metricbeat*, timefield=@timestamp, metric=max:system.network.in.bytes).derivative(), .es(index=metricbeat*, timefield=@timestamp, metric=max:system.network.out.bytes).derivative().multiply(-1)为了使这个可视化更容易使用,将这个系列从字节转换为兆字节,Timelion有一个.divide()函数可以使用,.divide()接受与.multiply()相同的输入,并将这个系列除以所定义的除数,使用以下表达式来更新你的可视化:
.es(index=metricbeat*, timefield=@timestamp, metric=max:system.network.in.bytes).derivative().divide(1048576), .es(index=metricbeat*, timefield=@timestamp, metric=max:system.network.out.bytes).derivative().multiply(-1).divide(1048576)使用上一节中学习的格式化函数.title()、.label()、.color()、.lines()和.legend(),让我们稍微整理一下这个可视化,使用以下表达式来更新你的可视化:
.es(index=metricbeat*, timefield=@timestamp, metric=max:system.network.in.bytes).derivative().divide(1048576).lines(fill=2, width=1).color(green).label("Inbound traffic").title("Network traffic (MB/s)"), .es(index=metricbeat*, timefield=@timestamp, metric=max:system.network.out.bytes).derivative().multiply(-1).divide(1048576).lines(fill=2, width=1).color(blue).label("Outbound traffic").legend(columns=2, position=nw)保存你的更改并继续到下一节学习条件逻辑和跟踪趋势。
使用条件逻辑和跟踪趋势
在本节中,你将学习如何使用条件逻辑修改时间序列数据,并使用移动平均值创建趋势,这有助于随着时间的推移很容易地发现异常值和模式。
对于本教程,你将继续使用Metricbeat数据添加另一个监控内存消耗的可视化,首先,使用以下表达式绘制system.memory.actual.used.bytes的最大值。
.es(index=metricbeat-*, timefield='@timestamp', metric='max:system.memory.actual.used.bytes')让我们创建两个阈值来监视使用的内存数量,在本教程中,警告阈值为12.5GB,严重阈值为15GB,当使用内存的最大数量超过这些阈值中的任何一个时,将相应地对该系列进行着色。
如果你的计算机的阈值过高或过低,请相应地进行调整。
要配置这两个阈值,可以使用Timelion的条件逻辑,在本教程中,你将使用if()将每个点与一个数字进行比较,如果条件的值为true,则调整样式,如果条件的值为false,则使用默认样式,Timelion提供了以下六个操作符值进行比较。
eq |
相等 |
ne |
不相等 |
lt |
小于 |
lte |
小于或等于 |
gt |
大于 |
gte |
大于或等于 |
由于有两个阈值,因此对它们进行不同的样式是有意义的,使用gt操作符将警告阈值用.color('#FFCC11')涂成黄色,将严重阈值用.color('red')涂成红色,在Timelion查询栏中输入以下表达式,以应用条件逻辑和阈值样式:
.es(index=metricbeat-*, timefield='@timestamp', metric='max:system.memory.actual.used.bytes'), .es(index=metricbeat-*, timefield='@timestamp', metric='max:system.memory.actual.used.bytes').if(gt,12500000000,.es(index=metricbeat-*, timefield='@timestamp', metric='max:system.memory.actual.used.bytes'),null).label('warning').color('#FFCC11'), .es(index=metricbeat-*, timefield='@timestamp', metric='max:system.memory.actual.used.bytes').if(gt,15000000000,.es(index=metricbeat-*, timefield='@timestamp', metric='max:system.memory.actual.used.bytes'),null).label('severe').color('red')有关Timelions条件功能的更多信息,请参阅I have but one .condition()的博客文章。
现在你已经定义了阈值来轻松地识别异常值,让我们创建一个新的系列来确定真正的趋势是什么,Timelion的mvavg()函数允许计算给定窗口上的移动平均值,这对嘈杂的时间序列特别有用,对于本教程,你将使用.mvavg(10)来创建具有10个数据点窗口的移动平均线,使用以下表达式创建最大内存使用量的移动平均值:
.es(index=metricbeat-*, timefield='@timestamp', metric='max:system.memory.actual.used.bytes'), .es(index=metricbeat-*, timefield='@timestamp', metric='max:system.memory.actual.used.bytes').if(gt,12500000000,.es(index=metricbeat-*, timefield='@timestamp', metric='max:system.memory.actual.used.bytes'),null).label('warning').color('#FFCC11'), .es(index=metricbeat-*, timefield='@timestamp', metric='max:system.memory.actual.used.bytes').if(gt,15000000000,.es(index=metricbeat-*, timefield='@timestamp', metric='max:system.memory.actual.used.bytes'),null).label('severe').color('red'), .es(index=metricbeat-*, timefield='@timestamp', metric='max:system.memory.actual.used.bytes').mvavg(10)现在你已经有了阈值和移动平均值,让我们格式化可视化,以便更容易使用,和最后一部分一样,使用.color()、.line()、.title()和.legend()函数相应地更新可视化:
.es(index=metricbeat-*, timefield='@timestamp', metric='max:system.memory.actual.used.bytes').label('max memory').title('Memory consumption over time'), .es(index=metricbeat-*, timefield='@timestamp', metric='max:system.memory.actual.used.bytes').if(gt,12500000000,.es(index=metricbeat-*, timefield='@timestamp', metric='max:system.memory.actual.used.bytes'),null).label('warning').color('#FFCC11').lines(width=5), .es(index=metricbeat-*, timefield='@timestamp', metric='max:system.memory.actual.used.bytes').if(gt,15000000000,.es(index=metricbeat-*, timefield='@timestamp', metric='max:system.memory.actual.used.bytes'),null).label('severe').color('red').lines(width=5), .es(index=metricbeat-*, timefield='@timestamp', metric='max:system.memory.actual.used.bytes').mvavg(10).label('mvavg').lines(width=2).color(#5E5E5E).legend(columns=4, position=nw)保存你的Timelion工作表并继续到下一节,将这些新的可视化添加到你的仪表盘。
添加到仪表盘
你已经正式利用了Timelion的功能来创建时间序列可视化,本教程的最后一步是向仪表盘添加你新的可视化,下面,本节将向你展示如何从Timelion工作表中保存可视化,并将其添加到现有的仪表盘中。
要将Timelion可视化保存为仪表盘面板,请执行以下步骤。
- 选择要添加到一个(或多个)仪表盘上的可视化视图。
- 点击顶部菜单中的
Save选项。 - 选择
Save current expression as Kibana dashboard panel。 - 命名你的面板并点击Save以作为仪表盘可视化。
现在你可以将这个仪表盘面板添加到任何你想要的仪表盘上,这个可视化现在将在可视化列表中列出,继续并按照你创建的其他可视化效果的相同过程进行操作。
创建一个新的仪表盘或打开一个现有的仪表盘,以添加Timelion可视化,就像其他任何可视化一样。
你还可以从Visualize应用程序中创建时间序列可视化 - 只需选择Timeseries可视化类型,并在expression字段中输入一个Timelion表达式。
内联帮助和文档
不能记住一个函数或搜索一个新的函数?莫总是可以在Timelion中引用内联帮助和文档。
Timelion表达式语言的文档是内置的,单击顶部菜单中的Docs可以查看可用的函数并访问内联引用,当你开始在查询栏中输入函数时,Timelion会实时显示相关参数。
上一篇:Dashboard