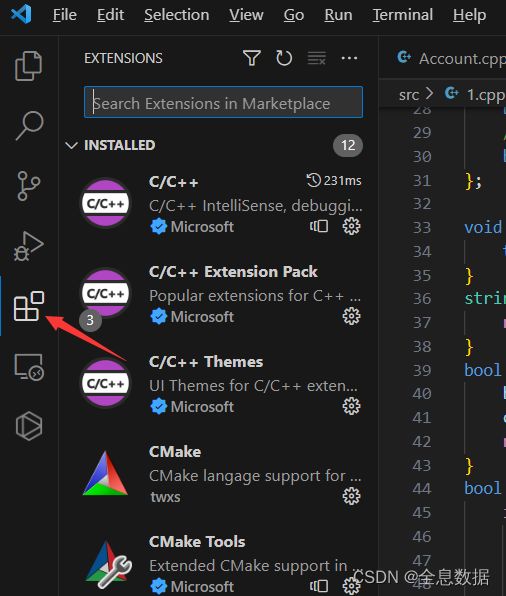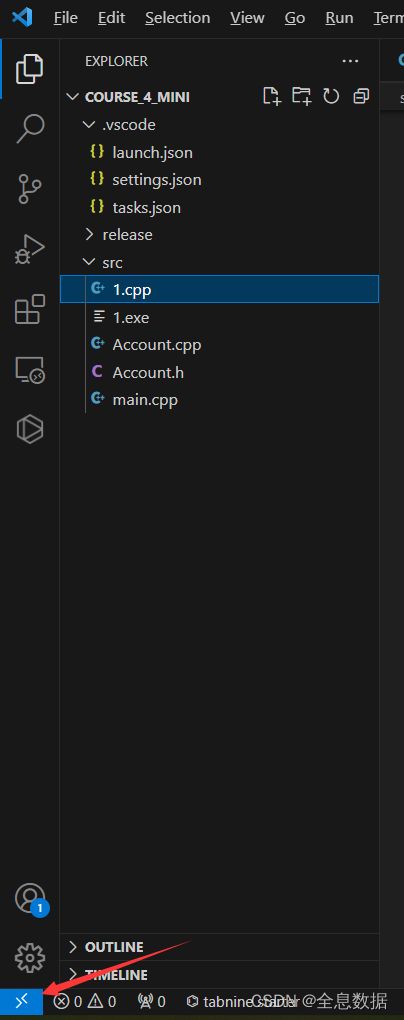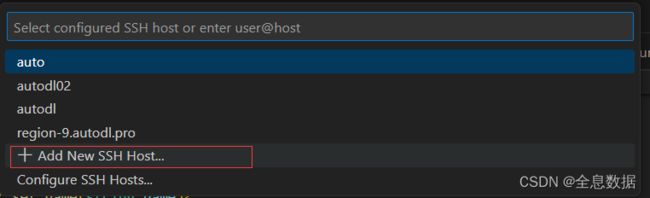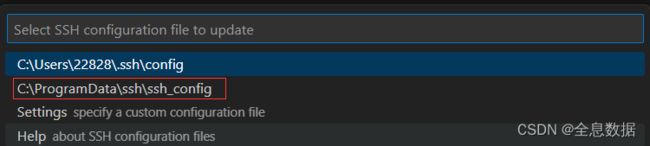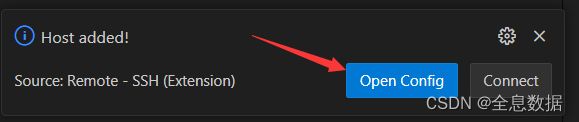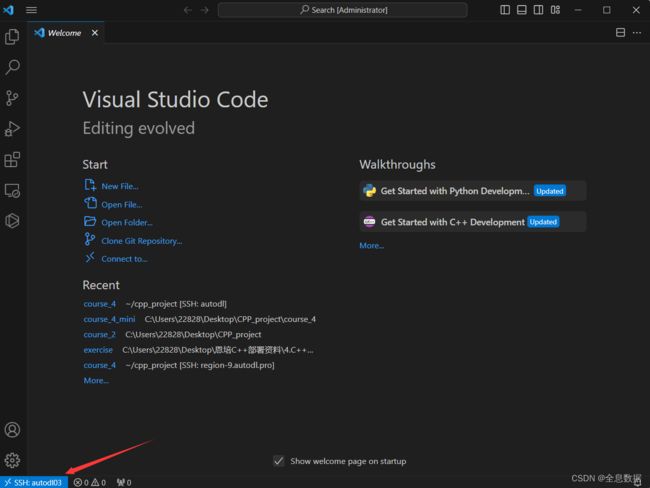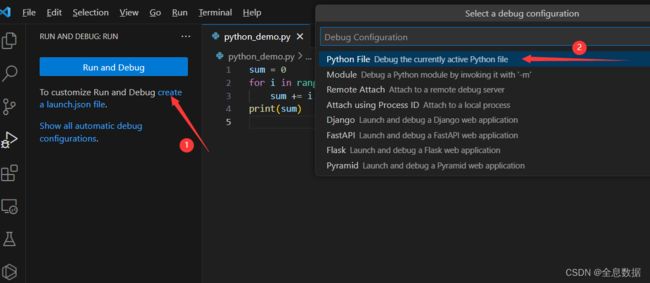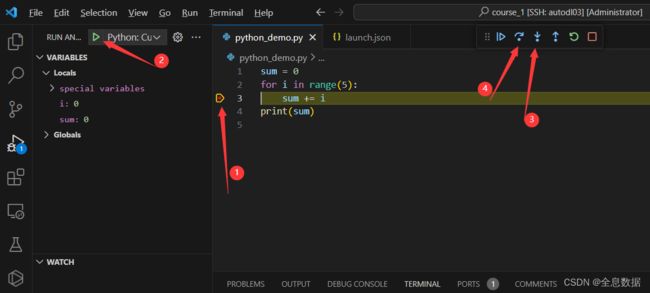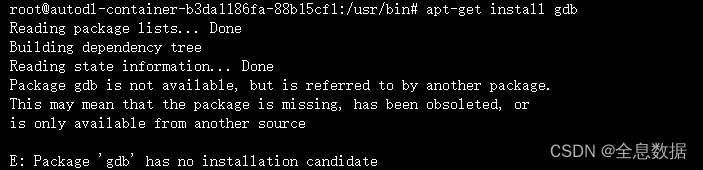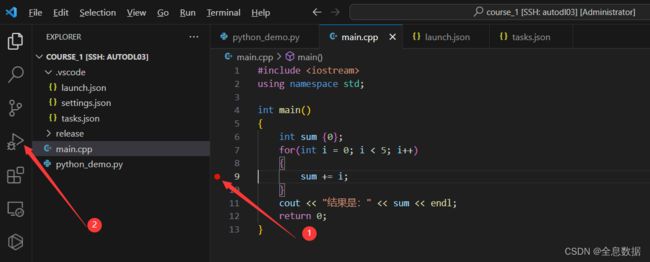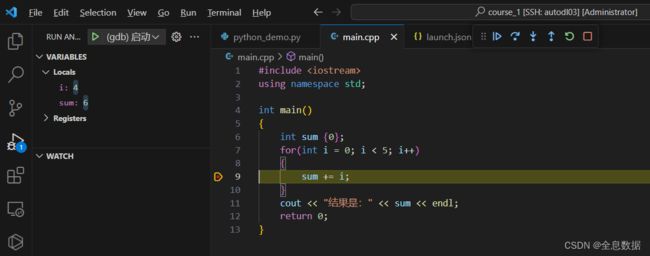C++环境配置【学习笔记(一)】
文章目录
-
-
- 1、安装 VS Code 插件
- 2、VS Code SSH远程连接Ubuntu主机
- 3、编写py程序及 debug
- 4、编写C++程序
- 5、C++程序的 debug
- 6、附录:vs code 中变量解释
-
C++开发工具:Visual Studio Code
下载地址: 地址
其中本文将介绍使用 VS Code ssh 远程连接 autodl 租赁 GPU 平台,示意图如下:

1、安装 VS Code 插件
根据下载地址下载并安装 VS Code,点击下图红色箭头指向的位置进行安装插件,
建议安装的插件如下:
- 中文菜单:
- MS-CEINTL.vscode-language-pack-zh-hans
- SSH远程开发:
- ms-vscode-remote.remote-ssh (安装这个下面2个会自动安装)
- ms-vscode-remote.remote-ssh-edit
- ms-vscode.remote-explorer
- C++开发
- ms-vscode.cpptools
- python开发
- ms-python.python
- 代码补全
- TabNine.tabnine-vscode
- GitHub.copilot(收费)
2、VS Code SSH远程连接Ubuntu主机
B、然后选择下图红框处
点击之后再选择如下图红框处:
C、注册一个 autodl 账号,我一般先开启 无卡模式运行,然后复制登陆指令,如下图,
复制登录命令之后,再选择 SSH 配置文件,我选择的配置文件如下图,
然后选择打开配置文件,
打开配置文件之后,可以更改主机名称,下次登录主机时直接选择 autodl03即可,
D、然后再复制密码,
E、成功登录主机,然后就可以在远程主机上配置环境和安装插件了,
3、编写py程序及 debug
可以使用命令创建 py 文件,
touch python_demo.py
编写py代码:
sum = 0
for i in range(5):
sum += i
print(sum)
可直接在命令行使用命令:python python_demo.py 运行 py 代码,下面着重讲一下如何使用 VSCode debug py程序,如下图,先点击最左边有虫子图标的位置,然后分别点击①、②,
上面②对应的 json 文件内容如下:
{
// 使用 IntelliSense 了解相关属性。
// 悬停以查看现有属性的描述。
// 欲了解更多信息,请访问: https://go.microsoft.com/fwlink/?linkid=830387
"version": "0.2.0",
"configurations": [
{
"name": "Python: Current File", // 名称
"type": "python",
"request": "launch",
// "program": "${file}", // 当前文件
"program": "demo.py", // 指定文件
"console": "integratedTerminal",
"justMyCode": true // false表示可以进入第三方库(如Pytorch)里进行调试
}
]
}
下一步,在如下图中按照图标分别点击即可完成对 py 代码的 debug,其中③和④的区别是,③是仅在当前 py 程序 跳转,而④可跳转到其他 py 程序或 py 包,
4、编写C++程序
创建 main.cpp,然后编写 C++ 代码:
#include 在命令行使用 g++ main.cpp -o main生成可执行文件 main,在命令行输入 ./main 即可执行程序,如下图,
除了使用 g++ 编译程序之外,也可以使用VSCode的快捷键,依次点击 Terminal,Run Build Task…,或者使用快捷键:Ctrl+shift+B,会显示如下窗口,可以使用命令 which g++查看 g++ 的位置,然后再选择,


这里点击上图右边的齿轮,会在 .vscode 文件夹生成 tasks.json 文件,这里给出 tasks.json 文件的内容包括注释,
{
"version": "2.0.0",
"tasks": [
{
"type": "cppbuild",
"label": "C/C++: g++ 生成活动文件",
"command": "/usr/bin/g++", // g++的路径
"args": [
"-fdiagnostics-color=always", // 颜色
"-g", // 调试信息
"-Wall", // 开启所有警告
"-std=c++14", // c++14标准
"${file}", // 文件本身,仅适用于C++基础知识教学,无法同时编译所有文件
// "${fileDirname}/*.cpp", // 文件所在的文件夹路径下所有cpp文件
"-o", // 输出
"${workspaceFolder}/release/${fileBasenameNoExtension}" // 文件所在的文件夹路径/release/当前文件的文件名,不带后缀
],
"options": {
"cwd": "${fileDirname}" // 文件所在的文件夹路径
},
"problemMatcher": [
"$gcc"
],
"group": {
"kind": "build",
"isDefault": true
},
"detail": "编译器: /usr/bin/g++"
}
]
}
5、C++程序的 debug
需要确认主机有安装 gdb,否则无法完成 C++ 调试,安装命令:apt-get install gdb
通过 apt-get install gdb 如果报如下错误,则升级更新 apt,升级命令:apt-get update
先后点击①、②,如下图,
然后再点击,
这里给出 C++ 调试的 launch.json 文件的内容,需要注意2点,“program” 的内容和 task.json 的编译结果输出位置一致,“preLaunchTask” 和 tasks.json 的label 一致,因为 debug 的时候先编译后调试,
{
// 使用 IntelliSense 了解相关属性。
// 悬停以查看现有属性的描述。
// 欲了解更多信息,请访问: https://go.microsoft.com/fwlink/?linkid=830387
"version": "0.2.0",
"configurations": [
{
"name": "(gdb) 启动",
"type": "cppdbg", // C++调试
"request": "launch",
"program": "${workspaceFolder}/release/${fileBasenameNoExtension}", // 文件所在的文件夹路径/release/当前文件的文件名,不带后缀
"args": [],
"stopAtEntry": false,
"cwd": "${fileDirname}", // 文件所在的文件夹路径
"environment": [],
"externalConsole": false,
"MIMode": "gdb",
// "miDebuggerPath": "/usr/bin/g++",
"setupCommands": [
{
"description": "为 gdb 启用整齐打印",
"text": "-enable-pretty-printing",
"ignoreFailures": true
},
{
"description": "将反汇编风格设置为 Intel",
"text": "-gdb-set disassembly-flavor intel",
"ignoreFailures": true
}
],
"preLaunchTask": "C/C++: g++ 生成活动文件" // tasks.json的label
},
{
"name": "Python: Current File",
"type": "python",
"request": "launch",
"program": "${file}", // 当前文件
// "program": "demo.py", // 指定文件
"console": "integratedTerminal",
"justMyCode": true // false表示可以进入第三方库(如Pytorch)里进行调试
}
]
}
调试成功的结果如下图,
6、附录:vs code 中变量解释
以:/home/Coding/Test/.vscode/tasks.json 为例
${workspaceFolder} :表示当前workspace文件夹路径,也即/home/Coding/Test
${workspaceRootFolderName}:表示workspace的文件夹名,也即Test
${file}:文件自身的绝对路径,也即/home/Coding/Test/.vscode/tasks.json
${relativeFile}:文件在workspace中的路径,也即.vscode/tasks.json
${fileBasenameNoExtension}:当前文件的文件名,不带后缀,也即tasks
${fileBasename}:当前文件的文件名,tasks.json
${fileDirname}:文件所在的文件夹路径,也即/home/Coding/Test/.vscode
${fileExtname}:当前文件的后缀,也即.json
${lineNumber}:当前文件光标所在的行号
${env:PATH}:系统中的环境变量