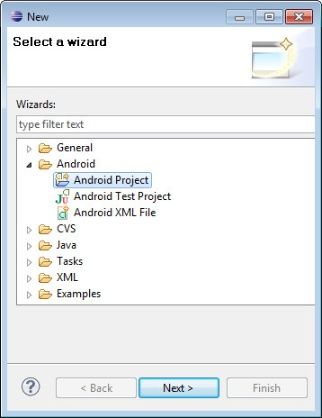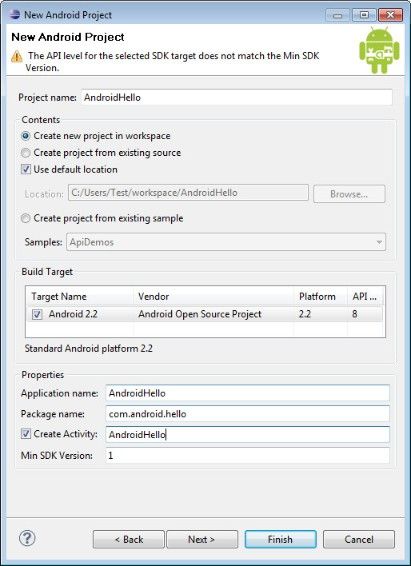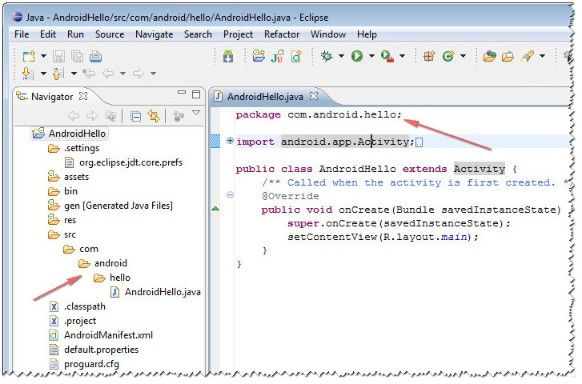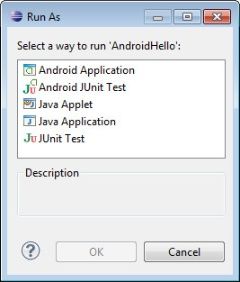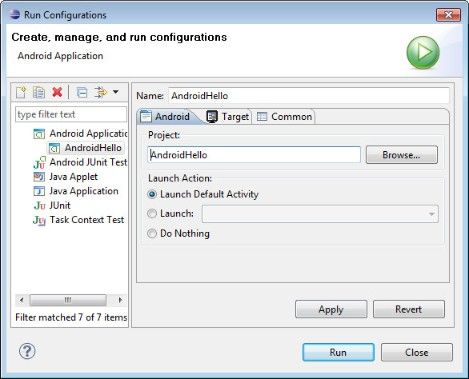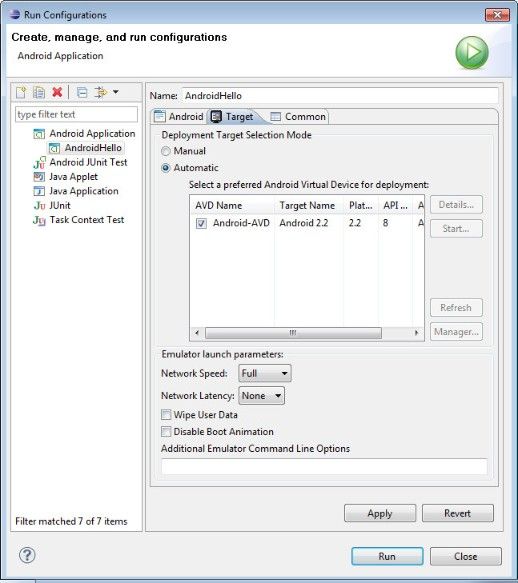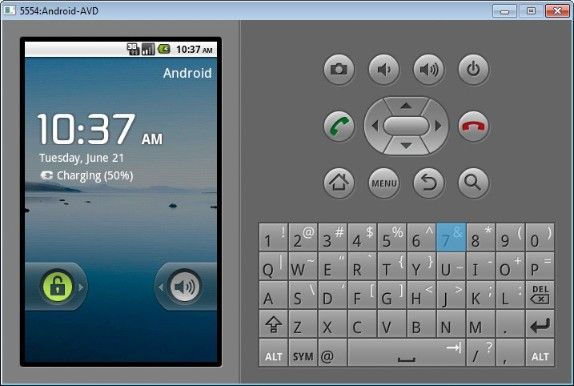android开发环境概念,Android开发入门之Window 环境概念介绍
1、安装JDK(Java Development Kit)html
一、安装JDK版本1.5或者1.6都可java
二、下载地址:linux
打开该页面后,关于Java软件版本较多,第一次接触Java先不用管那么多,直接找到中间的JDK,点击后进入下载页面,注意选择对应版本连接(本文选择Windows环境包,相似jdk-6u22-windows-i586.exe酱紫的)。windows
二、下载后,默认路径安装。架构
三、设置好环境变量后,单击“开始”—>“运行”—>输入:cmd命令,在CMD窗口中输入:javac看是否有帮助信息输出。oracle
四、上一步若是该命令未执行成功,多是PATCH路径问题,可在“系统属性”——“环境变量”的PATH里增长,;C:\Program Files\Java\jdk1.6.0_22\bin后再次尝试。app
2、安装Eclipse,目前最新版本为3.6
一、下载地址:框架
二、这个页面打开也有点晕,太多下载选项了,正如上篇文章介绍的,Eclipse因为设计架构的开放性,丰富的插件支持,已经支持不少种语言开发,本文将要使用Java开发,因此选择Eclipse IDE for Java Developers、Pulsar for Mobile Developers或Eclipse IDE for Java EE Developers均可以,至于它们之间的功能区别,
三、下载完成后,直接解压到C盘根目录或Program Files目录下。
3、安装Android SDK
一、下载android sdk,地址以下:
Windows平台选择for windows包,linux平台选择for linux包,版本为SDK 2.1,压缩包相似android-sdk_r06-windows.zip这样。
二、下载后解压到C:\Program Files\android-sdk-windows。
4、配置环境
配置涉及两个方面:
安装ADT
配置SDK
4.一、安装ADT (Android Development Tools)
一、启动Eclipse后,选择菜单Help->Install New Software
二、在弹出窗口中,点击Add按钮,Name随便填写(好比Android),Location一栏填写(ADT plus-in网址),http://dl-ssl.google.com/android/eclipse/,点击OK
三、等待在线更新可用列表,而后在下面的列表框中Developer Tools选择并安装Android DDMS(Android Dalvik Debug Moniter Server)和Android Development Tools(ADT)
四、选择Next后,接受安装协议,点击Finish,并等待安装完成。
五、完成后会提示重启Eclipse(点击Restart Now)。
4.二、配置SDK
一、点击Eclipse菜单,Windows->Preferences,而后点击左侧的Android设置项。
二、在右侧的SDK Location里填入咱们上文解压的SDK目录C:\Program Files\android-sdk-windows,点击肯定(或在SDK Location上单击“Browse…”,选择刚才解压完的Android SDK文件夹所在目录)。
三、点击菜单Window->Android SDK and AVD Manager。
四、在弹出窗口中,点击Update All按钮(或点击左侧的Available package),会弹出可选的程序包版本。
五、安装如下几个便可:
Android SDK Tools, revision x
Android SDK Platform-tools, revision x
Documentation for Android SDK, API xx, revision x
SDK Platform Android x.x, API x, revision x
Samples for SDK API x, revision x
Android Compatibility package, revision x
(版本如何选择?请参照本身将要编译的平台版本(装错也不要紧,回头写程序编译会自动提示API版本不匹配等错误,再次进来安装亦可),其它不须要的选择Reject,设置完成后,点击Install并等待安装完成,安装有点慢请耐心等待,安装完成选择Restart ADB,关闭安装窗口)
4.三、配置虚拟机
一、点击菜单Window->Android SDK and AVD Manager。
二、点击左侧的Virtual Devices,新建AVD(Android Virtual Devices = AVD,Android虚拟设备)。
三、点击“New...”按钮,弹出“Create new Android Virtual Device(AVD)”对话框。
四、在Name中输入(只是个标识而已):Android-AVD,Target中选择(这个API版本要选对,跟上文对应):Android 2.2 - API Level 8。
五、Skin里Build-in屏幕大小建议选的小一点,不要默认,好比WQVGA400,不然太大了,笔记本可能会满屏高度满屏致使很差操做。
六、其它选项按照默认便可(后续仍能够随时修改,点击右侧的Edit按钮),点击“Create AVD“按钮便可。
七、能够点击右侧的Start...进行测试,弹出窗口中点击Launch启动虚拟机(后续咱们运行是使用eclipse里设置自动调用),AVD加载很慢,请耐心等待。
5、建立Android Project
一、点击Eclipse菜单File->New->Other,以下图:
选择Android Project,以下图:
上图建立Android工程时,必须仔细填写,确保不要出错,关键点以下:
ProjectName :项目所在的文件夹名称
Application Name: 应用程序名(若是是放在主菜单下,会显示在手机的主菜单列表中和选中时的标题上 )
Package Name要最好按照Android上程序目录结构样式进行起名,好比com.android.hello,实际建立效果以下图(注意图中的箭头所示)。
Create Activity
Min SDK Version最小的SDK版本,为整数。
6、编写程序并编译
实际上建立完成的工程,默认只是个空框架,能够直接编译执行,以下图:
工程的视图显示,可点击Window->Show View,经常使用的两个:Navigator(以下图,参照目录结构显示)和Package Explorer(参照Package组织方式显示)。
7、AVD虚拟机测试
一、点击工具栏中的Run As...运行箭头按钮,弹出对话框,以下图,若是您已经参照上文建立过一个AVD设备,那么这里直接双击Android Application运行,Eclipse会自动建立一个Andriod运行配置。
固然按照标准操做步骤,建议你先点击Run As右侧的向下箭头,打开配置窗口,进行手动配置:
如上图,第一次执行配置,可双击左侧Android Application项,会自动建立一个配置,而后进行手动配置,配置内容包括:
Android选项卡里选择对应的工程
Target选项卡里设置将要下载运行目标,默认就是使用上文建立的Android-AVD,若是须要下载到真机测试,请参天缘稍后文章。
二、运行结果以下图:
拉开左侧的解锁条,运行效果以下:
8、配置完成
限于篇幅,部分插图没有上传上来,不然载入速度太慢了,若是还有不清楚的,你们尽可留言,