PCB设计入门总结!建议收藏!
文章目录
- 前言
- 创建PCB project
- AD软件,功能窗口熟悉
- 原理图库设计:
- PCB库的设计:
- 元器件的摆放:
- 布线:
- 进行铺铜设置(Place Polygon Pour):
- DRC检查:
- 结语:
前言

该文章是从各种AD初学入门教程里的提炼总结,里面包含设计一个PCB所需要的全部流程,我以设计51系统为例,对整个过程进行详细阐述。那这篇文章到底有什么用,这个是设计一个完整PCB的流程,值得收藏起来,对于新手进行设计PCB时,可以对照步骤进行学习,因为视频内容得做笔记,这个省去了记笔记的时间,方便对照学习。里面包含有对一些常用功能的介绍。
至于AD如何入门,首先,先找一些视频学习资料,之后开始进行实操,可以找一个简单小项目进行练习,看完视频再看此文档,会对整体有个跟清晰的认识,也可以对着文档边实操。
创建PCB project
总共包含三个步骤:(创建完记得都进行保存)
1、总工程文件创建File→new→project
2、创建原理图文件File→new→Schematic
3、创建PCB文件 File→new→PCB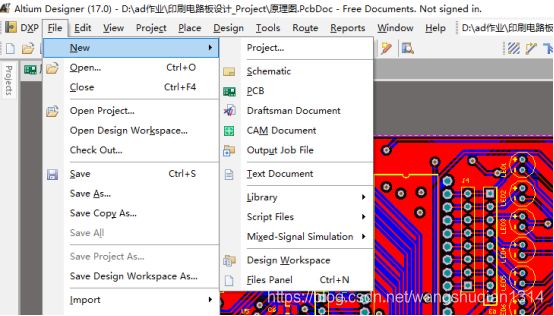 **(如果多创建了原理图或PCB文件,用右键就可以进行删除,但是这只是从项目中删除,并没有从硬盘中删除,如果需要还需在硬盘中再删除一遍。)
**(如果多创建了原理图或PCB文件,用右键就可以进行删除,但是这只是从项目中删除,并没有从硬盘中删除,如果需要还需在硬盘中再删除一遍。)
AD软件,功能窗口熟悉
从左上方开始:![]() DXP:对系统进行设置(几乎没有用到)
DXP:对系统进行设置(几乎没有用到)
File: 1、新建文件功能,如前面所述;
2、 对文档进行操作(常见的打开、保存等);
3、对文档进行转换(文档向导)例如:Protel 99SE转换成AD或AD转换成Protel 99SE,具体的转化方法这篇博文有提到
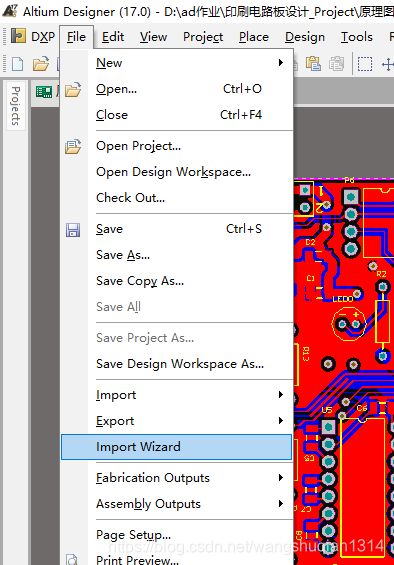
Edit:
1、前进、后退
对元件进行操作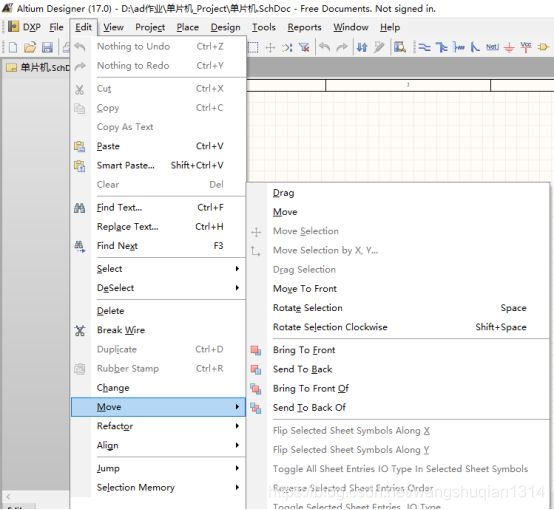 具体操作内容,很多教学视频内容都有讲到,这里主要补充一下一些自己遇到的问题的解决方法:
具体操作内容,很多教学视频内容都有讲到,这里主要补充一下一些自己遇到的问题的解决方法:
AD中遇到off grid pin如何处理
AD中如何整体修改丝印大小?
AD原理图中如何修改系统库中的引脚
AD如何修改图纸大小
View:
1、适应大小;
2、自动缩放;
3、快速缩放:(1)、Ctrl+滚轮;(2)、Ctrl+右键+前后移动;(3)、Pageup、Pagedown;(4)、按住滚轮+前后移动鼠标
4、左右移动:(1)、shift+滚轮 (2)、右键拖动
5、全屏
6、Toolbas(即工具条显不显示)
7、格点:格点大小;显不显示格点;
8、单位(mil、cm之间进行切换,也可使用快捷键Q进行切换)


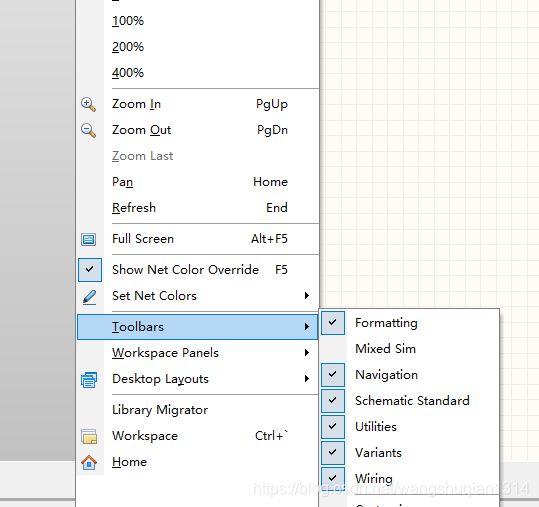

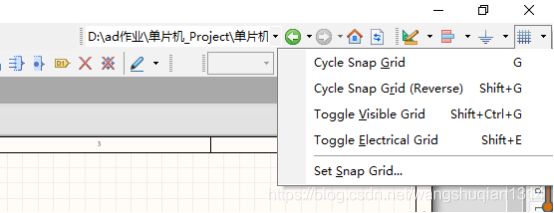 Place:里面主要是构成原理图的一些结构摆放
Place:里面主要是构成原理图的一些结构摆放
总线、导线、排针、器件、字符串(丝印)、网络标签等等;
也有一些电气规格检查时,一些操作命令;
1、place→Directives→可以把某个区域屏蔽掉
2、place→Directives→NO ERC消除编译警告
3、place→Directives→parameter set 添加pcb设计规则
4、Place→Text string(放置字符串)
5、Place→Text Frame(放置文本框)→再单击,就可以输入文字
6、![]()
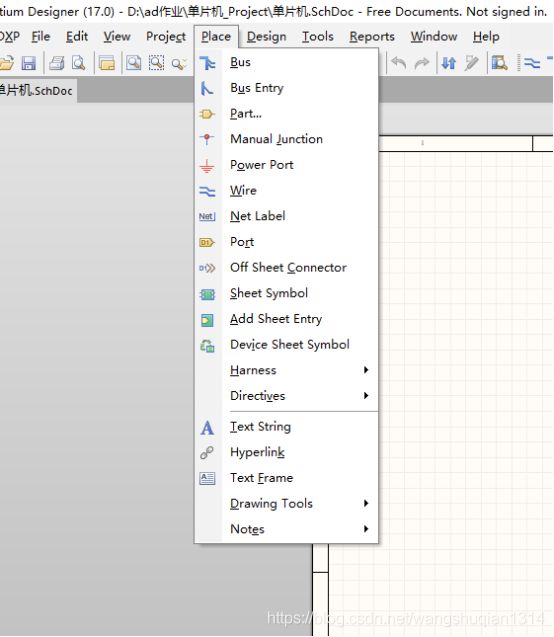
 Project:
Project:
1、创建;2、添加文档;3、移除文档;4、打包文件;5、编译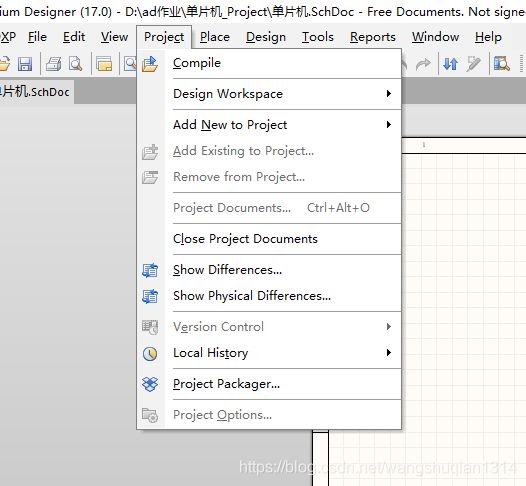 Tools:
Tools:
1、参数
2、编辑
3、对元器件进行操作
4、仿真
5、个性化设置
6、管脚映射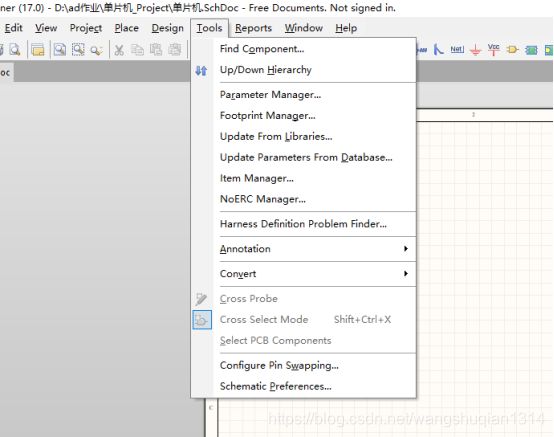 Tools→Footprint Manager 修改元件封装
Tools→Footprint Manager 修改元件封装
Tools→Parameter Manager 修改参数
Windows:排列、隐藏、、、
工具条说明:![]() 文档新建、打开、保存、打印、空间区域的缩放、复制、粘贴、剪切操作、撤回等操作,具体查看,只需将鼠标放在图标上就可以显示出来。
文档新建、打开、保存、打印、空间区域的缩放、复制、粘贴、剪切操作、撤回等操作,具体查看,只需将鼠标放在图标上就可以显示出来。![]()
![]() 画原理图的一些快捷菜单,这样不用经常上place上去一个一个找;
画原理图的一些快捷菜单,这样不用经常上place上去一个一个找;![]() 前进、后退窗口之类的
前进、后退窗口之类的
Design:
一、打开工作簿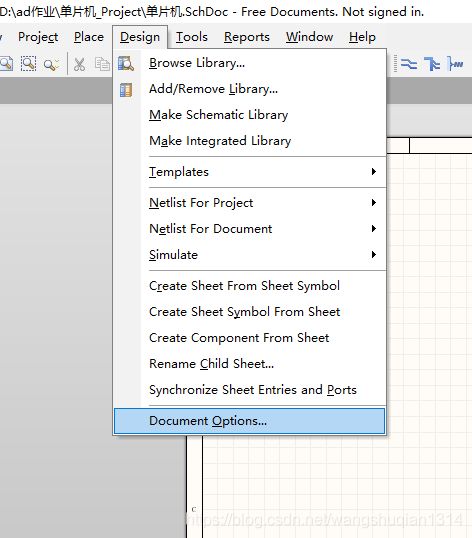 打开工作薄的方法有很多,一种类似上面操作,一种是快捷键D+O,另一种是右键→Option→Document Option;
打开工作薄的方法有很多,一种类似上面操作,一种是快捷键D+O,另一种是右键→Option→Document Option;
1、sheet options介绍: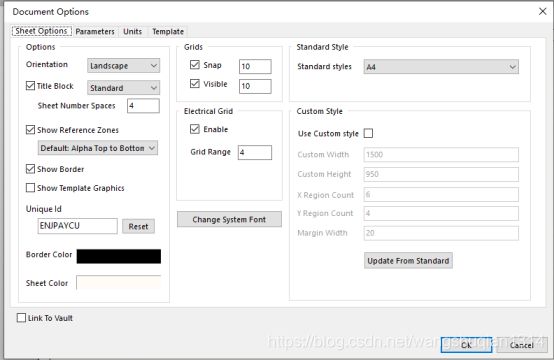
![]()
这是原理图横向放置;
![]()
标题栏的设定,有两种标准;
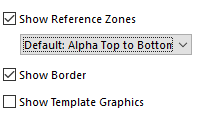
有无边界;
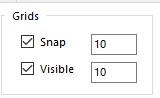
格子距离,即鼠标移动距离;
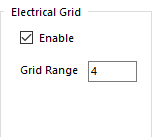
搜索的范围,如连导线;
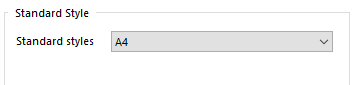
修改原理图纸的大小;
2、parameters:
参数设定,会在title、block里显示
3、unit:单位选择
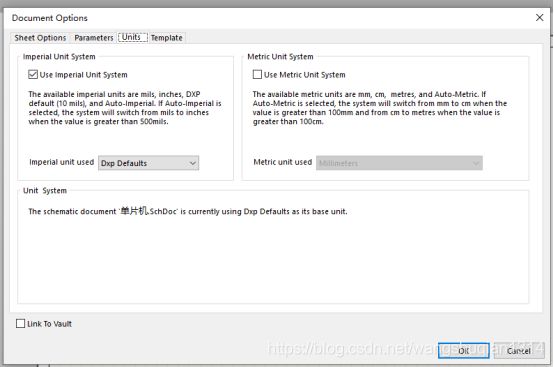 二、design→Make Schematic Library 生成原理图库
二、design→Make Schematic Library 生成原理图库
design→生成网表
design→生成文件
Schematic—General(即Tool–Preferences)
1、Mouse Wheel Configuration设置鼠标的快捷键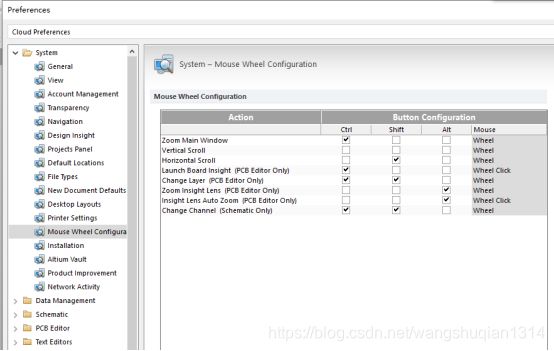 2、左下角的set to default是恢复出厂设置;
2、左下角的set to default是恢复出厂设置;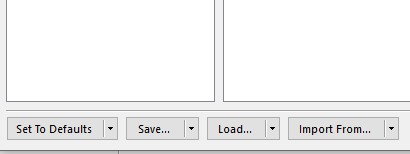 原理图的绘制
原理图的绘制
1、对库进行操作
查找元件
1、用* ,直接将名字输进去
2、Search进行检索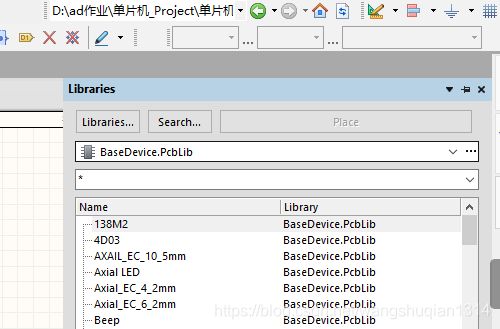 选中一个元件后,对元件进行参数修改:
选中一个元件后,对元件进行参数修改:
按tab键(或双击元件)即可修改属性![]() 可修改名字;
可修改名字;![]() 注释;
注释;![]() 类型;
类型;![]() 可对引脚进行直接编辑;
可对引脚进行直接编辑;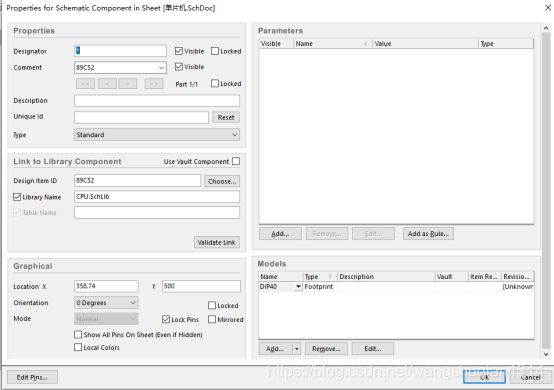 绘制时一些技巧总结:
绘制时一些技巧总结:
1、空格键可以旋转90°,按X、Y键也可以;
2、导线通常90°拐弯,shift+space可以改变旋转角度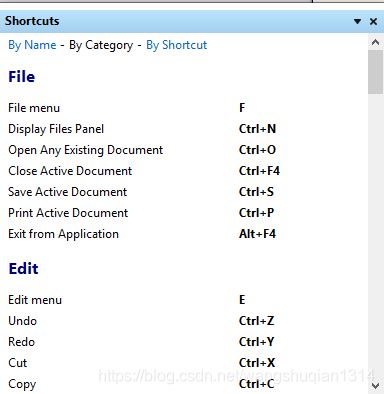
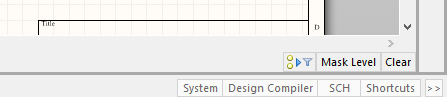 快捷键的查看
快捷键的查看
4、在点完元器件或导线,按F1也可以查看快捷键
5、画个框,按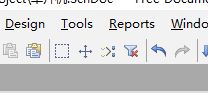 ,放在框中,这样即可整体移动;
,放在框中,这样即可整体移动;
6、Edit→Delete,点在什么地方,就会把该地方给删除;
7、快捷键,M+D,可以进行drag操作;
8、原理图连线太长时,可以用网络标识符![]() 9、Edit→break wire,可以进行断线操作;
9、Edit→break wire,可以进行断线操作;
10、Ctrl+F进行搜索
11、Ctrl+H查找、替换
12、全局修改:AD中如何整体修改丝印大小?(其他大部分与这原理相似)
13、如何对所有元器件进行整体的编号?
Tools→Annotate Schematics
选择方向→Update change list→accept changes 13、如何 让几个元件形成一个整体?
13、如何 让几个元件形成一个整体?
先选中几个元件→右键→Union→create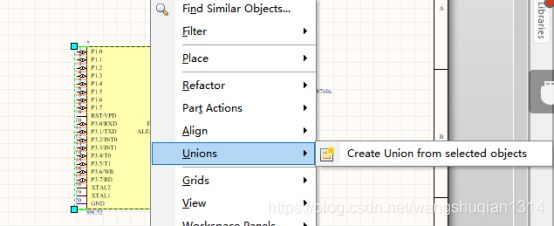 同理,还是同样的操作方法也可以使其解除整体;
同理,还是同样的操作方法也可以使其解除整体;
原理图库设计:
New→library
菜单栏的功能基本与原理图相似,这里不在赘述。
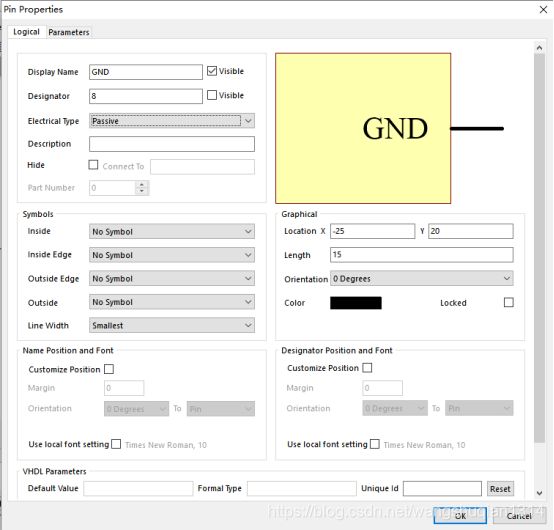
1、![]() ,✔表示被隐藏,connect to 别隐藏的引脚连在什么上;
,✔表示被隐藏,connect to 别隐藏的引脚连在什么上;
2、![]() ,引脚类型,passive是无源型,不会对其进行检查;
,引脚类型,passive是无源型,不会对其进行检查;
3、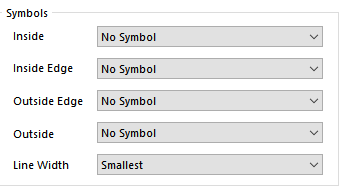
其中,inside表示框中的符号
Inside edge 是不是时钟引脚
4、想让pin引脚序号自动减小
 Tools → Schematic preferences → Schematic–General →
Tools → Schematic preferences → Schematic–General →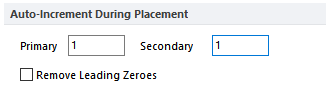 修改secondary即可进操作,比如改成2,那么第一次序号如果是1,下次自动跳到3;
修改secondary即可进操作,比如改成2,那么第一次序号如果是1,下次自动跳到3;
5、引脚隐藏后如何查看? View → show hidden pins
6、一个元件可以分为多个part
一、先建立一个comment →Part A
二、Tools → New Part →Part B
PCB库的设计:
1、焊盘属性:properties
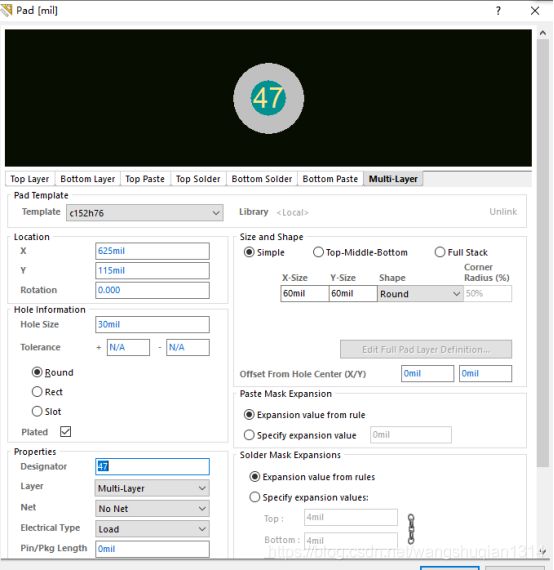 Designator:代表序号
Designator:代表序号
Layer → top →如贴片
穿孔
Bottom
2、设计时焊盘通常要比datasheet中尺寸长1mm
3、要使焊盘对齐,选中完后,右键 → Align → 选择对齐方式
4、对于一些常用元件可以进行封装向导创建,操作更加快捷方便;
AD如何使用向导快速画DIP系列
5、设置参考点(通常是手动绘制时使用),Edit → Set Reference → 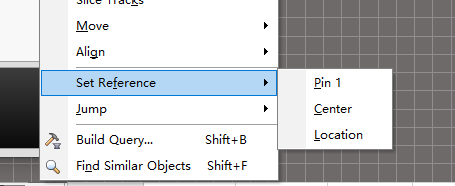
集成库的制作:(提供保护机制,即不能对库进行相应的修改)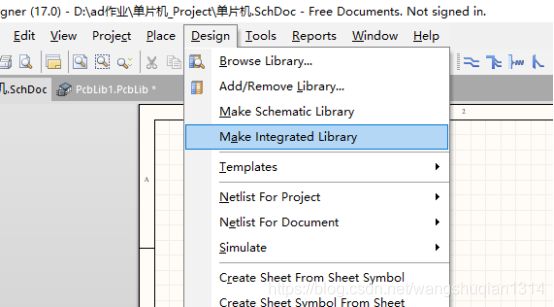
在原理图库上建立元件图库与PCB库的对应关系
使用模型管理器 Tools → Model Manager 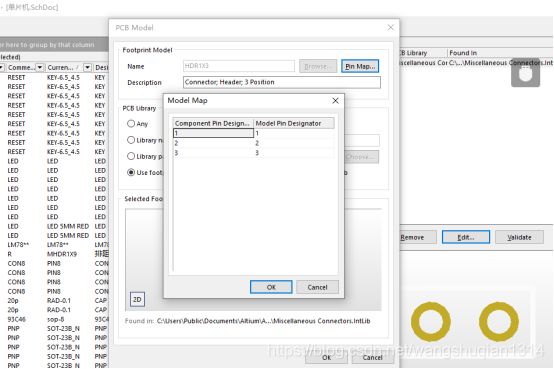 PinMap 看引脚标号是否相对即映射;
PinMap 看引脚标号是否相对即映射;
原理图设计结束后,先检查一下,原理图画完编译,编译之后没警告,每个元器件对应一个封装;(常见问题:1、元件没有封装;2、封装都要添加,且已经激活)
1、查看封装是否正确;
(1)、Tools → Footprint Manager 看是否符合设计要求;
(2)、右下角SCH → SCH List
2、开始将原理图导入PCB中
Design → Import Changes From PCB
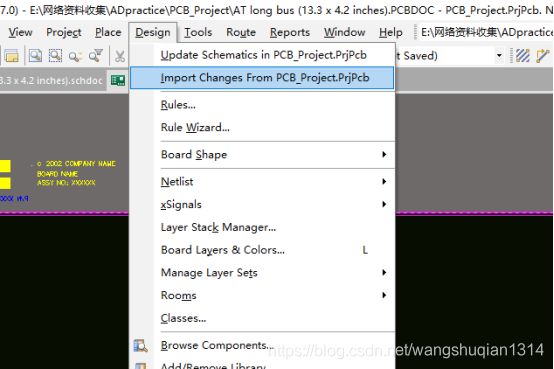
 对 Validate Changes 和 Execute Changes进行验证,如果没有问题,就正确。
对 Validate Changes 和 Execute Changes进行验证,如果没有问题,就正确。
Design → Update Schematics in PCB 这个可能中途有进行修改原理图时使用,进行更新;
工作环境介绍:工作环境与原理图类似,一个个试一下,查一下英文,就可以掌握。
接下去是设置一下PCB图纸大小:
如何修改AD中PCB背景黑色域的大小?
元器件的摆放:
接下去是元器件的摆放
遵循的规则:
1、每个模块的器件尽可能靠在一起;
2、电容要靠近引脚;
3、以51单片机为例:在实用的时候,左边接电源,右边按按键方便。可以按单片机放中间,左上是电源,左下是串口,右上是显示,右下是键盘来布局;
4、具体还要多实操才能熟练掌握;
布线:
1、自动布线: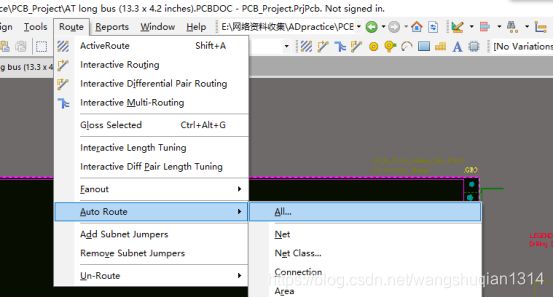 2、手动布线
2、手动布线
手动布线前要先设定一些规则:
如:电源线宽,可以理解为水管哈哈哈,电源线电流会比较大,所以要设置得比较粗;之后是信号线;还有焊盘与导线之间的间距。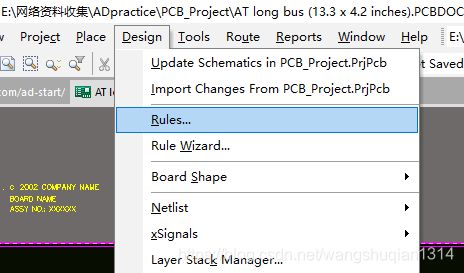

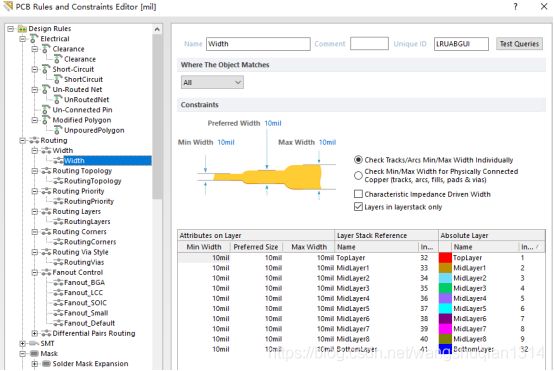

这里面也涉及一个问题,要把电源线放在一个类,把信号线放在一个类,方便之后布线,那如何设置集合呢?
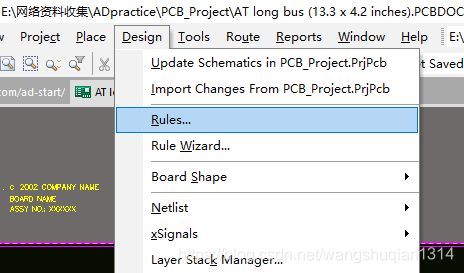
3、找到width,右击,选择New Rule,即新建了一个集合,专门用来设置电源线宽度;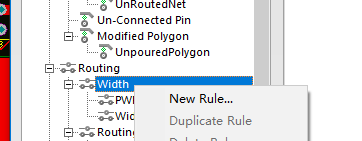
4、修改Name 以及下面的宽度
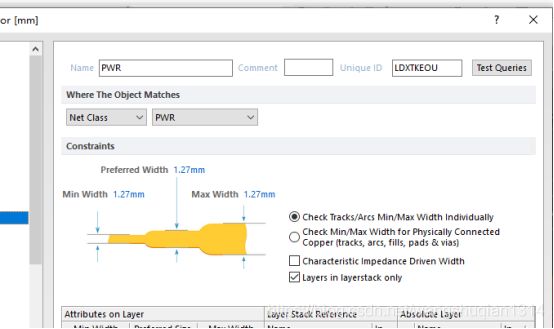
5、Design → Classes

6、同理找到Net Classes ,并右击,Add Class;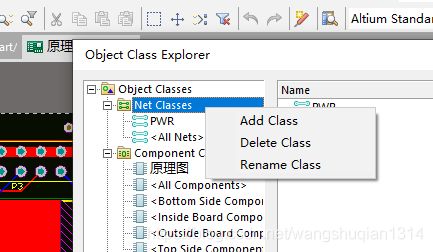
6、添加所需成员即可![]()
7、保存就可;
8、回到刚刚界面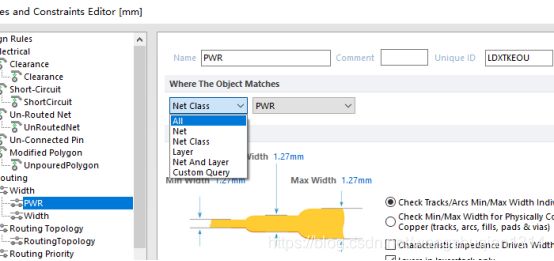
在 Where The Matches中,选择Net Class,后面选择相应Name;
而具体如何布线,可以看一线视频教程,像我就是画就完事了,结果也画对了,虽然画了挺多遍。
进行铺铜设置(Place Polygon Pour):
1、选择其中一个类型;
2、以两层板为例,先选择Top Layer,之后铺完再选择 Bottom Layer;![]()
3、选择GND![]()
4、用鼠标选择相应区域,再右击,就铺完啦!
DRC检查:
最后一步,做相应DRC检查
1、先选择这个
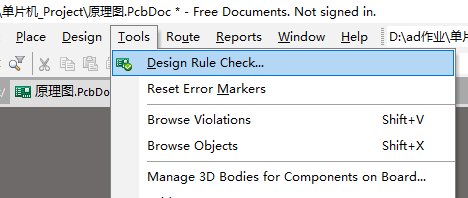
2、进去之后选择这个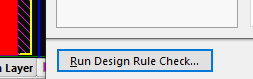
3、没有错误长这样,当然我第一次100多个,那就是一个个解决,遇到不懂就查一下。


