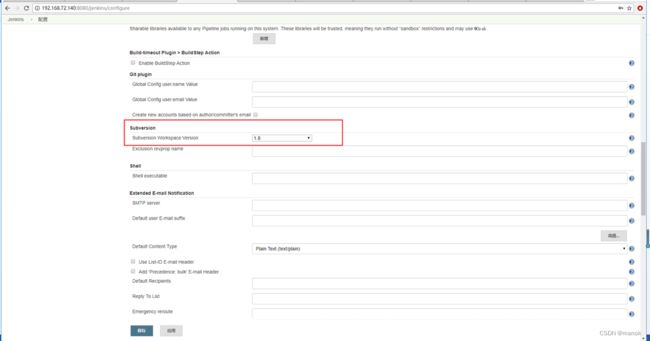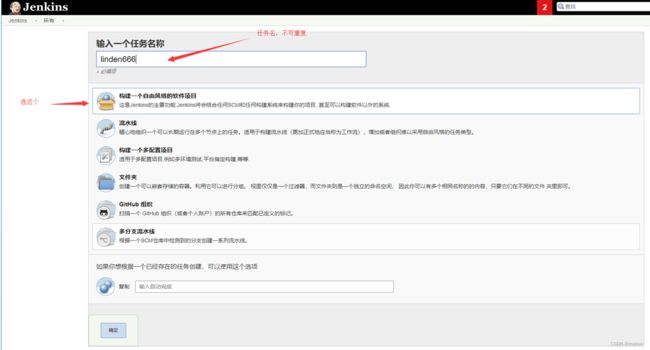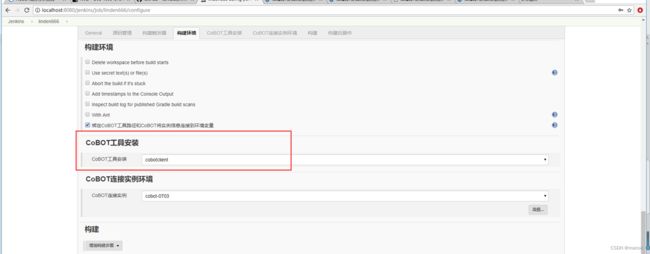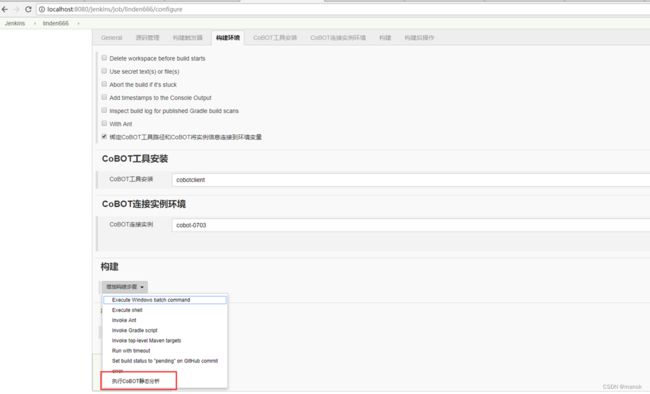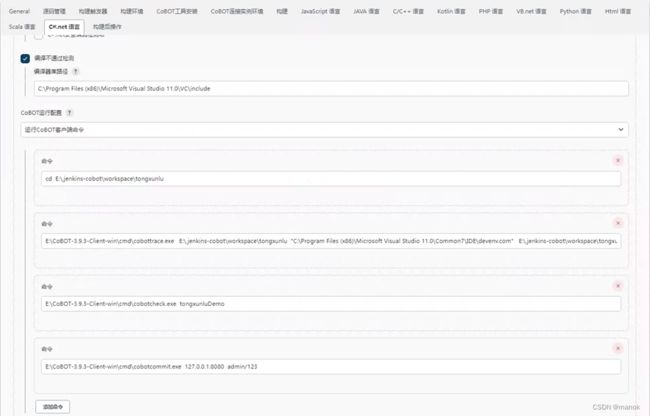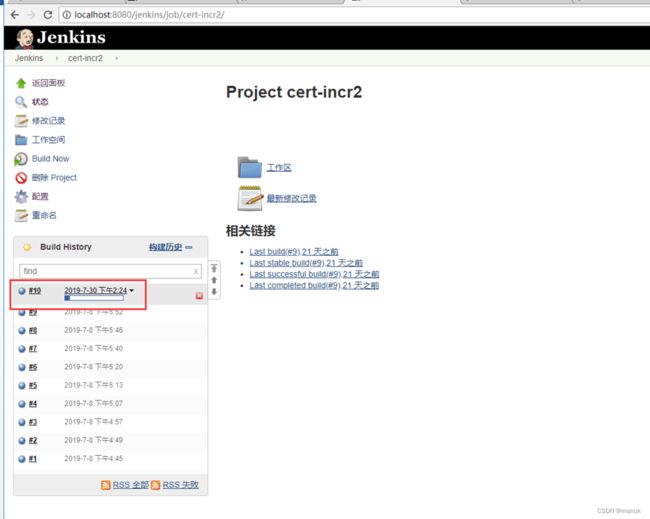Cobot与Jenkins集成
Cobot与Jenkins集成
一、安装Cobot客户端
- 安装tomcat,解压缩到E:\Apache-tomcat-7.0.88 设置好环境变量
- 安装.jenkins-cobot,把压缩包解压到E:\.jenkins-cobot目录中
- 安装cobot client端,解压到e:\ CoBOT-3.9.3-Client-win目录中,运行cobotauth.exe,提供License路径和文件名称,安装包默认提供2周的试用License。
4、做个一个bat启动文件,例如名称为startJenkins.bat
内容如下:
cd E:\apache-tomcat-7.0.88\bin
set JENKINS_HOME=E:\.jenkins-cobot
./startup.bat -Dfile.encoding=gbk
所有svn工程都会下载到jenkins_home中,这个也可以在电脑环境变量中设置,也是jenkins的安装目录。
二、安装Jenkins
从Jenkins官方网站下载2.355版本,是后缀为msi的安装文件。
- 安装jenkins,默认会安装在C:\Program Files\Jenkins 目录中,jenkins已经作为服务安装,安装过程中可以修改端口,如果库博也安装在这台服务器上面,默认端口已经使用了8080,则jenkins端口可以修改为8086, 则可以通过http://localhost:8086/ 访问
在安装过程中(参考:https://www.jenkins.io/doc/book/installing/windows/),会让用户选择使用什么账号,可以为其创建一个windows账号,也可以使用系统账号登录。本次安装使用的后者。
安装后,jenkins安装目录中的文件。
2、安装SVN的插件
在manage jenkins页面,搜索Subversion Plug-in,并进行安装。
3、安装Cobot插件
进到manage jenkins下的manage plugins
上传Cobot Jenkins插件文件Cobot-Jenkins.hpi,进行安装,安装后,可以看到已安装成功的Cobot插件。
上传安装后重启jenkins
4、设置服务器
(1)设置服务器地址,进到系统管理-系统设置
(2)拉到最下边,如下图,设置server后并保存
(3)、还是上边这个页面,SVN版本设置为1.8或者1.7,通过【添加】svn账号和密码,然后选择使用
5、设置客户端位置
(1)、进入系统管理-全局工具配置
(2)、拉到最下边设置客户端、点开下边按钮
(3)、配置客户端位置
这里安装目录要使用E:\CoBOT-3.9.3-Client-win
三、建立检测任务
1、新建任务
要保证server是启动状态不然会有问题
(1)点击新建任务
(2)、新建任务,如下图后,输入任务名称,单击【确定】。注意Cobot不允许任务名称重复
2、SVN设置
输入项目在SVN的地址,用户名和密码
使用这些信息:项目SVN地址https://192.168.16.9:8443/svn/SvnTest/trunk/JenkinsDemo
用户名:test_user
密码:12345678
3、选择客户端
Cobot连接实例环境,选择默认即可。
4、选择服务器
选择服务器实例,要勾上缺陷配置,项目名默认即可。
5、勾上编译不通过检测
确保编译不过时强制进行检测。如果是Window下vs编译器编译的话,需要填写或修改灰色。
对于使用VC编译器,编译器库路径填写如下:
C:\Program Files (x86)\Microsoft Visual Studio 10.0\VC\include
如果是linux或者windows下的make或者mvn,ant等,则不需要填写不通过检测配置。
6、C/C++项目命令写法
对于c、c++工程【三种情况,详细命令(4条语句),简单命令(1条语句),简单命令略微详细命令(3条语句)】:
(1)、详细命令E:\.jenkins-cobot\workspace,该路径就是前面批处理文件中设置的项目存放路径
第一条指令:cd E:\.jenkins-cobot\workspace\tongxunlu
第二条指令:E:\cobot-3.9.3-Client-win\cmd\cobottrace.exe E:\.jenkins-cobot\workspace\tongxunlu "C:\Program Files (x86)\Microsoft Visual Studio 11.0\Common7\IDE\devenv.com" E:\.jenkins-cobot\workspace\tongxunlu\通讯录.sln /Rebuild "Debug|Win32"
第三条指令:E:\cobot-3.9.3-Client-win\cmd\cobotcheck.exe tongsunluDemo
tongsunluDemo 是推送服务器上时检测任务的名称
第四条指令:E:\ cobot-3.9.3-Client-win\cmd\cobotcommit.exe 127.0.0.1:8080 admin/123
Cobot服务器是可以部署在其它物理地址上,在第四条指令中,指定Cobot服务器的IP地址即可。
(2)、简单命令
选中这个的时候是可以简单命令
情况1:只写编译命令,这时候项目会自动提交到上边选择的服务器和项目中
也就是只写详细命令中,下图灰色部分就可以。
C:\ALLTOOLS\CoBOTClient3.9.2\cmd\cobottrace.exe "C:\jenkins\.jenkins-cobot\workspace\testdemo5\librtmp\"
"C:\Program Files (x86)\Microsoft Visual Studio 11.0\Common7\IDE\devenv.com" "C:\jenkins\.jenkins-cobot\workspace\testdemo5\librtmp\librtmp_simple_demo-4-windows.sln" /Rebuild "Debug|Win32"
既:"D:\Program Files (x86)\Microsoft Visual Studio 10.0\Common7\IDE\devenv.com" E:\cj\3.9.2\jenkins\1\.jenkins-cobot\workspace\linden666\suishouji.sln /Rebuild "Debug|Win32"
自动提交到上边选择的服务器和项目中
情况2:简单命令中相对详细的,3条略微详细的语句
第一条:
"D:\Program Files (x86)\Microsoft Visual Studio 10.0\Common7\IDE\devenv.com" E:\cj\3.9.2\jenkins\1\.jenkins-cobot\workspace\linden666\linden.sln /Rebuild "Debug|Win32"
第二条:Linden666
第三条:127.0.0.1:8090 admin/123
7、Java项目命令写法
如果是java工程【三种情况,详细命令(4条语句),简单命令(1条语句),简单命令略微详细命令(3条语句)】::
(1)、详细命令:
第一条:cd E:\cj\3.9.2\jenkins\1\.jenkins-cobot\workspace\cert666
第二条:D:\cobot-client3.9.2\cmd\cobottrace.exe E:\cj\3.9.2\jenkins\1\.jenkins-cobot\workspace\cert666 mvn compile
第三条:D:\cobot-client3.9.2\cmd\cobotcheck.exe cert666
第四条:D:\cobot-client3.9.2\cmd\\cobotcommit 192.168.1.141:8080 admin/123
(2)、简单命令
情况1:只写编译命令,这时候项目会自动提交到上边选择的服务器和项目中-这里只提供命令,写的地方和注意事项见c\c++的
mvn compile
情况2:简单命令中相对详细的,3条略微详细的语句
第一条:mvn compile
第二条:cert666
第三条:127.0.0.1:8090 admin/123
8、增量检测
(1)、详细命令:(加个参数)
第一条:cd E:\cj\3.9.2\jenkins\1\.jenkins-cobot\workspace\cert666
第二条:D:\cobot-client3.9.2\cmd\cobottrace.exe incr E:\cj\3.9.2\jenkins\1\.jenkins-cobot\workspace\cert666 mvn compile
第三条:D:\cobot-client3.9.2\cmd\cobotcheck.exe cert666
第四条:D:\cobot-client3.9.2\cmd\\cobotcommit 192.168.1.141:8080 admin/123
(2)、简单命令
情况1、情况2
选成增量就可以了
9、构建和检测
点击build now,进行下载、构建和检测,检测结果会直接推送到Cobot服务器。
左下角出来一条新的
可以点进度条进去看运行详情
打开Cobot服务器,查看推送过去的项目。
(结束)