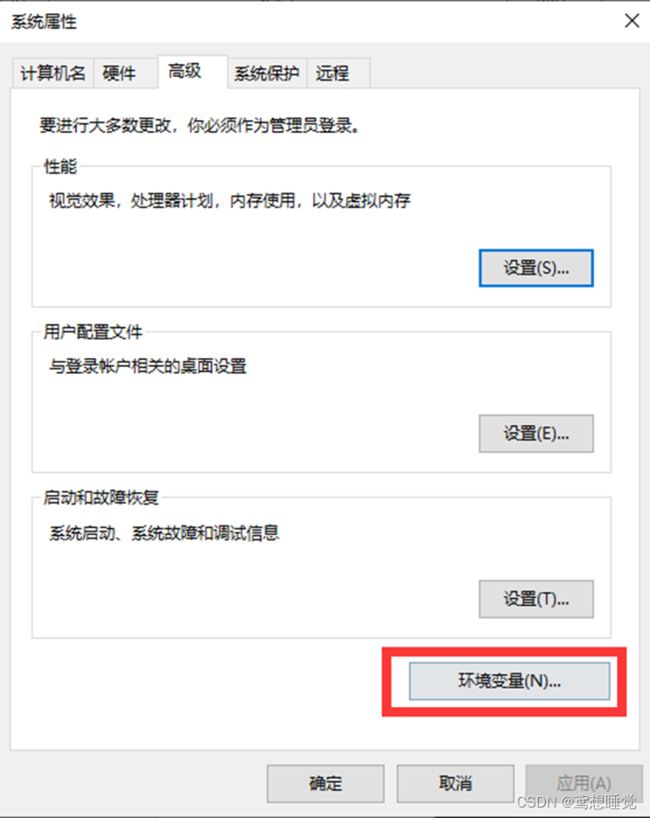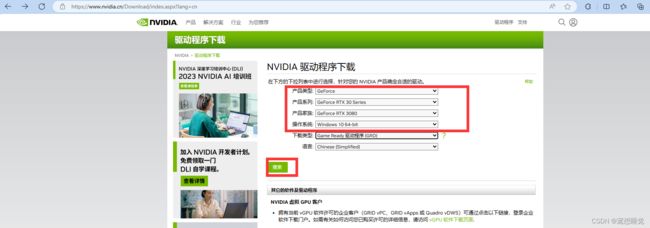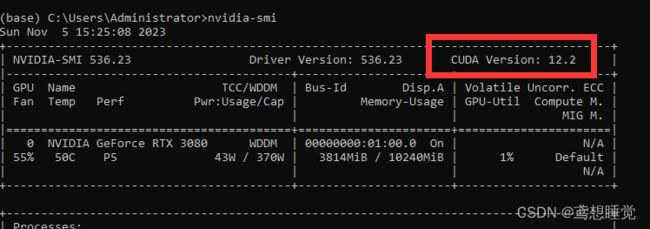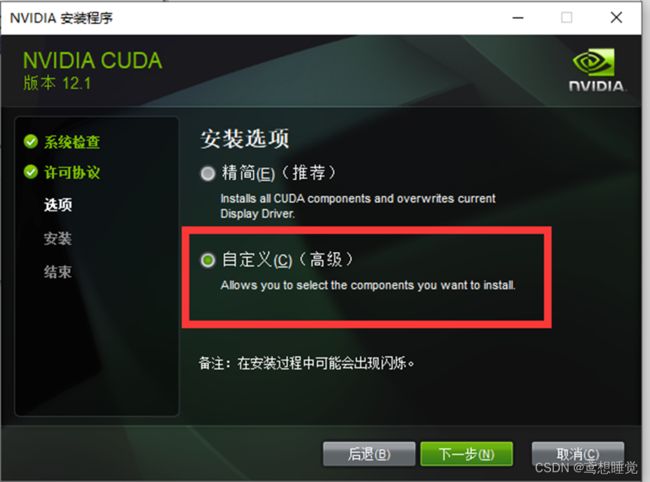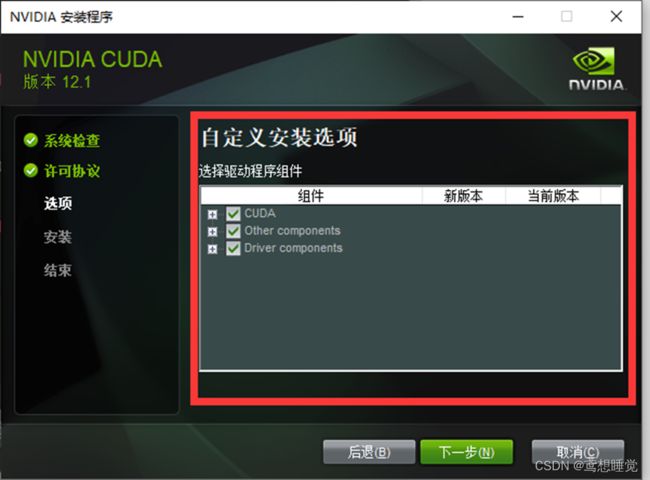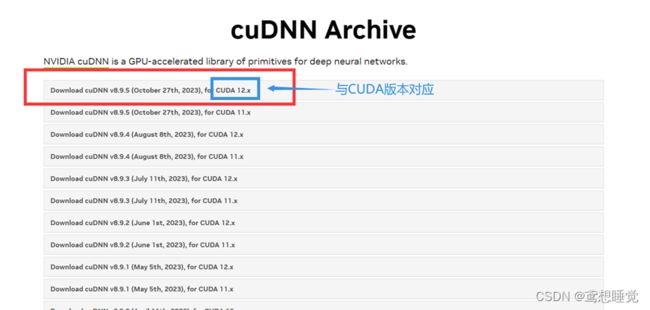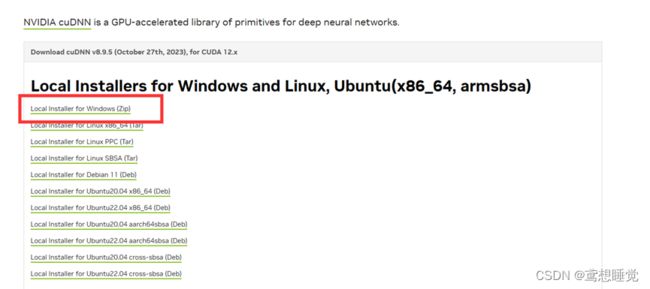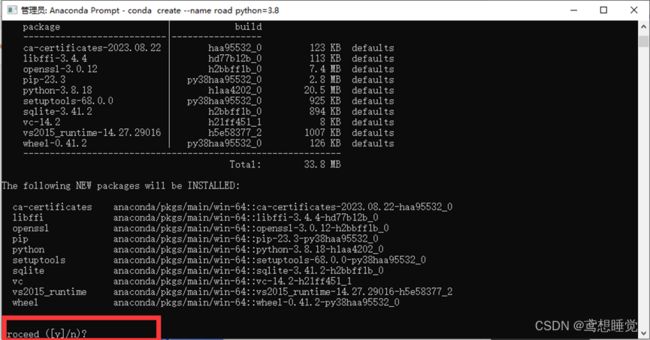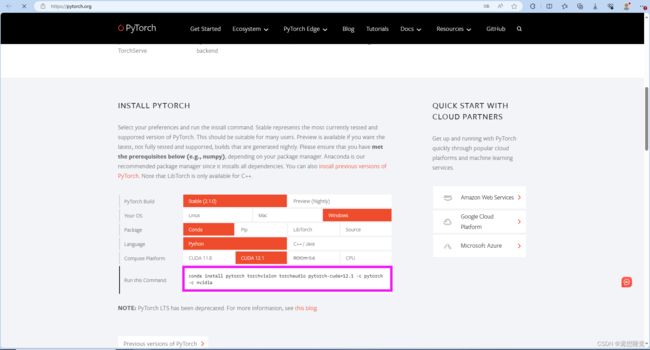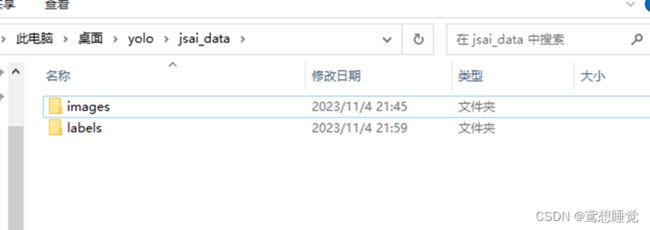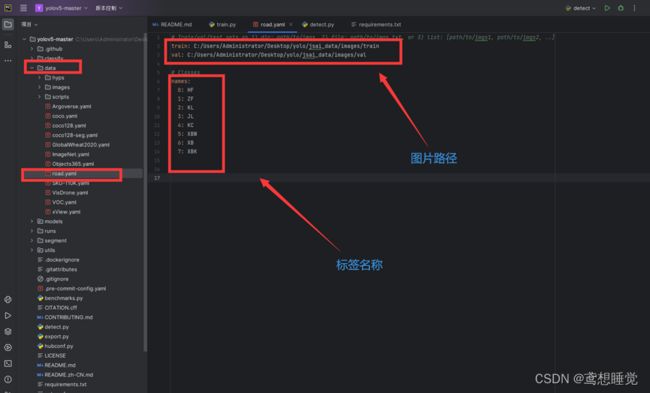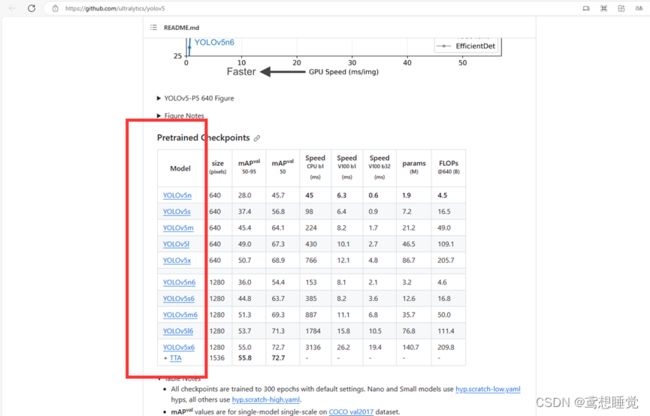YOLO系列环境配置及训练
目录
前言
一、下载所需
1、Anaconda安装
2、NVIDIA 驱动程序安装
3、CUDA安装
4、CUDNN下载及配置
二、环境配置
1、虚拟环境创建
2、Pytorch安装
3、pycharm环境切换及剩余库的安装
4、YOLO代码的测试及训练配置步骤
(1)测试
(2)数据集准备
(3)开始训练
补充
可能报错及解决:
前言
为方便整理,一下以最经典的YOLOv5为基准,其他YOLO系列代码亦可参考以下步骤
一、下载所需
1、Anaconda安装
Anaconda下载地址:Free Download | Anaconda
 正常下载后,我们一路默认安装即可(PS:安装路径可自行选择,为方便下面的路径叙述,本文采用默认安装路径C:\ProgramData\anaconda3),接下来找到系统的环境变量板块,如下:
正常下载后,我们一路默认安装即可(PS:安装路径可自行选择,为方便下面的路径叙述,本文采用默认安装路径C:\ProgramData\anaconda3),接下来找到系统的环境变量板块,如下:
找到Anaconda安装的目录,并将下面四个文件夹的地址录入Path:
确定保存后,我们进入Anaconda Prompt,并输入下方命令检查安装情况:
conda --version若出现conda及其对应版本,则视为成功:
2、NVIDIA 驱动程序安装
NVIDIA 驱动程序下载:官方驱动 | NVIDIA
安装完毕后,进入Anaconda Prompt 输入,如下指令查看显卡支持的最高CUDA版本:
nvidia-smi3、CUDA安装
CUDA下载地址:CUDA Toolkit Archive | NVIDIA Developer
为与后面的Pytorch安装做准备,请务必进入Pytorch官网查看对应CUDA版本要求
Pytorch官网:PyTorch
例如上图,我们选择对应的CUDA版本下载:
进入后,按照电脑配置依次选择:
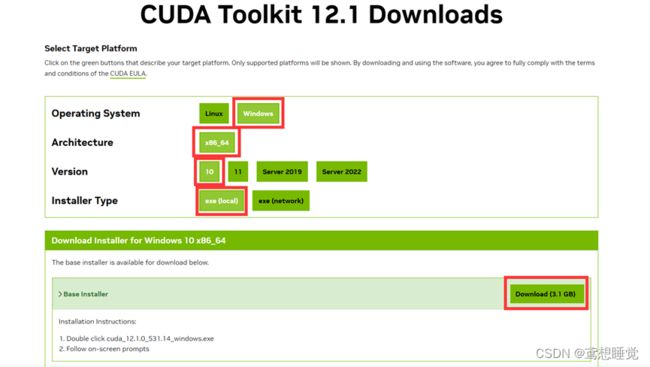 下载完成后打开安装包,安装路径选择默认即可,并选择自定义,全选,等待安装完毕:
下载完成后打开安装包,安装路径选择默认即可,并选择自定义,全选,等待安装完毕:
4、CUDNN下载及配置
CUDNN下载地址:cuDNN Archive | NVIDIA Developer 选择对应的CUDA版本下载
下载完成 并 解压缩后,将其如下三个文件夹内的 内容,拷贝一份进CUDA安装目录下的对应文件夹中:
二、环境配置
1、虚拟环境创建
进入Anaconda Prompt 输入,如下指令:
conda create --name {自己命名的环境名称} {追加指定Python版本}
例如:
conda create --name road python=3.8结束后可输入以下命令查看所有环境,以及进入所需环境:
查看环境
conda env list进入环境
activate road2、Pytorch安装
pytorch官网: PyTorch
粘贴至 已切换到虚拟环境的Anaconda Prompt中进行 torch的安装,中途输入“Y”继续: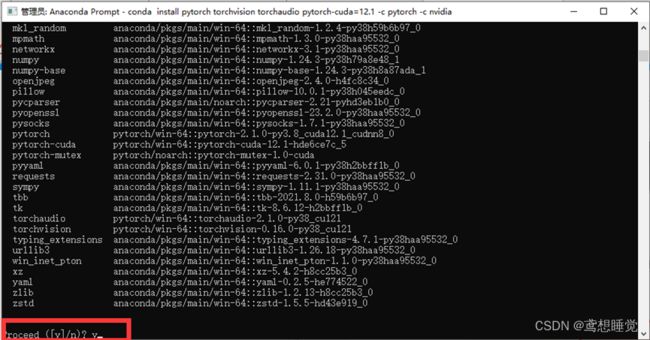
安装完毕后,在终端依次输入如下命令检查,若为“True”,则视为成功: 
3、pycharm环境切换及剩余库的安装
选择完后,确定即可
下载一份YOLOv5源码,并在Pycharm中打开:GitHub - ultralytics/yolov5: YOLOv5 in PyTorch > ONNX > CoreML > TFLite
找到主目录下的requirements.txt,并注释掉torch的安装(默认会下载CPU版本,固在上面独立安装torch):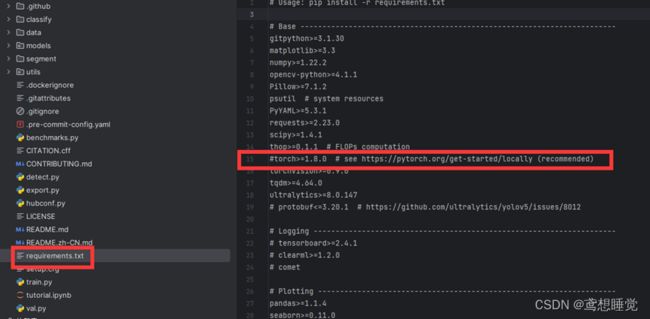
在已切换至对应环境的Anaconda Prompt中,将路径切换至requirements.txt对应目录下,并输入如下命令(若因网络问题,可临时换源进行下载):
pip install -r requirements.txt
临时换源安装:
pip install -r requirements.txt -i http://mirrors.aliyun.com/pypi/simple/ --trusted-host mirrors.aliyun.com4、YOLO代码的测试及训练配置步骤
(1)测试
我们找到主目录下的detect.py文件直接运行测试,如下图所示,runs/detect中有运行结果,则视为成功:
(2)数据集准备
准备一份数据集(有图片及对应的标签),按如下分配方式将图片放至images文件夹中,标签文件放至labels文件夹中:
在images文件夹中,将图片按照比例分至train,val文件夹中(如有需要可再增加test文件夹) ,labels文件夹中对应的标签文件做同样的处理:
注意: 各个标签文件夹中为保险起见,都加入名为classes.txt的文件,里面按列保存所有标签名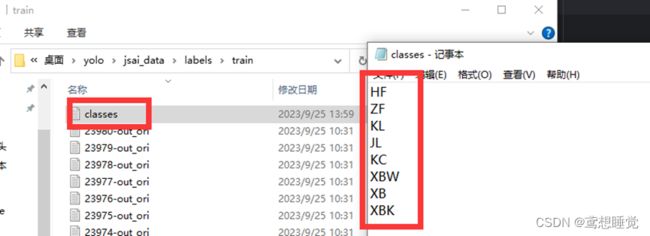
数据集准备完毕后,我们在data中新建一个后缀为.yaml的文件,内容如下:(路径不得含有中文)
接着,在models文件夹中选择自己所需的模型配置文件,并打开修改里面的标签类型总数:
(3)开始训练
最后在train.py文件的parse_opt函数中修改一下对应参数:
从上到下依次为 ①权重文件;②模型配置文件;③模型配置文件;④训练轮数设置;⑤显存占用大小设置(就是一次往GPU哪里塞多少张图片);⑥线程数设置;
其中,第一行所需的weights权重文件可在YOLO官方文档中下载:
GitHub - ultralytics/yolov5: YOLOv5 in PyTorch > ONNX > CoreML > TFLite
设置好后,则可以运行train.py开始训练
补充
可能报错及解决:
若出现以下错误:
ImportError: Failed to initialize: Bad git executable. 可在train.py文件的头部加上下面代码解决:
os.environ["GIT_PYTHON_REFRESH"] = "quiet"