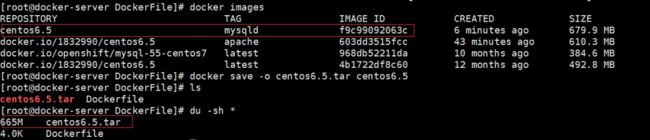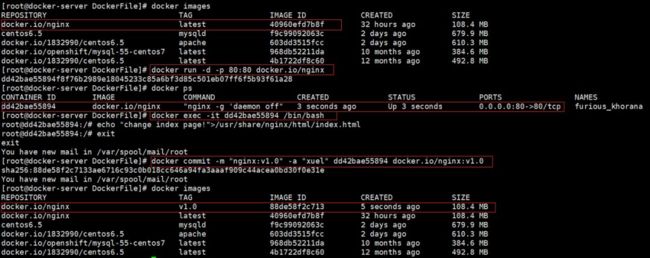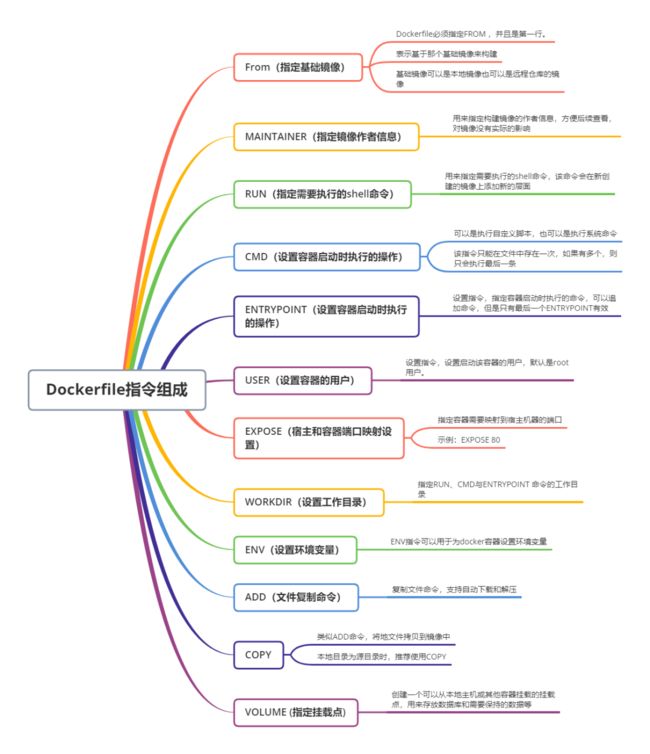Docker
文章目录
访问仓库
Docker Hub
私有仓库
安装 Docker
镜像相关命令
docker images
docker search
docker ps -a
docker rmi
docker rm
docker save
docker load
修改已经运行的后台容器
使用Dockerfile来生产镜像
Dockerfile 详解
FROM(指定基础image)
MAINTAINER(用来指定镜像创建者信息)
RUN(安装软件用)
CMD(设置container启动时执行的操作)
ENTRYPOINT(设置container启动时执行的操作)
USER(设置container容器的用户)
EXPOSE(指定容器需要映射到宿主机器的端口)
ENV(用于设置环境变量)
ADD(从src复制文件到container的dest路径)
VOLUME(指定挂载点)
WORKDIR(切换目录)
DockerFile Example:
内容简介
在学习Docker时,用的一些命令。同时也希望大家都能在工作和生活中使用docker.
访问仓库
Docker Hub
注册如下
docker login
docker tag neverlosehope:ubuntu_test neverlosehope/:v1
docker push neverlosehope/repo_name:v1
docker pull neverlosehope/repo_name:v1
私有仓库
docker hub 是公开的,其他人也是可以下载,并不安全,因此还可以使用docker registry官方提供的私有仓库
用法详解:
https://yeasy.gitbooks.io/docker_practice/repository/registry.html
# 1.下载一个docker官方私有仓库镜像
docker pull registry
# 2.运行一个docker私有容器仓库
docker run -d -p 5000:5000 -v /opt/data/registry:/var/lib/registry registry
-d 后台运行
-p 端口映射 宿主机的5000:容器内的5000
-v 数据卷挂载 宿主机的 /opt/data/registry :/var/lib/registry
registry 镜像名
/var/lib/registry 存放私有仓库位置
# Docker 默认不允许非 HTTPS 方式推送镜像。我们可以通过 Docker 的配置选项来取消这个限制
# 3.修改docker的配置文件,让他支持http方式,上传私有镜像
vim /etc/docker/daemon.json
# 写入如下内容
{
"registry-mirrors": ["http://f1361db2.m.daocloud.io"],
"insecure-registries":["192.168.11.37:5000"]
}
# 4.修改docker的服务配置文件
vim /lib/systemd/system/docker.service
# 找到[service]这一代码区域块,写入如下参数
[Service]
EnvironmentFile=-/etc/docker/daemon.json
# 5.重新加载docker服务
systemctl daemon-reload
# 6.重启docker服务
systemctl restart docker
# 注意:重启docker服务,所有的容器都会挂掉
# 7.修改本地镜像的tag标记,往自己的私有仓库推送
docker tag docker.io/peng104/hello-world-docker 192.168.11.37:5000/peng-hello
# 浏览器访问http://192.168.119.10:5000/v2/_catalog查看仓库
# 8.下载私有仓库的镜像
docker pull 192.168.11.37:5000/peng-hello
安装 Docker
sudo apt install docker.io // for Ubuntu
镜像相关命令
docker images
docker search
docker ps -a
docker rmi
docker rm
docker rm删除已经终止的容器
docker -f rm 可以删除正在运行的容器
docker save
docker save -o centos6.5.tar centos6.5 或
docker export f9c99092063c >centos6.5.tar
docker load
修改已经运行的后台容器
docker exec -it CONTAINER ID /bin/bash
使用Dockerfile来生产镜像
使用命令 docker build 创建镜像, 需要创建一个 Dockerfile 文件,其中包含一组指令来告诉 Docker 如何构建镜像。
Dockerfile 详解
Dockerfile的指令是忽略大小写的,建议使用大写,使用 # 作为注释,每一行只支持一条指令,每条指令可以携带多个参数。
Dockerfile的指令根据作用可以分为两种,构建指令和设置指令。
- 构建指令:用于构建 image,其指定的操作不会在运行image的容器上执行;
- 设置指令:用于设置 image 的属性,其指定的操作将在运行image的容器中执行。
FROM(指定基础image)
构建指令,必须指定且需要在 Dockerfile 其他指令的前面。后续的指令都依赖于该指令指定的image。FROM 指令指定的基础 image 可以是官方远程仓库中的,也可以位于本地仓库。
该指令有两种格式:
FROM
FROM
MAINTAINER(用来指定镜像创建者信息)
构建指令,用于将image的制作者相关的信息写入到image中。当我们对该image执行docker inspect命令时,输出中有相应的字段记录该信息。
MAINTAINER <name>
RUN(安装软件用)
构建指令,RUN可以运行任何被基础image支持的命令。如基础image选择了ubuntu,那么软件管理部分只能使用ubuntu的命令。
RUN
FROM ubuntu:22.04
MAINTAINER shouzhi.chen
# install app dependencies
RUN apt-get update && apt-get install -y python3 python3-pip
# install app
COPY hello.py /
# final configuration
ENV FLASK_APP=hello
EXPOSE 8000
CMD flask run --host 0.0.0.0 --port 8000CMD(设置container启动时执行的操作)
设置指令,用于container启动时指定的操作。该操作可以是执行自定义脚本,也可以是执行系统命令。该指令只能在文件中存在一次,如果有多个,则只执行最后一条。
CMD ["executable","param1","param2"] (like an exec, this is the preferred form)
CMD command param1 param2 (as a shell)
ENTRYPOINT(设置container启动时执行的操作)
设置指令,指定容器启动时执行的命令,可以多次设置,但是只有最后一个有效。
ENTRYPOINT ["executable", "param1", "param2"] (like an exec, the preferred form)
ENTRYPOINT command param1 param2 (as a shell)
该指令的使用分为两种情况,一种是独自使用,另一种和CMD指令配合使用。
当独自使用时,如果你还使用了CMD命令且CMD是一个完整的可执行的命令,那么CMD指令和ENTRYPOINT会互相覆盖只有最后一个CMD或者ENTRYPOINT有效。
另一种用法和CMD指令配合使用来指定ENTRYPOINT的默认参数,这时CMD指令不是一个完整的可执行命令,仅仅是参数部分;ENTRYPOINT指令只能使用JSON方式指定执行命令,而不能指定参数。
FROM ubuntu
CMD ["-l"]
ENTRYPOINT ["/usr/bin/ls"]
USER(设置container容器的用户)
设置指令,设置启动容器的用户,默认是root用户
EXPOSE(指定容器需要映射到宿主机器的端口)
设置指令,该指令会将容器中的端口映射成宿主机器中的某个端口。当你需要访问容器的时候,可以不是用容器的IP地址而是使用宿主机器的IP地址和映射后的端口。
要完成整个操作需要两个步骤,首先在Dockerfile使用EXPOSE设置需要映射的容器端口,然后在运行容器的时候指定-p选项加上EXPOSE设置的端口,这样EXPOSE设置的端口号会被随机映射成宿主机器中的一个端口号。
也可以指定需要映射到宿主机器的那个端口,这时要确保宿主机器上的端口号没有被使用。EXPOSE指令可以一次设置多个端口号,相应的运行容器的时候,可以配套的多次使用-p选项
# 映射一个端口
EXPOSE port1
# 相应的运行容器使用的命令 (主机(宿主)端口:容器端口)
docker run -p port1 image
# 映射多个端口
EXPOSE port1 port2 port3
# 相应的运行容器使用的命令
docker run -p port1 -p port2 -p port3 image
# 还可以指定需要映射到宿主机器上的某个端口号
docker run -p host_port1:port1 -p host_port2:port2 -p host_port3:port3 image
对于一个运行的容器,可以使用docker port加上容器中需要映射的端口和容器的ID来查看该端口号在宿主机器上的映射端口。
ENV(用于设置环境变量)
构建指令,在image中设置一个环境变量。
ENV
设置了后,后续的RUN命令都可以使用,container启动后,可以通过docker inspect查看这个环境变量,也可以通过在docker run —env key=value时设置或修改环境变量。
假如你安装了JAVA程序,需要设置JAVA_HOME,那么可以在Dockerfile中这样写:
ENV JAVA_HOME /path/to/java/dirent
ADD(从src复制文件到container的dest路径)
构建指令,所有拷贝到container中的文件和文件夹权限为0755,uid和gid为0;
如果是一个目录,那么会将该目录下的所有文件添加到container中,不包括目录;如果文件是可识别的压缩格式,则docker会帮忙解压缩(注意压缩格式);
如果
如果
ADD
VOLUME(指定挂载点)
设置指令,使容器中的一个目录具有持久化存储数据的功能,该目录可以被容器本身使用,也可以共享给其他容器使用。
我们知道容器使用的是AUFS,这种文件系统不能持久化数据,当容器关闭后,所有的更改都会丢失。当容器中的应用有持久化数据的需求时可以在Dockerfile中使用该指令。
FROM base
VOLUME ["/tmp/data"]
WORKDIR(切换目录)
设置指令,可以多次切换(相当于cd命令),对RUN,CMD,ENTRYPOINT生效。
# 在 /p1/p2 下执行 vim a.txt
WORKDIR /p1 WORKDIR p2 RUN vim a.txt
DockerFile Example:
FROM ubuntu:20.04 MAINTAINER ATC Automatic CTS ENV LC_ALL en_US.UTF-8 ENV LANG en_US.UTF-8 ENV LANGUAGE en_US.UTF-8 ENV PATH /tmp/custom_sdk_tools:${PATH} ARG ssh_prv_key ARG ssh_pub_key ARG ssh_authorized_key RUN echo 'Acquire::Retries "3";' > /etc/apt/apt.conf.d/80retries USER root RUN mv /etc/apt/sources.list /etc/apt/sources_backup.list && \ echo "deb http://mirrors.ustc.edu.cn/ubuntu/ focal main restricted " >> /etc/apt/sources.list && \ echo "deb http://mirrors.ustc.edu.cn/ubuntu/ focal-updates main restricted " >> /etc/apt/sources.list && \ echo "deb http://mirrors.ustc.edu.cn/ubuntu/ focal universe " >> /etc/apt/sources.list && \ echo "deb http://mirrors.ustc.edu.cn/ubuntu/ focal-updates universe " >> /etc/apt/sources.list && \ echo "deb http://mirrors.ustc.edu.cn/ubuntu/ focal multiverse " >> /etc/apt/sources.list && \ echo "deb http://mirrors.ustc.edu.cn/ubuntu/ focal-updates multiverse " >> /etc/apt/sources.list && \ echo "deb http://mirrors.ustc.edu.cn/ubuntu/ focal-backports main restricted universe multiverse " >> /etc/apt/sources.list && \ echo "deb http://mirrors.ustc.edu.cn/ubuntu/ focal-security main restricted " >> /etc/apt/sources.list && \ echo "deb http://mirrors.ustc.edu.cn/ubuntu/ focal-security universe " >> /etc/apt/sources.list && \ echo "deb http://mirrors.ustc.edu.cn/ubuntu/ focal-security multiverse " >> /etc/apt/sources.list && \ echo "deb http://archive.canonical.com/ubuntu focal partner " >> /etc/apt/sources.list RUN cat /etc/apt/sources.list RUN export DEBIAN_FRONTEND=noninteractive && apt-get update && apt-get install -y \ apt-utils \ cec-utils \ cron \ daemontools \ fuse-zip \ git \ iputils-ping \ libc++-dev \ locales \ locales-all \ lsof \ mariadb-server \ ndppd \ netdata \ python \ python3 \ python3-pip \ rabbitmq-server=3.8.2-0ubuntu1 \ socat \ tini \ tzdata \ usbutils \ unzip \ wget \ openssh-server \ zip RUN pip3 install \ absl-py \ attrs \ cachetools \ flask \ grpcio \ gunicorn \ -i https://mirrors.aliyun.com/pypi/simple/ # Install python2 pip. RUN wget -q --retry-connrefused -O /tmp/get-pip.py https://bootstrap.pypa.io/pip/2.7/get-pip.py && \ python /tmp/get-pip.py && \ rm /tmp/get-pip.py # Installing dependencies for VTS RUN export DEBIAN_FRONTEND=noninteractive && apt-get update && apt-get install -y \ python-dev \ python-protobuf \ protobuf-compiler \ python-setuptools \ # python-pip \ # python3-pip \ # python-virtualenv \ build-essential \ python-tk \ libjpeg-dev \ libncurses5 \ libtiff-dev # Install the virtualenv for VTS. RUN pip install virtualenv==20.0.31 -i https://mirrors.aliyun.com/pypi/simple/ RUN pip install singleton -i https://mirrors.aliyun.com/pypi/simple/ #RUN pip3 install uiautomator2 -i https://mirrors.aliyun.com/pypi/simple/ # Authorize SSH HOST RUN mkdir -p /root/.ssh && \ chmod 0755 /root/.ssh #RUN echo "PermitRootLogin yes" >> /etc/ssh/sshd_config #RUN echo "PasswordAuthentication yes" >> /etc/ssh/sshd_config #RUN echo "RSAAuthentication yes" >> /etc/ssh/sshd_config # Add the keys and set permissions RUN echo "$ssh_prv_key" > /root/.ssh/id_rsa && \ echo "$ssh_pub_key" > /root/.ssh/id_rsa.pub && \ echo "$ssh_authorized_key" > /root/.ssh/authorized_keys && \ chmod 755 /root/.ssh/id_rsa && \ chmod 755 /root/.ssh/id_rsa.pub && \ chmod 755 /root/.ssh/authorized_keys #RUN cp /root/.ssh/id_rsa.pub /root/.ssh/authorized_keys #RUN chmod 755 /root/.ssh/authorized_keys RUN echo "IdentityFile ~/.ssh/id_rsa" >> /etc/ssh/ssh_config #RUN sed -i 's/#Port.*$/Port 10022/' /etc/ssh/sshd_config # Install JDK11 from AOSP COPY jdk/jdk11 /jdk/jdk11/ #RUN mkdir -p /jdk/jdk11 && \ # cd /jdk/jdk11 && \ # git init && \ # git remote add origin https://android.googlesource.com/platform/prebuilts/jdk/jdk11.git && \ # git config core.sparseCheckout true && \ # echo "linux-x86/" >> .git/info/sparse-checkout && \ # git fetch origin 4b776e23b6964354047211b1e343dc3ca14ce60a --depth 1 && \ # git checkout 4b776e23b6964354047211b1e343dc3ca14ce60a && \ # rm -rf .git/ && \ # cd - ENV JAVA_HOME /jdk/jdk11/linux-x86 ENV PATH ${JAVA_HOME}/bin:${PATH} # Install SDK tools (aapt, adb, fastboot, mke2fs) RUN mkdir -p /sdk_tools/lib64 RUN wget -q --retry-connrefused -O build-tools.zip https://dl.google.com/android/repository/build-tools_r30.0.2-linux.zip \ && unzip -jq build-tools.zip -d /sdk_tools android-11/aapt \ && unzip -jq build-tools.zip -d /sdk_tools/lib64 android-11/lib64/* \ && rm build-tools.zip RUN wget -q --retry-connrefused -O platform-tools.zip https://dl.google.com/android/repository/platform-tools-latest-linux.zip \ && unzip -jq platform-tools.zip -d /sdk_tools \ platform-tools/adb \ platform-tools/fastboot \ platform-tools/mke2fs \ && rm platform-tools.zip ENV PATH /tmp/custom_sdk_tools:/sdk_tools:${PATH} ENV LD_LIBRARY_PATH /sdk_tools/lib64:${LD_LIBRARY_PATH} ARG LIBUSB_VERSION=libusb-1.0.24 RUN wget -q --retry-connrefused -O ${LIBUSB_VERSION}.tar.bz2 http://downloads.sourceforge.net/project/libusb/libusb-1.0/${LIBUSB_VERSION}/${LIBUSB_VERSION}.tar.bz2 \ && tar -xf ${LIBUSB_VERSION}.tar.bz2 \ && cd ${LIBUSB_VERSION} \ && ./configure --disable-udev \ && make install \ && ldconfig \ && cd - \ && rm -rf ${LIBUSB_VERSION}.tar.bz2 ${LIBUSB_VERSION} # Setup media file COPY resources/media_file/android-cts-media-1.5 /tmp/android-cts-media-1.5/ COPY resources/media_file/CtsMediaV2TestCases-1.2 /tmp/CtsMediaV2TestCases-1.2/ # Setup scripts COPY scripts/init.sh /ACTS/scripts/ COPY scripts/device_setup.sh /ACTS/scripts/ COPY scripts/attachment_exceeded.sh /ACTS/scripts/ COPY scripts/result_handling.py /ACTS/scripts/ COPY scripts/wifi_reconnect.sh /ACTS/scripts/ #COPY scripts/wifi_setup.py /ACTS/scripts/ COPY scripts/container_init.sh /ACTS/scripts/ COPY scripts/run_cts.py /ACTS/scripts/ COPY scripts/run_retry.py /ACTS/scripts/ COPY scripts/upgrade_system.py /ACTS/scripts/ COPY scripts/upgrade_system.sh /ACTS/scripts/ RUN chmod 755 /ACTS/scripts/init.sh /ACTS/scripts/device_setup.sh /ACTS/scripts/container_init.sh /ACTS/scripts/run_cts.py /ACTS/scripts/run_retry.py /ACTS/scripts/upgrade_system.py /ACTS/scripts/upgrade_system.sh /ACTS/scripts/wifi_reconnect.sh /ACTS/scripts/attachment_exceeded.sh /ACTS/scripts/result_handling.py RUN chmod 755 /tmp/android-cts-media-1.5/copy_media.sh # Setup cts suite COPY resources/suite/android-cts-9.0 /ACTS/resources/suite/android-cts-9.0/ COPY resources/suite/android-cts-11 /ACTS/resources/suite/android-cts-11/ #ENTRYPOINT ["tini", "-g", "-v", "--"] # Setup sshd RUN mkdir /run/sshd #EXPOSE 22 CMD ["/ACTS/scripts/container_init.sh"]
常见问题:
![]()
把普通用户加入到docker组中 这里的普通用户是huali,组docker在安装docker的时候,就已经添加了,所以只需要执行两个操作即可:
# sudo gpasswd -a $USER docker
# newgrp docker
将huali用户加入docker组之后,发现使用docker ps或者docker images不会提示权限不足了。
sudo groupadd docker