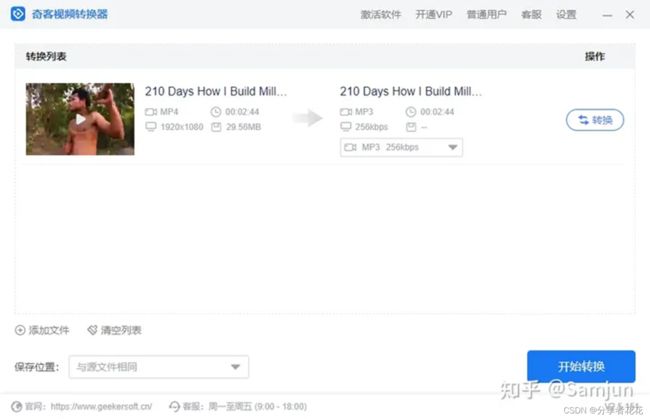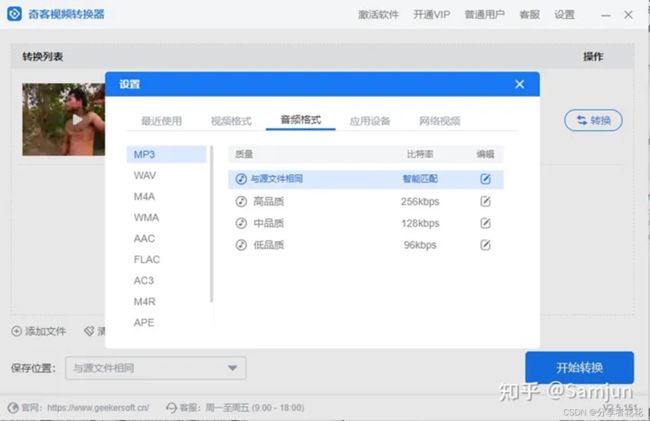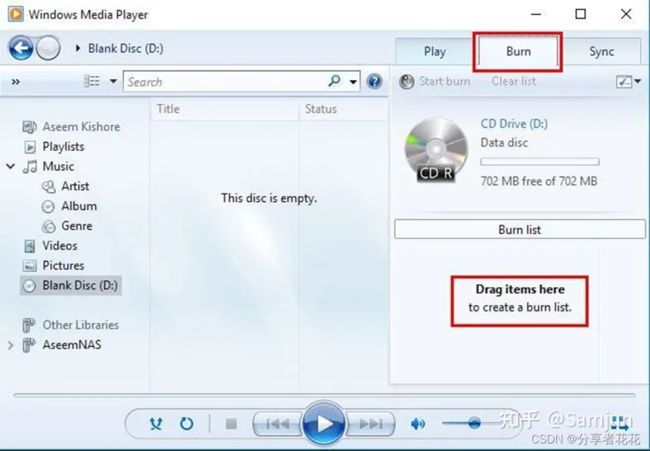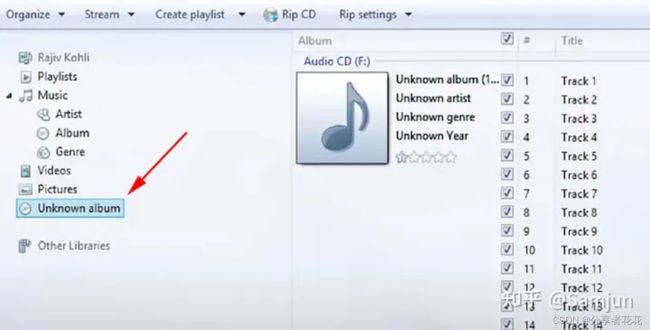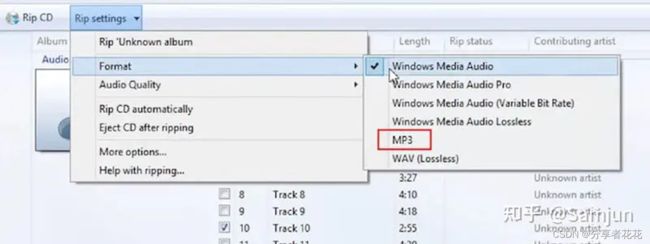如何在 Windows 10/11 上高质量地将 WAV 转换为 MP3
WAV 几乎完全准确地存储了录音硬件所听到的内容,这使得它变得很大并占用了更多的存储空间。因此,WAV 格式在作为电子邮件附件发送、保存在便携式音频播放器上、通过蓝牙或互联网从一台设备传输到另一台设备等时可能无法正常工作。
如果您遇到 WAV 问题,只需将其转换为 MP3。后者是一种通用的音频格式,具有更好的兼容性和更小的体积。它在任何情况下都可用。现在,让我们来看看如何在 Windows 10 或 Windows 11 上将 WAV 转换为 MP3。
在 Windows 上将 WAV 更改为 MP3 的原因
显然,WAV 具有最高的质量,也可以在 Windows PC 上轻松打开。人们之所以在 Windows 上将 WAV 改为 MP3,是因为它们的用法不同。
WAV 用于在 iTunes、Spotify、电视、DVD 和其他要求不妥协质量的媒体上分发音乐、播客或有声读物。虽然 MP3 在视频站、网络视频、Internet 等网页上被广泛接受,并且非常适合存储在便携式设备上。此外,MP3 只是通过去除超出人类听觉能力的声音来压缩文件,因此除非您使用顶级耳机或扬声器,否则您将无法分辨 WAV 和 MP3 的音质差异.
如何在 Windows 10/11 上快速批量将 WAV 转换为 MP3
奇客视频/音频转换在音频文件转换方面表现出色并支持任何音频格式,使其成为适用于 Windows 10/11 的出色 WAV 到 MP3 转换器。
它可以将音频格式从无损格式转换为有损格式、无损格式转换为无损格式以及有损格式转换为有损格式。因此,将 WAV 转换为 MP3、 M4A 转换为 MP3、FLAC 转换为 ALAC、AIFF 转换为 MP3 等非常容易。此外,该应用程序还允许您从 DVD 光盘和任何视频格式(如 MP4、MPEG 和 WMV)中提取音频。
- 在您的 Windows 计算机上下载奇客视频/音频转换,安装并启动它。
奇客视频转换器专业高效的视频转换器(支持转换MP3、MP4、aac、flac、amr、wma等1000+格式)![]() https://www.geekersoft.cn/video-converter.html
https://www.geekersoft.cn/video-converter.html
2. 在转换仪表板上,将源 WAV 文件拖放到其中。
3. 选择 MP3 作为目标格式。
单击“输出格式”菜单或打开“将所有任务转换为”扩展列表。前者是一个一个设置格式,后者是一键设置所有视频的格式。然后,转到左侧窗格中的“常规音频”类别,并从列表中选择 MP3。
如果您精通技术并且有特定的设置偏好,请点击“齿轮”图标,您可以在其中根据自己的实际需要配置输出音频参数。
4. 在 Windows 10 或 11 中将 WAV 批量转换为 MP3
按“转换”按钮开始转换过程。
完成后,单击“保存”图标文件。
如何使用 Windows Media Player 将 WAV 转换为 MP3
Windows Media Player 是 Windows 的内置应用程序,能够播放数字文件。它还可以从 CD 中翻录音频文件,将音频文件复制到光盘,以及刻录数据或音频 CD。但是当谈到在 Windows 10 上将 WAV 转换为 MP3 时,它不提供直接支持。唯一的解决办法是将 WAV 刻录到 CD 并将 CD 的内容撕成 MP3。
- 将空白 CD 插入光驱,然后打开 Windows Media Player。
- 单击右侧窗格中的“刻录”选项卡。
- 将 WAV 文件添加到空的刻录列表中。
4. 点击“刻录选项”图标 >“音频 CD”>“开始刻录”,将 WAV 音频写入 CD 光盘。
5. 将刚刚刻录的 CD 放入计算机的 DVD 驱动器中。
6. 在 Windows Media Player 的左侧窗格中,单击您的 CD 驱动器。
7. 转到“翻录设置”下拉菜单,选择所需的格式如 MP3,并选择音频质量。
8. 单击“Rip CD”按钮将 CD 转换为 MP3。
如何在 Windows 10 上使用 VLC 将 WAV 文件转换为 MP3
VLC 是一个跨平台的媒体播放器、编码器和流媒体。它包含大量解码和编码库,可帮助您在 Windows 10 上免费将 WAV 转换为 MP3。
尽管使用了FFmpeg的libavcodec库提供的许多编解码器,VLC在转换大尺寸音频方面仍然表现不佳。在我的测试中,一个 30 分钟的 WAV 文件最终只导出了三分之一。当批量转码文件时,除非应用程序被迫退出,否则 VLC 会陷入重写循环。
- 启动 VLC 媒体播放器。在菜单栏中,点击“媒体”>“转换/保存”。
- 单击“+添加”按钮。在您的计算机上浏览到 WAV 文件并将其打开。
注意:如果你想添加多个文件以使用 VLC 将 WAV 文件批量转换为 MP3,它可以工作,但它会禁止你在后面的步骤中选择输出格式。 - 按“转换/保存”继续。
- 在“个人资料”旁边,有一个下拉框。单击它并选择“音频 - MP3”。
- 单击“浏览”。使用 .mp3 扩展名命名输出文件。
- 点击“开始”按钮。
底线
尽管我们已经缩小了在 Windows 10 或 11 上将 WAV 转换为 MP3 的方法,但哪种方法最好?尽管流行,但 Windows Media Player 并不是专用的音频转换器,这使得步骤更加复杂。其他免费和在线方式更适合进行简单的转换,无需额外定制。因此,如果您需要更多功能并希望在不损失质量的情况下将 WAV 转换为 MP3,建议使用 奇客视频/音频转换,这是一款简单但功能强大的转换器,可供您使用。