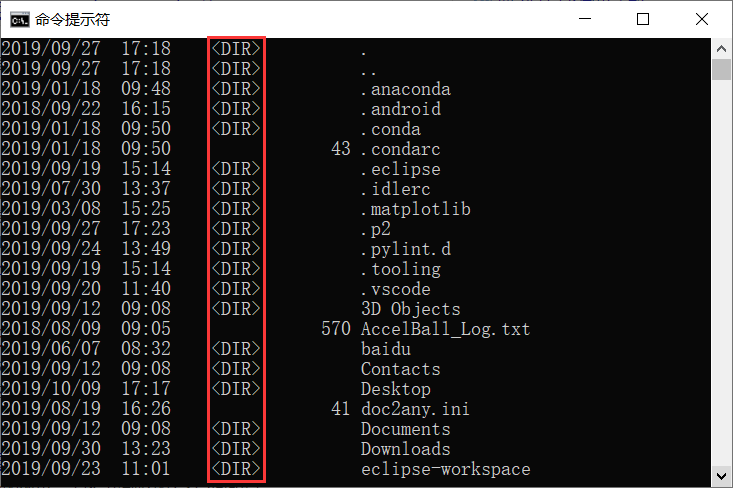Linux学习教程(第三章 Linux文件和目录管理)1
第三章 Linux文件和目录管理(初识Linux命令)
对初学者来说,管理 Linux 系统中的文件和目录,是学习 Linux 至关重要的一步。
为了方便管理文件和目录,Linux 系统将它们组织成一个以根目录 / 开始的倒置的树状结构。Linux 中的目录,和 Windows 系统中的文件夹类似,不同之处在于,Linux 系统中的目录也被当做文件看待。
管理文件和目录,包括对文件和目录的浏览、创建、修改及删除等操作,需借助大量的 Linux 命令,比如 ls、cd、mkdir 等,本章将详细介绍这些 Linux 命令的用法。
一、Linux文件系统的层次结构
通过学习《第二章 十五、Linux中一切皆文件》一节我们知道,平时打交道的都是文件,那么,应该如何找到它们呢?很简单,在 Linux 操作系统中,所有的文件和目录都被组织成以一个根节点“/”开始的倒置的树状结构,如图 1 所示。
图 1 Linux 系统文件和目录组织示意图
其中,目录就相当于 Windows 中的文件夹,目录中存放的既可以是文件,也可以是其他的子目录,而文件中存储的是真正的信息。
文件系统的最顶层是由根目录开始的,系统使用“/”来表示根目录,在根目录之下的既可以是目录,也可以是文件,而每一个目录中又可以包含(子)目录或文件。如此反复就可以构成一个庞大的文件系统。
其实,使用这种树状、具有层次的文件结构主要目的是方便文件系统的管理和维护,想象一下,如果所有的文件都放在一个目录下,其文件系统的管理和维护将变成一场噩梦。
现实中也有许多类似的例子,例如在整个行政管理体制中,村民就相当于文件,他们住在一个村庄中,村庄就是存储村民的目录。许多村又组成了个乡,这个乡就相当于存储村的目录,依此类推,最终就构建出了一个庞大的行政区域管理结构图。
注意,目录名或文件名都是区分大小写的,如 dog、DOG 和 Dog 为 3 个不同的目录或文件。完整的目录或文件路径是由一连串的目录名所组成的,其中每一个目录由“/”来分隔。如 cat 的完整路径是 /home/cat。
在文件系统中,有两个特殊的目录,一个是用户所在的工作目录,即当前目录,可用一个点“.”表示;另一个是当前目录的上一层目录,也叫父目录,用两个点“..”表示。
如果一个目录或文件名是以一个点开始,就表示这个目录或文件是一个隐藏目录或文件。即以默认方式査找(后续会讲查找命令)时,不显示该目录或文件。
为了方便管理和维护,Linux 系统采用了文件系统层次标准,也称为 FHS 标准,它规定了根目录下各个目录应该存在哪些类型的文件(或子目录),比如说,在 /bin 和 /sbin 目录中存放的应该是可执行文件,有关各个目录存放文件的类型,已在《第二章 十四、Linux文件目录结构一览表中一切皆文件》》一节中作了详解介绍,这里不再过多赘述。
二、Linux文件系统到底有什么用处?
在 Linux下能看到类似 /usr、/home 的目录,在 Windows 下能看到 C 盘、D 盘等,同时可以很轻松地在这些系统下添加、删除文件,这就是文件系统提供的功能。如果没有文件系统支持,看似很简单的操作将变得异常复杂。
使用文件系统是和使用裸设备相对而言的。裸设备是一种没有格式化的磁盘或磁盘分区,也就是让操作系统或者程序直接操作磁盘设备。通过文件系统的方式来组织磁盘存储和数据管理。有以下几个方面的好处。
1、数据的读取、管理操作变得简单
文件系统给用户提供了一个简单的操作界面,用户可以通过对文件系统的简单操作,实现对磁盘的管理。虽然 Linux 系统下也可以直接使用裸设备,但是在读取性能上,裸设备并不比文件系统能高出多少,同时还造成了管理与维护的麻烦,普通用户是无法接受的。
2、磁盘分区管理灵活
在文件系统下提供了很多的磁盘分区管理工具,例如 LVM 等,通过这些工具可以灵活地对磁盘分区进行大小的修改,而在裸设备下,必须预先规划好磁盘空间,可能造成空间的不足或者浪费。
3、支持数据容错机制,数据安全能得到保障
一个好的文件系统提供了对于数据读取和写入的各种容错和保护机制,很好地保障了数据的安全,而裸设备没有这种灵活的管理机制,对于数据安全只能通过手工的备份方式来实现。
文件系统是操作系统和磁盘之间的一个桥梁,因此对磁盘的任何写操作,都要经过文件系统,然后才到磁盘。这可以说是优点,也可以说是个缺点,通过文件系统可以合理简单地组织磁盘数据,但在大量写操作下,文件系统本身也会产生开销,例如对元数据的维护、文件系统缓存等,这个桥梁就成了一个障碍。
不过,现在很多类型的文件系统都在做写入性能的改进,因而相对于文件系统提供的这些优点,缺点基本可以忽略。
三、Linux绝对路径和相对路径详解
在 Linux 中,简单的理解一个文件的路径,指的就是该文件存放的位置,例如,在《一、Linux文件系统的层次结构》一节中提到的 /home/cat 就表示的是 cat 文件所存放的位置。只要我们告诉 Linux 系统某个文件存放的准确位置,那么它就可以找到这个文件。
指明一个文件存放的位置,有 2 种方法,分别是使用绝对路径和相对路径。
我们知道,Linux 系统中所有的文件(目录)都被组织成以根目录“/”开始的倒置的树状结构,如图 1 所示。
绝对路径一定是由根目录 / 开始写起。例如,使用绝对路径的表示方式指明 bin 文件所在的位置,该路径应写为 /usr/bin,测试代码如下:
[root@localhost ~]# bin
bash: bin: command not found <-- 没有找到
[root@localhost ~]# /usr/bin
bash: /usr/bin: is a directory <-- 是一个文件
可以看到,如果仅传递给 Linux 系统一个文件名,它无法找到指定文件;而当将 bin 文件的绝对路径传递 Linux 系统时,它就可以成功找到。
和绝对路径不同,相对路径不是从根目录 / 开始写起,而是从当前所在的工作目录开始写起。使用相对路径表明某文件的存储位置时,经常会用到前面讲到的 2 个特殊目录,即当前目录(用 . 表示)和父目录(用 .. 表示)。
举个例子,当我们使用 root 身份登录 Linux 系统时,当前工作目录默认为 /root,如果此时需要将当前工作目录调整到 root 的子目录 Desktop 中,当然可以使用绝对路径,示例代码如下:
[root@localhost ~]# pwd <-- 显示当前所在的工作路径
/root
[root@localhost ~]# cd /root/Desktop
[root@localhost Desktop]# pwd
/root/Desktop
注意,这里所使用的 pwd 和 cd 命令,目前只需知道它们的功能即可,具体用法会在后续文章中作详细讲解。
可以看到,通过使用绝对路径,我们成功地改变了当前工作路径。但除此之外,使用相对路径的方式会更简单。因为目前处于 /root 的位置,而 Desktop 就位于当前目录下,所以:
[root@localhost ~]# pwd <-- 显示当前所在的工作路径
/root
[root@localhost ~]# cd ./Desktop
[root@localhost Desktop]# pwd
/root/Desktop
此代码中,./Desktop 表示的就是 Destop 文件相对于 /root 所在的路径。
再举一个例子,如果以 root 身份登录 Linux 系统,并实现将当前工作目录由 /root 转换为 /usr 目录,有以下 2 种方式:
#使用绝对路径
[root@localhost ~]# pwd <-- 显示当前所在的工作路径
/root
[root@localhost ~]# cd /usr
[root@localhost ~]# pwd
/usr
#使用相对路径
[root@localhost ~]# pwd <-- 显示当前所在的工作路径
/root
[root@localhost ~]# cd ../usr <-- 相对 root,usr 位于其父目录 /,因此这里要用到 ..
[root@localhost ~]# pwd
/usr
总之,绝对路径是相对于根路径 / 的,只要文件不移动位置,那么它的绝对路径是恒定不变的;而相对路径是相对于当前所在目录而言的,随着程序的执行,当前所在目录可能会改变,因此文件的相对路径不是固定不变的。
四、Linux文件(目录)命名规则
介绍完 Linux 系统中目录结构之后,读者一定想知道如何为文件或目录命名。
我们知道,在 Linux 系统中,一切都是文件,既然是文件,就必须要有文件名。同其他系统相比,Linux 操作系统对文件或目录命名的要求相对比较宽松。
Linux 系统中,文件和目录的命名规则如下:
- 除了字符“/”之外,所有的字符都可以使用,但是要注意,在目录名或文件名中,使用某些特殊字符并不是明智之举。例如,在命名时应避免使用 <、>、?、* 和非打印字符等。如果一个文件名中包含了特殊字符,例如空格,那么在访问这个文件时就需要使用引号将文件名括起来。
- 目录名或文件名的长度不能超过 255 个字符。
- 目录名或文件名是区分大小写的。如 DOG、dog、Dog 和 DOg ,是互不相同的目录名或文件名,但使用字符大小写来区分不同的文件或目录,也是不明智的。
- 与 Windows 操作系统不同,文件的扩展名对 Linux 操作系统没有特殊的含义,换句话说,Linux 系统并不以文件的扩展名开分区文件类型。例如,dog.exe 只是一个文件,其扩展名 .exe 并不代表此文件就一定是可执行文件。
需要注意的是,在 Linux 系统中,硬件设备也是文件,也有各自的文件名称。Linux 系统内核中的 udev 设备管理器会自动对硬件设备的名称进行规范,目的是让用户通过设备文件的名称,就可以大致猜测处设备的属性以及相关信息。
udev 设备管理器会一直以进程的形式运行,并侦听系统内核发出的信号来管理位于 /dev 目录下的设备文件。
表 1 罗列出了Linux 系统中常见硬件设备的文件名。
| 硬件设备 | 文件名称 |
| IDE设备 | /dev/hd[a-d],现在的 IDE设备已经很少见了,因此一般的硬盘设备会以 /dev/sd 开头。 |
| SCSI/SATA/U盘 | /dev/sd[a-p],一台主机可以有多块硬盘,因此系统采用 a~p 代表 16 块不同的硬盘。 |
| 软驱 | /dev/fd[0-1] |
| 打印机 | /dev/lp[0-15] |
| 光驱 | /dev/cdrom |
| 鼠标 | /dev/mouse |
| 磁带机 | /dev/st0 或 /dev/ht0 |
五、Linux命令行如何识别文件类型?
对于第一次使用 Linux 命令行的用户,可能真的搞不清楚哪个是文件,哪个是目录,究其原因是很难直接通过名字看出来目录和文件的区别。
虽然从名称上不容易分辨,但是可以从颜色上进行区分。一般情况下,Linux 用蓝色代表目录,其他颜色则表示是文件。例如:
注意,本节多处会使用 pwd(显示当前工作所在的目录)和 ls(列出当前目录中包含的所有文件和子目录)命令,读者只需了解它们的功能即可,本章后续会对它们做详细介绍。
和 Linux 不同,Windows 下带有
不仅如此,Linux 中还可以用不同的颜色来区分不同种类的文件,例如绿色代表可执行文件、红色代表压缩文件、浅绿色代表链接文件、白色代表其他文件、黄色代表设备文件等。
但是,不同颜色所代表的文件类型不一定是这样,更准确的对应方式还取决于配置文件 /etc/DIR_COLORS 中的规定。因此,如果想详细了解不同文件类型所对应的颜色,可以使用 man 命令,例如:
[root@localhost ~]# man dir_colors
注意,有些 Linux 发行版单独使用 ls 命令,无法显示出带有不同颜色的文件和目录,此时就需要使用 ls --color=auto 命令,明确令其使用颜色来区分文件类型。
在此基础上,如果不想每次使用 ls 命令时,都显式附带 --color=auto,可以执行如下命令:
[root@localhost ~]# alias ls = 'ls --color=auto'
通过给 ls --color==auto 这个整体设置一个别名 ls,这样当后续使用 ls 命令时,就等同于执行 ls --color=auto 命令。
同时,如果想使这个设置永远生效,还需要将其添加到 /etc/bashrc 或 /home/
其实,那些默认提供颜色功能的 Linux 发行版,也是通过这个方法开启的功能。
当然,通过颜色来区分文件类型,难免有些牵强,对于颜色不太敏感的读者来说,很容易搞错。Linux 中精确判断文件类型的方法,是通过文件本身所具有的属性进行判断。
通过 ls -l 命令,我们就可以查看当前目录下所有文件和目录各自的属性,如图 3 所示。
图 3 显示的执行结构中,每行代表一个文件或目录,其中第一个字符表示的就是文件的类型,其可能的取值以及表示的文件类型,如表 4 所示。
| 第一个字符 | 文件类型 |
|---|---|
| - | 普通文件,包括纯文本文件、二进制文件、各种压缩文件等。 |
| d | 目录,类似 Windows 系统中的文件夹。 |
| b | 块设备文件,就是保存大块数据的设备,比如最常见的硬盘。 |
| c | 字符设备文件,例如键盘、鼠标等。 |
| s | 套接字文件,通常用在网络数据连接,可以启动一个程序开监听用户的要求,用户可以通过套接字进行数据通信。 |
| p | 管道文件,其主要作用是解决多个程序同时存取一个文件所造成的错误。 |
| l | 链接文件,类似 Windows 系统中的快捷方式。 |
除以上 2 种方法外,Linux 还提供了 file 命令,可以查询文件的类型。
六、Linux命令基本格式
本节开始,我们不会再见到图形界面了,因为对服务器来讲,图形界面会占用更多的系统资源,而且会安装更多的服务、开放更多的端口,这对服务器的稳定性和安全性都有负面影响。其实,服务器是一个连显示器都没有的家伙,要图形界面干十么?
说到这里,有很多人会很崩溃。笔者就经常听到抱怨 Linux 是落后于时代的老古董,就像笔者的白头发一样!但是,大家要理解,对服务器来讲,稳定性、可靠性、安全性才是最主要的。而简单易用不是服务器需要考虑的事情,所以学习 Linux,这些枯燥的命令是必须学习和记忆的内容。
1、命令提示符
登录系统后,第一眼看到的内容是:
[root@localhost ~]#
这就是 Linux 系统的命令提示符。那么,这个提示符的含义是什么呢?
- []:这是提示符的分隔符号,没有特殊含义。
- root:显示的是当前的登录用户,笔者现在使用的是 root 用户登录。
- @:分隔符号,没有特殊含义。
- localhost:当前系统的简写主机名(完整主机名是 localhost.localdomain)。
- ~:代表用户当前所在的目录,此例中用户当前所在的目录是家目录。
- #:命令提示符,Linux 用这个符号标识登录的用户权限等级。如果是超级用户,提示符就是 #;如果是普通用户,提示符就是 $。
家目录(又称主目录)是什么? Linux 系统是纯字符界面,用户登录后,要有一个初始登录的位置,这个初始登录位置就称为用户的家:
- 超级用户的家目录:/root。
- 普通用户的家目录:/home/用户名。
用户在自己的家目录中拥有完整权限,所以我们也建议操作实验可以放在家目录中进行。我们切换一下用户所在目录,看看有什么效果。
[root@localhost ~]# cd /usr/local
[root@localhost local]#
仔细看,如果切换用户所在目录,那么命令提示符中的会变成用户当前所在目录的最后一个目录(不显示完整的所在目录 /usr/ local,只显示最后一个目录 local)。
2、命令的基本格式
接下来看看 Linux 命令的基本格式:
[root@localhost ~]# 命令[选项][参数]
命令格式中的 [] 代表可选项,也就是有些命令可以不写选项或参数,也能执行。那么,我们就用 Linux 中最常见的 ls 命令来解释一下命令的格式(有关 ls 命令的具体用法,后续章节会详细介绍)。如果按照命令的分类,那么 ls 命令应该属于目录操作命令。
[root@localhost ~]# ls
anaconda-ks.cfg install.log install.log.syslog
(1) 选项的作用
ls 命令之后不加选项和参数也能执行,不过只能执行最基本的功能,即显示当前目录下的文件名。那么加入一个选项,会出现什么结果?
[root@localhost ~]# Is -l
总用量44
-rw-------.1 root root 1207 1 月 14 18:18 anaconda-ks.cfg
-rw-r--r--.1 root root 24772 1 月 14 18:17 install.log
-rw-r--r--.1 root root 7690 1 月 14 18:17 install.log.syslog
如果加一个"-l"选项,则可以看到显示的内容明显增多了。"-l"是长格式(long list)的意思,也就是显示文件的详细信息。至于 "-l" 选项的具体含义,我们稍后再详细讲解。可以看到选项的作用是调整命令功能。如果没有选项,那么命令只能执行最基本的功能;而一旦有选项,则可以显示更加丰富的数据。
Linux 的选项又分为短格式选项(-l)和长格式选项(--all)。短格式选项是英文的简写,用一个减号调用,例如:
[root@localhost ~]# ls -l
而长格式选项是英文完整单词,一般用两个减号调用,例如:
[root@localhost ~]# ls --all
一般情况下,短格式选项是长格式选项的缩写,也就是一个短格式选项会有对应的长格式选项。当然也有例外,比如 ls 命令的短格式选项 -l 就没有对应的长格式选项。所以具体的命令选项可以通过后面我们要学习的帮助命令来进行査询。
(2) 参数的作用
参数是命令的操作对象,一般文件、目录、用户和进程等可以作为参数被命令操作。例如:
[root@localhost ~]# ls -l anaconda-ks.cfg
-rw-------.1 root root 1207 1 月 14 18:18 anaconda-ks.cfg
但是为什么一开始 ls 命令可以省略参数?那是因为有默认参数。命令一般都需要加入参数,用于指定命令操作的对象是谁。如果可以省略参数,则一般都有默认参数。例如:
[root@localhost ~]# ls
anaconda-ks.cfg install.log install.log.syslog
这个 ls 命令后面没有指定参数,默认参数是当前所在位置,所以会显示当前目录下的文件名。
总结一下:命令的选项用于调整命令功能,而命令的参数是这个命令的操作对象。
七、Linux cd命令:切换目录
Linux 切换目录(cd命令)(shell内置命令)
cd 命令,是 Change Directory 的缩写,用来切换工作目录。
Linux 命令按照来源方式,可分为两种,分别是 Shell 内置命令和外部命令。所谓 Shell 内置命令,就是 Shell 自带的命令,这些命令是没有执行文件的;而外部命令就是由程序员单独开发的,所以会有命令的执行文件。Linux 中的绝大多数命令是外部命令,而 cd 命令是一个典型的 Shell 内置命令,所以 cd 命令没有执行文件所在路径。
cd 命令的基本格式如下:
[root@localhost ~]# cd [相对路径或绝对路径]
除此之外,cd 命令后面可以跟一些特殊符号,表达固定的含义,如表 1 所示:
| 特殊符号 | 作 用 |
|---|---|
| ~ | 代表当前登录用户的主目录 |
| ~用户名 | 表示切换至指定用户的主目录 |
| - | 代表上次所在目录 |
| . | 代表当前目录 |
| .. | 代表上级目录 |
它们的用法分别是:
-
[root@localhost vbird]# cd ~
#表示回到自己的主目录,对于 root 用户,其主目录为 /root
[root@localhost ~]# cd
#没有加上任何路径,也代表回到当前登录用户的主目录
[root@localhost ~]# cd ~vbird
#代表切换到 vbird 这个用户的主目录,亦即 /home/vbird -
需要注意的是,在 Linux 系统中,根目录确实存在 .(当前目录)以及 ..(当前目录的父目录)两个目录,但由于根目录是最顶级目录,因此根目录的 .. 和 . 的属性和权限完全一致,也就是说,根目录的父目录是自身。[root@localhost ~]# cd ..
#表示切换到目前的上一级目录,亦即是 /root 的上一级目录的意思; -
[root@localhost /]# cd -
#表示回到刚刚的那个目录
如果你仔细观察的话,不难发现,其实在 [root@localhost ~] 中,就已经指明了当前所在的目录,通常刚登陆时会位于自己的主目录中,而 ~ 就表示主目录,因此也就有了通过使用 cd ~ 可以回到自己的主目录。
【例 1】学习 cd - 的用法。
[root@localhost ~]# cd /usr/local/src
#进入/usr/local/src目录
[root@localhost src]# cd -
/root
[root@localhost ~]#
#"cd -"命令回到进入 src 目录之前的主目录
[root@localhost ~]# cd -
/usr/local/src
[root@localhost src]#
#再执行一遍"cd -"命令,又回到了 /usr/local/src 目录
【例 2】学习 cd . 和 cd .. 的用法。
[root@localhost ~]# cd /usr/local/src
#进入测试目录
[root@localhost src]# cd ..
#进入上级目录
[root@localhost local]# pwd
/usr/local
#pwd是査看当前所在目录的命令,可以看到我们进入了上级目录 /usr/local
[root@localhost local]# cd .
#进入当前目录
[root@localhost local]# pwd
/usr/local
#这个命令不会有目录的改变,只是告诉大家"."代表当前目录
pwd 命令用于显示当前所在的目录,具体用法会在下节给大家详细介绍。
八、Linux 显示当前工作路径(pwd命令)
Linux pwd命令:显示当前路径
由于 Linux 文件系统中有许多目录,当用户执行一条 Linux 命令又没有指定该命令或参数所在的目录时,Linux 系统就会首先在当前目录(目前的工作目录)搜寻这个命令或它的参数。因此,用户在执行命令之前,常常需要确定目前所在的工作目录,即当前目录。
当用户登陆 Linux 系统之后,其当前目录就是它的主目录。那么,如何确定当前目录呢?可以使用 Linux 系统的 pwd 命令来显示当前目录的绝对路径。
pwd 命令,是 Print Working Directory (打印工作目录)的缩写,功能是显示用户当前所处的工作目录。该命令的基本格式为:
[root@localhost ~]# pwd
【例 1】
[root@localhost ~]# whoami
root
[root@localhost ~]# pwd
/root
whoami 命令用于确定当前登陆的用户,后续会做详细介绍。可以看到,root 用户当前所在目录是它的主目录 /root。
【例 2】
[demo@localhost ~]# whoami
demo
[demo@localhost ~]# pwd
/home/demo
以上代码表明,当前登陆 Linux 系统的是用户 demo,当前所在目录为 demo 的主目录 /home/demo。
注意,在 [demo@localhost ~]# 这一部分中,虽然也显示出当前所在的目录(例如 ~ 表示主目录),但此位置只会列出整个路径中最后的那一个目录,比如:
[root@localhost ~]# cd /var/mail
[root@localhost mail]# pwd
/var/mail
我们知道,不同的目录中,目录名是可以重复的,因此,仅通过 [root@localhost mail] 中的 mail,根本无法判断其所在的具体位置,而使用 pwd 命令,可以输出当前所在目录的完整路径。
九、Linux 查看目录中的文件(ls命令)
Linux ls命令:查看目录下文件
通过学习 cd 和 pwd 命令,相信读者已经能够在庞大的 Linux 文件系统中,随心所欲地游荡并确定自己所在的位置了。本节继续来学习,如何知道某目录中存放了哪些文件或子目录。
ls 命令,list 的缩写,是最常见的目录操作命令,其主要功能是显示当前目录下的内容。此命令的基本格式为:
[root@localhost ~]# ls [选项] 目录名称
表 1 列出了 ls 命令常用的选项以及各自的功能。
| 选项 | 功能 |
|---|---|
| -a | 显示全部的文件,包括隐藏文件(开头为 . 的文件)也一起罗列出来,这是最常用的选项之一。 |
| -A | 显示全部的文件,连同隐藏文件,但不包括 . 与 .. 这两个目录。 |
| -d | 仅列出目录本身,而不是列出目录内的文件数据。 |
| -f | ls 默认会以文件名排序,使用 -f 选项会直接列出结果,而不进行排序。 |
| -F | 在文件或目录名后加上文件类型的指示符号,例如,* 代表可运行文件,/ 代表目录,= 代表 socket 文件,| 代表 FIFO 文件。 |
| -h | 以人们易读的方式显示文件或目录大小,如 1KB、234MB、2GB 等。 |
| -i | 显示 inode 节点信息。 |
| -l | 使用长格式列出文件和目录信息。 |
| -n | 以 UID 和 GID 分别代替文件用户名和群组名显示出来。 |
| -r | 将排序结果反向输出,比如,若原本文件名由小到大,反向则为由大到小。 |
| -R | 连同子目录内容一起列出来,等於将该目录下的所有文件都显示出来。 |
| -S | 以文件容量大小排序,而不是以文件名排序。 |
| -t | 以时间排序,而不是以文件名排序。 |
| --color=never --color=always --color=auto |
never 表示不依据文件特性给予颜色显示。 always 表示显示颜色,ls 默认采用这种方式。 auto 表示让系统自行依据配置来判断是否给予颜色。 |
| --full-time | 以完整时间模式 (包含年、月、日、时、分)输出 |
| --time={atime,ctime} | 输出 access 时间或改变权限属性时间(ctime),而不是内容变更时间。 |
注意,当 ls 命令不使用任何选项时,默认只会显示非隐藏文件的名称,并以文件名进行排序,同时会根据文件的具体类型给文件名配色(蓝色显示目录,白色显示一般文件)。除此之外,如果想使用 ls 命令显示更多内容,就需要使用表 1 相应的选项。
【例 1】
[root@www ~]# ls -al ~
total 156
drwxr-x--- 4 root root 4096 Sep 24 00:07 .
drwxr-xr-x 23 root root 4096 Sep 22 12:09 ..
-rw------- 1 root root 1474 Sep 4 18:27 anaconda-ks.cfg
-rw------- 1 root root 955 Sep 24 00:08 .bash_history
-rw-r--r-- 1 root root 24 Jan 6 2007 .bash_logout
-rw-r--r-- 1 root root 191 Jan 6 2007 .bash_profile
-rw-r--r-- 1 root root 176 Jan 6 2007 .bashrc
drwx------ 3 root root 4096 Sep 5 10:37 .gconf
-rw-r--r-- 1 root root 42304 Sep 4 18:26 install.log
-rw-r--r-- 1 root root 5661 Sep 4 18:25 install.log.syslog
通过使用 -a,你会看到以 . 为开头的几个文件,以及目录文件 (.)、(..)、.gconf 等等,这些都是隐藏的目录和文件。其中,目录文件名以蓝色显示,一般文件以白色显示。
注意,Linux 系统中,隐藏文件不是为了把文件藏起来不让其他用户找到,而是为了告诉用户这些文件都是重要的系统文件,如非必要,不要乱动!所以,不论是 Linux 还是 Windows 都可以非常简单地査看隐藏文件,只是在 Windows 中绝大多数的病毒和木马都会把自己变成隐藏文件,给用户带来了错觉,以为隐藏文件是为了不让用户发现。
不仅如此,这里的 ls 命令还使用了 -l 选项,因此才显示出了文件的详细信息,此选项显示的这 7 列的含义分别是:
- 第一列:规定了不同的用户对文件所拥有的权限,具体权限的含义将在后续章节中讲解。
- 第二列:引用计数,文件的引用计数代表该文件的硬链接个数,而目录的引用计数代表该目录有多少个一级子目录。
- 第三列:所有者,也就是这个文件属于哪个用户。默认所有者是文件的建立用户。
- 第四列:所属组,默认所属组是文件建立用户的有效组,一般情况下就是建立用户的所在组。
- 第五列:大小,默认单位是字节。
- 第六列:文件修改时间,文件状态修改时间或文件数据修改时间都会更改这个时间,注意这个时间不是文件的创建时间。
- 第七列:文件名或目录名。
【例 2】
如果我们想查看某个目录的详细信息,例如:
[root@localhost ~]# ls -l /root/
总用量44
-rw-------.1 root root 1207 1 月 14 18:18 anaconda-ks.cfg
-rw-r-r--.1 root root 24772 1 月 14 18:17 install.log
-rw-r-r--.1 root root 7690 1 月 14 18:17 install.log.syslog
这个命令会显示目录下的内容,而不会显示这个目录本身的详细信息。如果想显示目录本身的信息,就必须加入 "-d" 选项。
[root@localhost ~]# ls -ld /root/
dr-xr-x---.2 root root 4096 1 月 20 12:30 /root/
【例 3】
"ls-l" 显示的文件大小是字节,但是我们更加习惯的是千字节用 KB 显示,兆字节用 MB 显示,而 "-h" 选项就是按照人们习惯的单位显示文件大小的,例如:
[root@localhost ~]# ls -lh
总用量44K
-rw-------.1 root root 1.2K 1 月 14 18:18 anaconda-ks.cfg
-rw-r-r--.1 root root 25K 1 月 14 18:17 install.log
-rw-r-r--.1 root root 7.6K 1 月 14 18:17 install.log.syslog
十、Linux 创建目录(mkdir命令)
Linux mkdir命令:创建目录(文件夹)
mkdir 命令,是 make directories 的缩写,用于创建新目录,此命令所有用户都可以使用。
mkdir 命令的基本格式为:
[root@localhost ~]# mkdir [-mp] 目录名
- -m 选项用于手动配置所创建目录的权限,而不再使用默认权限。
- -p 选项递归创建所有目录,以创建 /home/test/demo 为例,在默认情况下,你需要一层一层的创建各个目录,而使用 -p 选项,则系统会自动帮你创建 /home、/home/test 以及 /home/test/demo。
【例 1】建立目录。
[root@localhost ~]#mkdir cangls
[root@localhost ~]#ls
anaconda-ks.cfg cangls install.log install.log.syslog
我们建立一个名为 cangls 的目录,通过 ls 命令可以查看到这个目录已经建立。注意,我们在建立目录的时候使用的是相对路径,所以这个目录被建立到当前目录下。
【例 2】使用 -p 选项递归建立目录。
[root@localhost ~]# mkdir lm/movie/jp/cangls
mkdir:无法创建目录"lm/movie/jp/cangls":没有那个文件或目录
[root@localhost ~]# mkdir -p lm/movie/jp/cangls
[root@localhost ~]# ls
anaconda-ks.cfg cangls install.log install.log.syslog lm
[root@localhost ~]# ls lm/
movie
#这里只查看一级子目录,其实后续的jp目录、cangls目录都已经建立
【例 3】使用 -m 选项自定义目录权限。
[root@localhost ~]# mkdir -m 711 test2
[root@localhost ~]# ls -l
drwxr-xr-x 3 root root 4096 Jul 18 12:50 test
drwxr-xr-x 3 root root 4096 Jul 18 12:53 test1
drwx--x--x 2 root root 4096 Jul 18 12:54 test2
仔细看上面的权限部分,也就是 ls 命令输出的第一列数据(绿色部分),test 和 test1 目录由于不是使用 -m 选项设定访问权限,因此这两个目录采用的是默认权限(这里的默认权限值是 755,后续章节再详细介绍默认权限)。
而在创建 test2 时,使用了 -m 选项,通过设定 711 权限值来给予新的目录 drwx--x--x 的权限,有关权限值的具体含义也放到后续章节介绍。
16号发