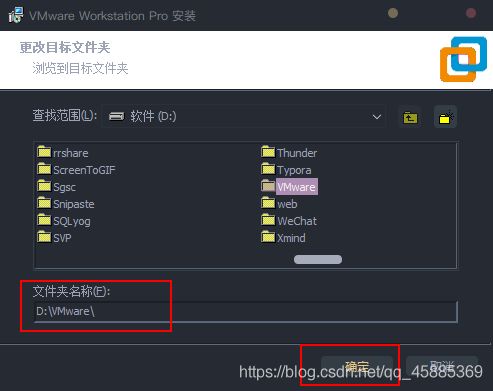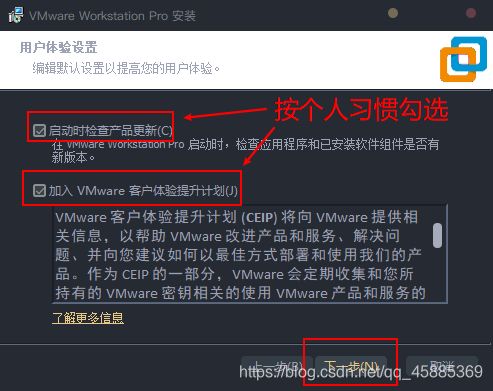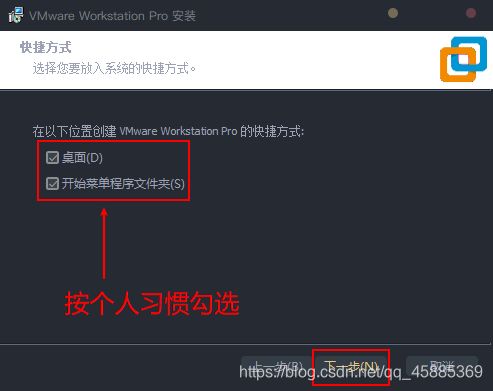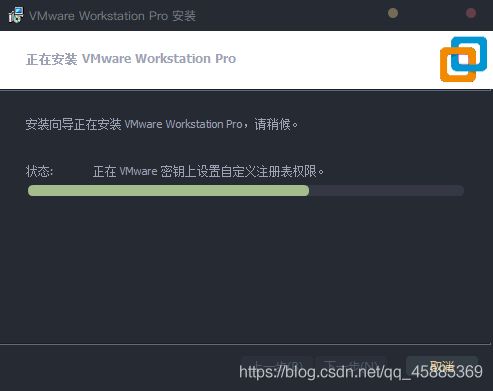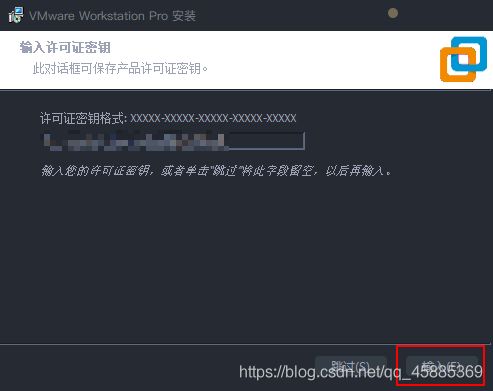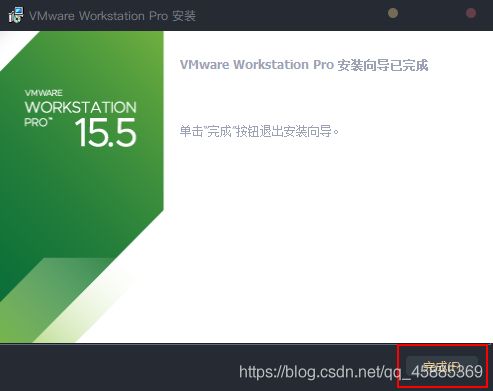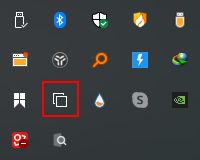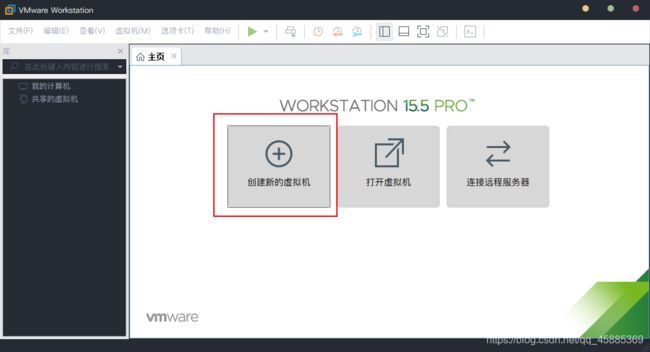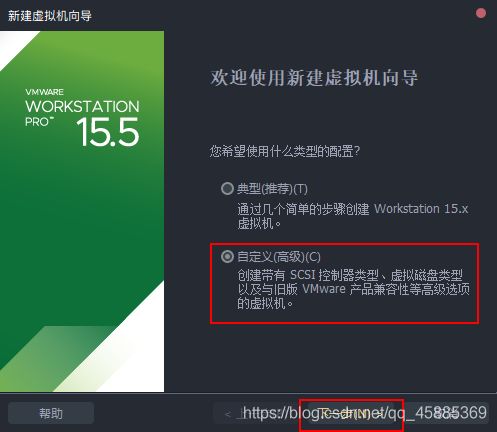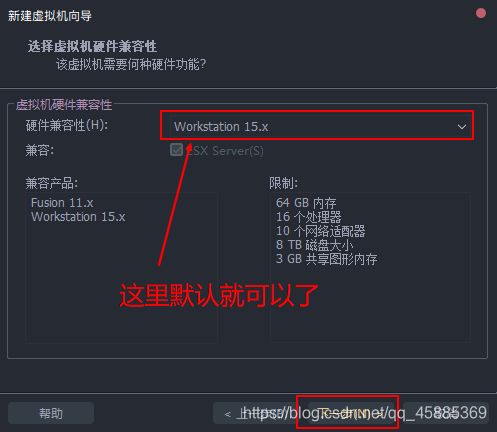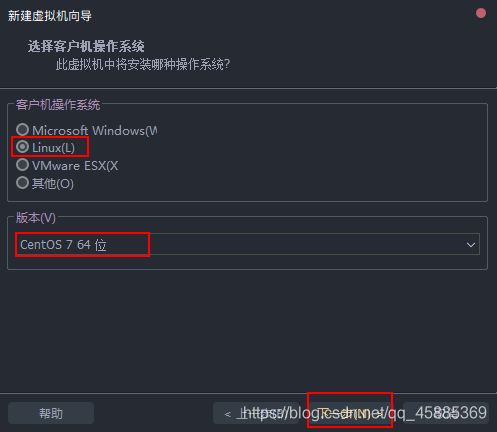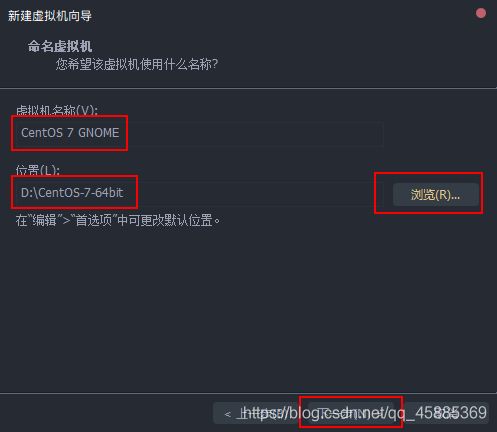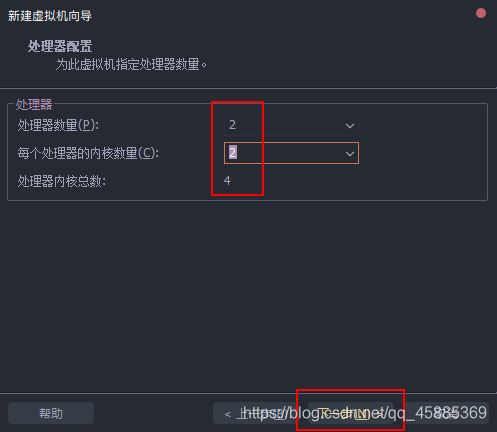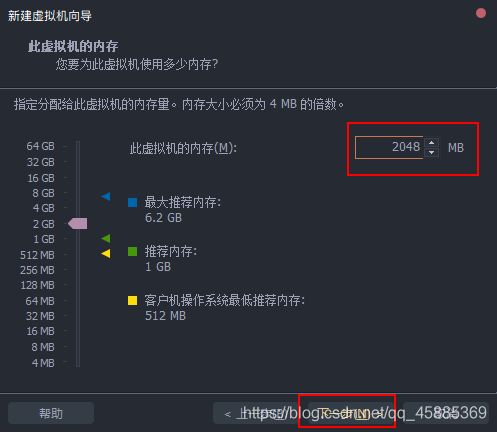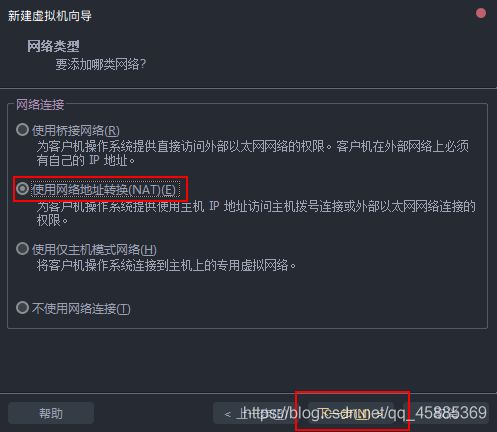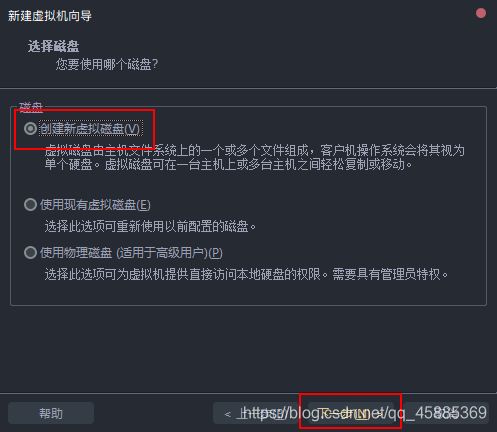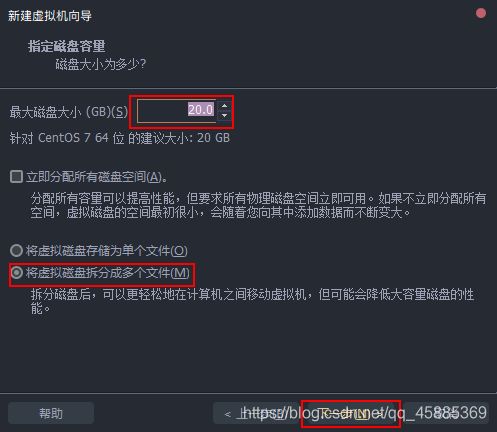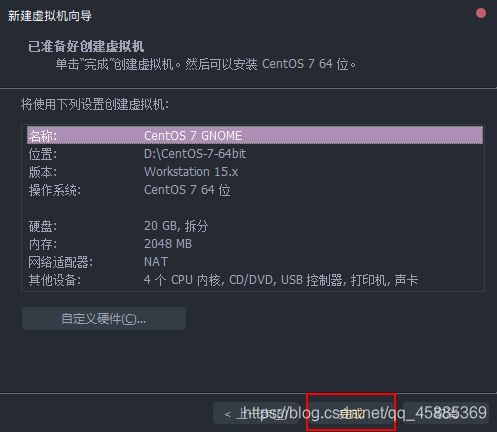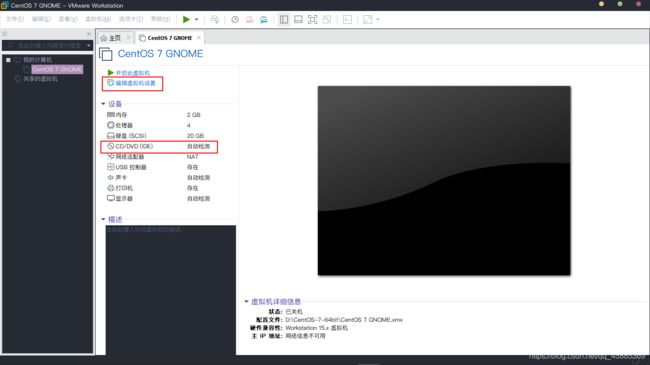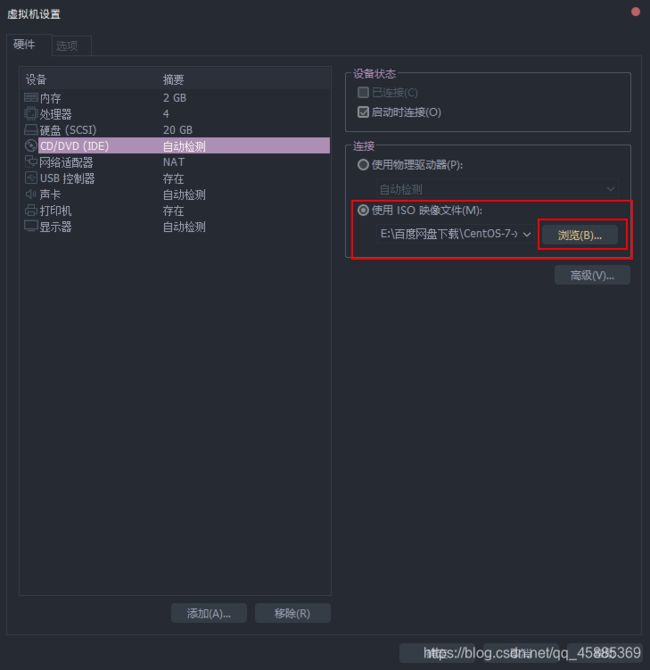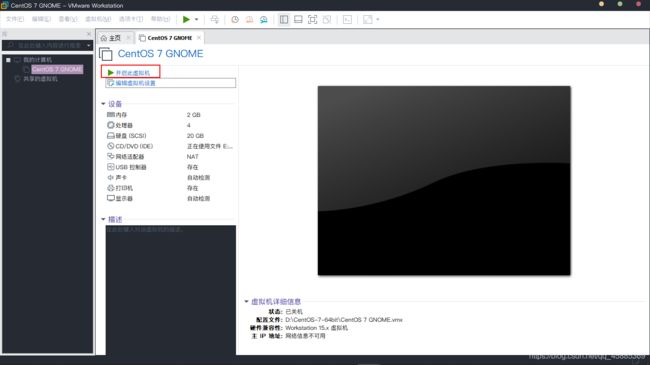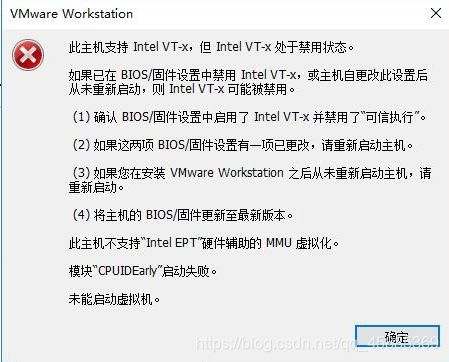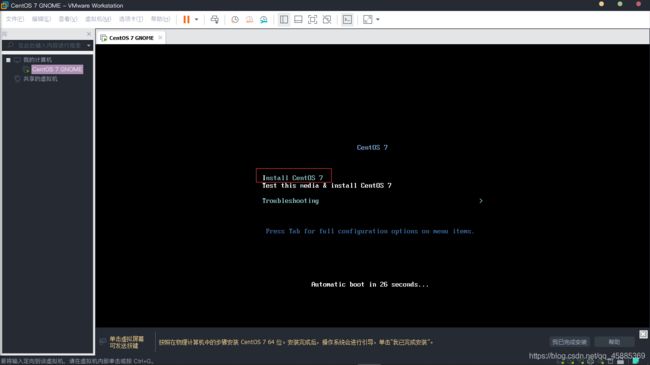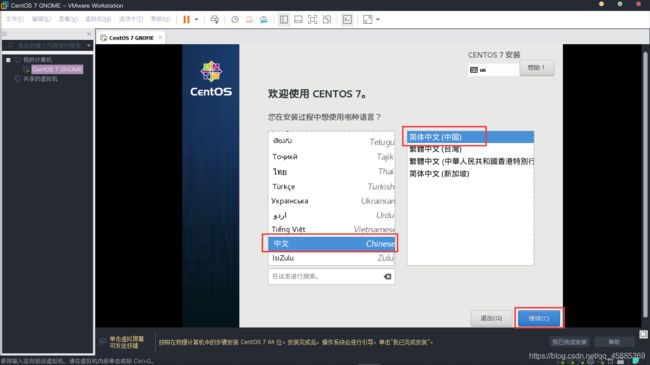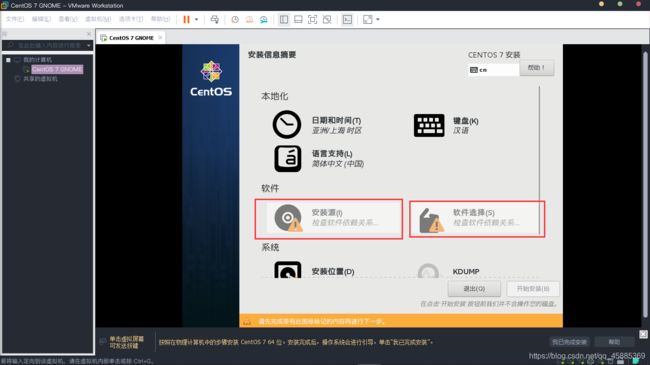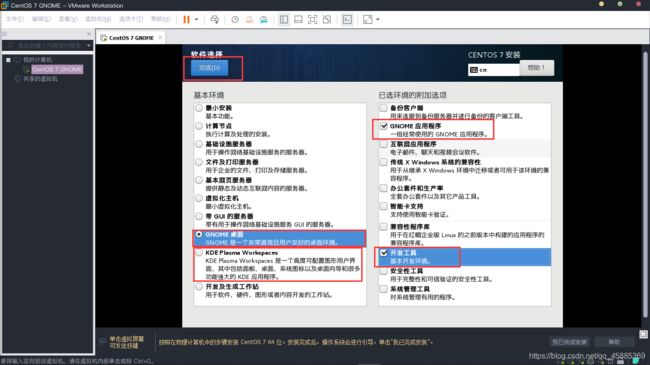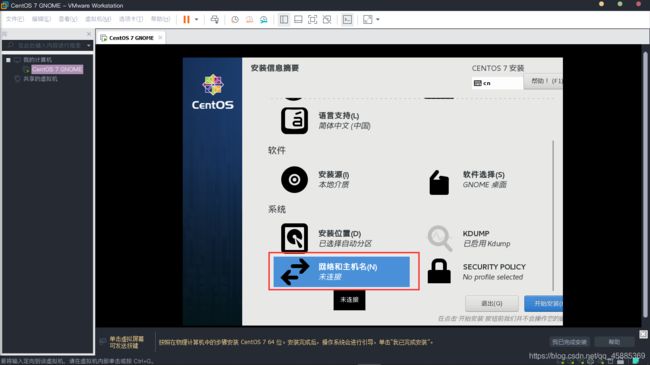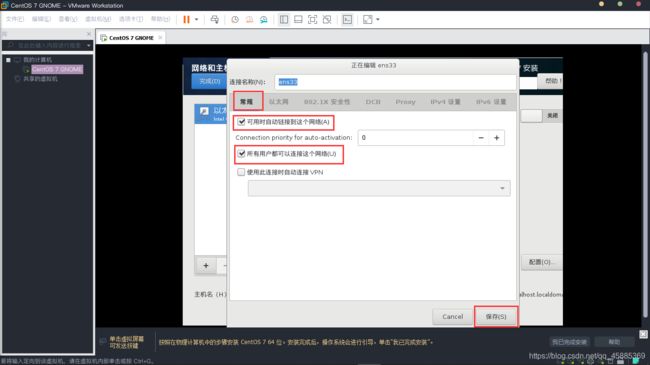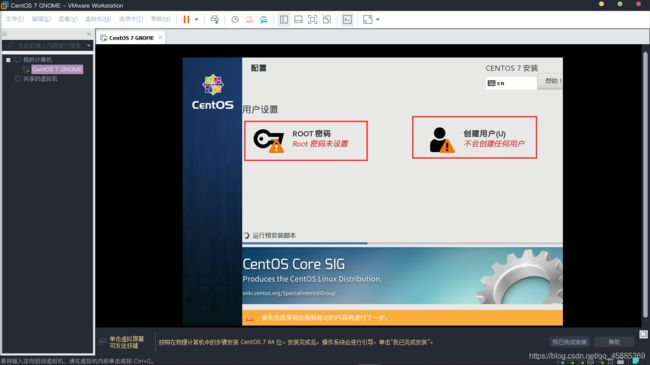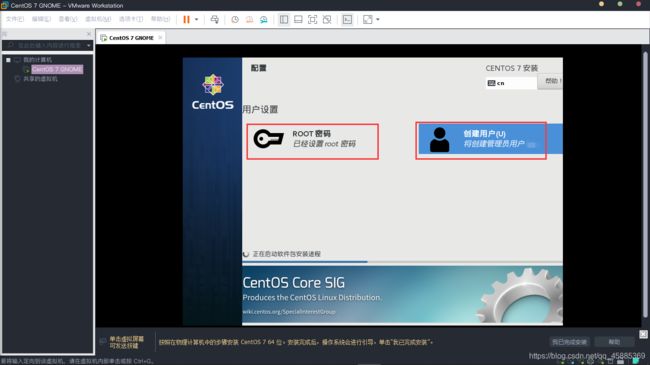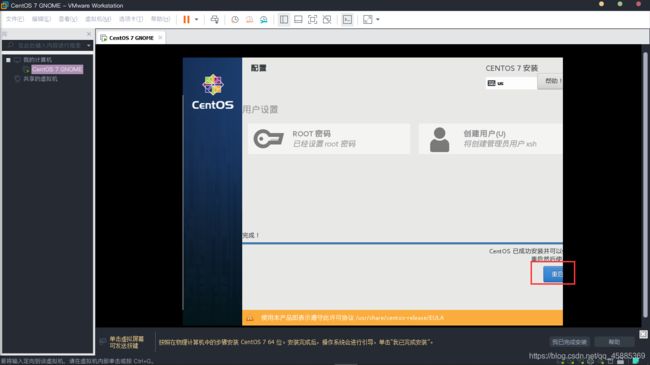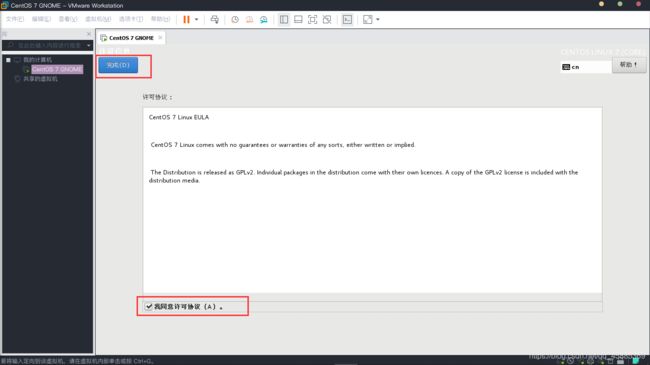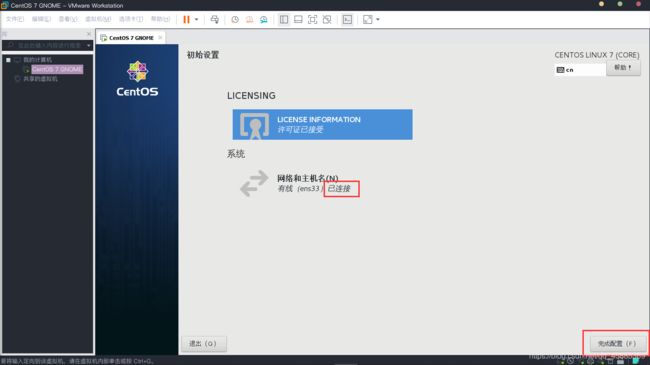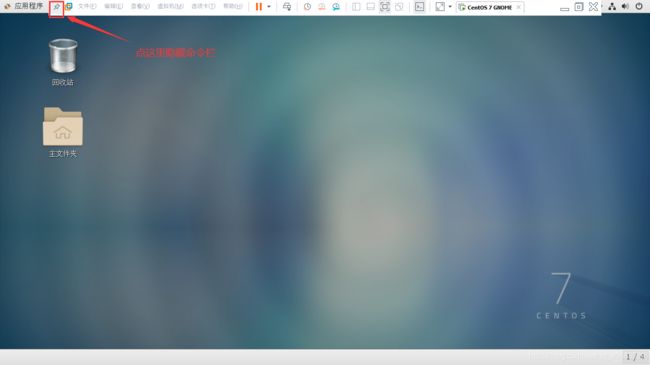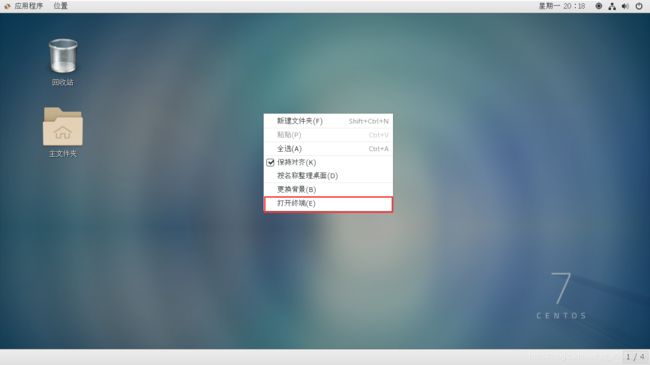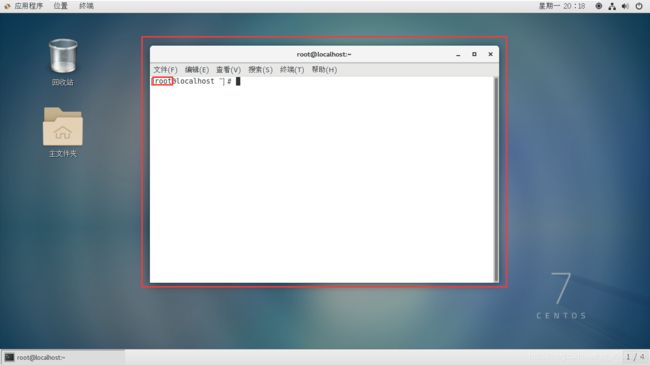超详细!VMware Workstation Pro15.5 安装、创建虚拟机及安装CentOS 7教程
文章目录
- 前言
- 1、准备工作
- 2、安装VMware
- 3、创建虚拟机
- 4、安装系统
前言
- VMware Workstation Pro15.5 安装
- 创建虚拟机
- 使用虚拟机安装CentOS 7系统
详细教程
注:此文仅为个人经验分享,若在安装过程中有疑问,请多加参照其他安装教程
1、准备工作
环境:Windows10 1909 64位
所需材料:VMware Workstation Pro 15.5、CentOS-7-x86_64-DVD-1804.iso
材料下载:
VMware Workstation Pro 15.5可到VMware中国官网下载(需要登录),或通过网络其他途径获得。
CentOS-7-x86_64-DVD-1804.iso建议去阿里云镜像等网站下载,官网下载速度过于感人;或点这里进入百度网盘下载,提取码:cent。
注:
VMware为付费软件,需要激活码验证,建议在能力范围内支持正版。
CentOS-7-x86_64-DVD-1804.iso是Linux核心的CentOS系统的光盘映像文件,在虚拟机中安装操作系统,最好下载好相应的光盘映像文件(.iso)。
2、安装VMware
1、下载好VMware-workstation-full-15.5.2-15785246安装程序后,右键并“以管理员方式运行”
2、接受协议,下一步
3、按照个人习惯更改安装目录
4、可选部分的勾选
5、开始安装
6、安装结束后,输入许可证(学生党、经济条件不支持的朋友可以通过网络渠道获取其他方法)
7、安装完成,重启系统
8、若桌面右下角的隐藏图标中出现此标志,则安装成功
3、创建虚拟机
1、打开VMware Workstation Pro 15.5,点击“创建新的虚拟机”
2、选择“自定义(高级)”,下一步
3、点击“稍后安装操作系统”,下一步
4、选择要安装的虚拟机操作系统。这里我安装的是Linux的CentOS 7 64位系统,按照实际情况选择即可,下一步
5、选择虚拟机安装位置。按个人喜好重命名虚拟机,选择虚拟机的安装位置,建议选择C盘(系统盘)外的其他磁盘,创建好文件夹后,下一步
6、配置CPU个数。根据电脑性能,配置给虚拟机的处理器(CPU),建议最多给自己电脑CPU数量的一半,下一步
注:不知道自己的电脑有多少个CPU的话,可以打开任务管理器→点击“性能”,其中CPU显示有多少个波形图,即有多少个CPU。
另:若显示只有一个大的波形图的话,可以在波形图上点击右键→将图形更改为→逻辑处理器,即可,此处不再贴图。
7、给虚拟机分配可使用内存。建议不要超过自己电脑运行内存的一半,且内存分配必须为4的倍数(单位MB)。这里我给了2G,下一步
8、配置网络连接方式。这里选择“使用网络地址转换(NAT)”即可,此项可以使虚拟机连接到实体机所连接的网络,比较方便,下一步
9、下一步、下一步
10、选择虚拟磁盘。因为我们是第一次创建虚拟机,所以需要创建新的虚拟磁盘,下一步
11、设定虚拟磁盘容量。这里可以根据自己电脑的磁盘大小自定义,但不宜太小,这里我用了默认的20G。选择“将虚拟磁盘拆分成多个文件”,便于转移,下一步
12、指定磁盘文件。这里根据个人喜好指定即可,我选择将其指定在虚拟机的安装目录下,便于查找,下一步
13、虚拟机创建完成!
4、安装系统
创建好虚拟机后干什么呢?还记得在创建虚拟机的第3步中,我们选择了“稍后安装操作系统”吗?现在就可以开始安装系统了。
1、点击“编辑虚拟机设置”或“CD/DVD(IDE)”
2、选择之前下载好的CentOS-7-x86_64-DVD-1804.iso光盘映像文件,点击确定
3、点击“开启此虚拟机”。可以认为“CentOS 7 GNOME”就是一台插入了CD的电脑,开机即可运行系统安装软件,与正常实体电脑安装系统过程一样。
注:如果开启虚拟机时出现以下弹窗或类似提示,则需要进入BIOS中,打开相关设置,才能正常开启虚拟机。
如果不是安装CentOS 7 64位的朋友,看到这里就差不多了,接下来按照正常安装系统的步骤进行操作即可。
下面就是安装CentOS 7 64位的步骤了。
4、开机后进入系统安装界面,用上下键选择“Install CentOS 7”,点击回车(此过程会倒计时60秒),进入下个界面后再点击一次回车
5、正式进入系统安装界面,选择安装过程中使用的语言,然后继续
6、模块配置。一开始进入到此界面时,部分模块会有警示标符,等一下缓冲好了即可。接下来是重点:
点击”软件选择“,进入软件选择界面。
软件选择的话,此处简单说一下:如果选择最小安装,则系统安装好后不会有图形化桌面,而是会显示类似于Windows下的cmd窗口。
因此如果想要图形化桌面,需要选择“GNOME”桌面或“KDE”桌面(建议选择GNOME桌面)。
而右边的附加选项也需要选择一些,除了GNOME应用程序外,如果是出于用习Linux开发等目的的话,建议将“开发工具”也勾选上。其他则可以根据自己的需要进行勾选,勾选的越多,安装需要的时间就越长。
安装位置也需要选择一下,点击“安装位置”,进入界面后点击“完成”即可。
网络环境配置(重要重要重要!)。
如果在此阶段没有连上网的话,会对安装进程有巨大影响。
点击“网络和主机名”
点击“配置”
点击“常规”→勾选第一个和第二个复选框→点击“保存”
当以太网显示“已连接”时即可,点击“完成”后,开始安装。在开始安装之前请将下一步的操作先看完!
7、设置root密码及创建用户。看完此步后,开始安装
Linux系统是一个“多用户、多任务”的系统,而平时我们使用的Windows系统则是“单用户、多任务”系统,可以理解为:Linux可以同时登录多个用户。
而在这些用户中,root用户具有最大的权限,因此需要在安装系统的过程中设置root密码。
点击“ROOT密码”并设置,完成后可以选择“创建用户”来创建root用户之外的其他用户。
8、最后重启。至此,使用GNOME界面的CentOS 7 64位系统安装完成。
9、重启后,接受许可证。
10、登录root账户(或其他账户)
11、进行一些例行配置之后,就可以开始使用虚拟机了
12、鼠标右击,打开终端,可以输入各种指令
13、可以愉快地开始玩耍了,祝各位安装顺利。
另:安装过程仅为参考,若有疑问与指正欢迎提出。