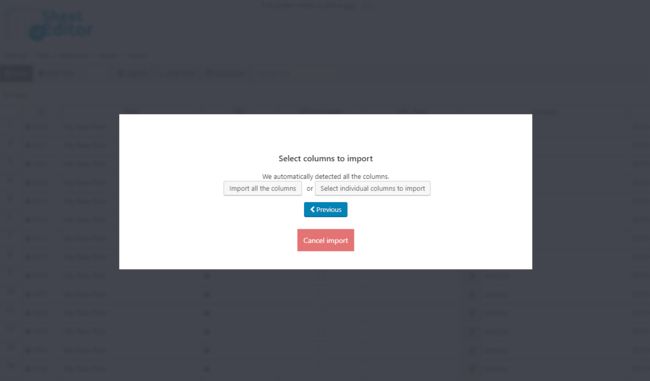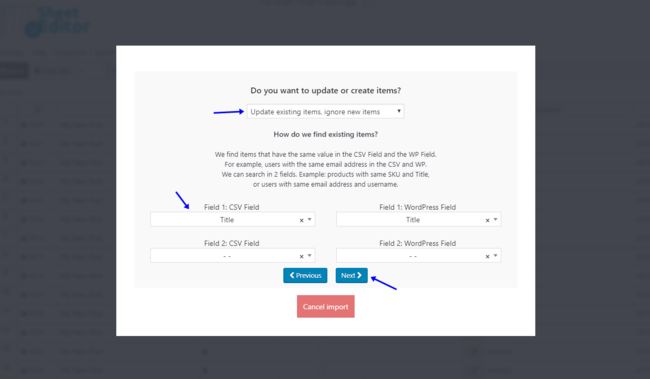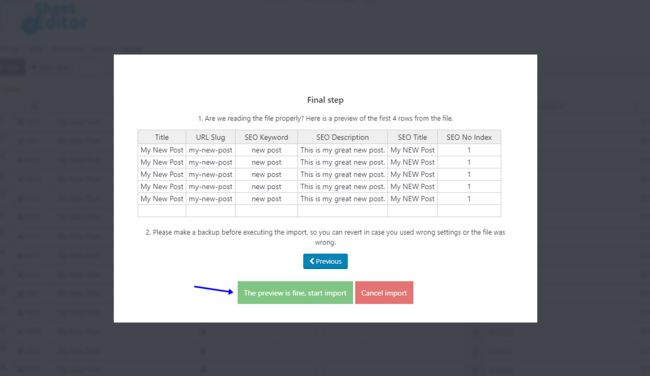WordPress网站如何修复数千个帖子的SEO错误
在本教程中,我们将向您展示如何解决您经常犯的SEO错误。
最好的是您不必花费太多时间,因为您不需要打开并编辑每个帖子。
相反,我们将向您展示如何使用 WordPress 内的电子表格来修复 WordPress 帖子的 SEO。
在这里,我们为您提供了大多数博主尝试过的常见 SEO 问题的快速列表。
我们甚至可以说,以下是您在 Google 上排名不靠前的一些重要原因:
目录
1-您设置了长网址
2-您没有使用 SEO 插件设置关键词
3-您没有设置 SEO 描述
4-您没有正确设置 SEO 标题
使用 WP Sheet Editor 修复SEO错误
1.修复电子表格中的SEO问题
优化帖子的 URL slug
优化帖子的 SEO 关键词、描述和标题
2. 从 Excel 或 Google Sheets 导入 SEO 修复
1-您设置了长网址
如果您的网址很长,其中包含大量次要(不必要的)单词,搜索引擎将不会首先显示您的博客文章。
您的潜在读者永远不会知道您的博客文章。
Google 至少通过以下两种方式关注 URL:
- URL 必须反映主要关键词
- URL 必须仅包含主要单词,因此请删除不必要的单词。
因此,长网址和一堆不必要的单词是巨大的 SEO 错误,你需要开始修复它。
2-您没有使用 SEO 插件设置关键词
这是我们有时经常犯的一个常见错误。但这是最重要的。
有许多插件可以添加字段和元框,以便您在帖子中添加 SEO 关键词。这里有些例子:
- Yoast SEO 搜索引擎优化
- SEOPress
- Rank Math SEO
- All In One SEO
为您的 WordPress 帖子设置关键词可以让 Google 更轻松地了解您的帖子的内容。
如果您希望搜索引擎找到您的博客文章并将其显示在结果页面中,那么您需要设置良好的 SEO 关键词。
3-您没有设置 SEO 描述
SEO 描述是当 Google 在结果中显示您的帖子时将出现在代码片段上的内容。
Google 会关注 SEO 描述来查找主要关键词及其一些变体。
如果您还没有为您的 WordPress 帖子设置 SEO 描述,那么现在就需要设置!
4-您没有正确设置 SEO 标题
帖子的“内部”标题是一回事,而 SEO 标题又是另一回事。
有了一个你可以吸引你的读者,但有另一个吸引谷歌。
我们是说帖子标题和 SEO 标题可以是两个完全不同的东西吗?
绝对不。
我们想说的是,虽然帖子标题可能很长,或者有时不包含关键词短语的所有关键词,但 SEO 标题必须具有有限数量的字符并包含关键词短语。
如果您想有更好的机会出现在搜索结果中,请这样做。
当然,你必须记住,SEO 标题对你的读者也很重要,因为你必须为人们写作,而不是为 Google 写作。
如果您希望读者打开并阅读帖子,您必须拥有好的标题。如果您只用大写字母写标题,则没有人会打开它们。
使用 WP Sheet Editor 修复SEO错误
WP Sheet Editor插件可帮助您使用 WordPress 内直观的电子表格来管理帖子、页面和自定义帖子类型。
例如,您可以快速解决 SEO 问题,因为您只需在电子表格中编辑它们。
安装插件后,转到WP Sheet Editor > 编辑帖子
在这里,我们向您展示两种修复 SEO 错误的选项:
- 首先,我们想向您展示如何使用插件的电子表格自行完成此操作。
- 其次,如果您使用过Screaming Frog或Moz等 SEO 工具,我们将向您展示如何导入 SEO 修正。
请记住,您必须编辑的字段取决于您使用的 SEO 插件。
在这种情况下,我们将使用 Yoast SEO 插件来修复 SEO 错误。
1.修复电子表格中的SEO问题
下面介绍了如何使用WP Sheet Editor来修复 SEO 错误,就像使用 Excel 或 Google Sheets 一样。
优化帖子的 URL slug
重要。请记住,编辑 URL 会创建损坏的 URL,因此您应该为WP Sheet Editor中更改的每个 URL 创建重定向。
转到URL slug列并开始更改每个帖子中的 URL。
您不必一一打开您的帖子来编辑它们。
只需转到WP Sheet Editor并更改 URL slugs 中的单词即可。
完成后,点击“保存”。
优化帖子的 SEO 关键词、描述和标题
关键词:进入SEO关键词栏,快速编辑。
描述:转到SEO 描述栏并在您的帖子中编辑它们。
标题:转到SEO 标题列并在您的帖子中进行编辑。
完成后,单击“保存”以应用更改。您编辑大量值,然后只需保存一次!
2. 从 Excel 或 Google Sheets 导入 SEO 修复
如果您使用Screaming Frog或Moz等 SEO 工具来更正您的帖子 SEO 错误并将其保存在CSV文件中,您可以轻松地将更正导入到 WP Sheet Editor。
为此,您需要使用顶部工具栏中的导入工具。所以请点击它。
打开导入工具后,您需要执行以下操作:
- 来源:我的计算机上的 CSV 文件
- 从您的计算机中选择文件
- 点击下一步
之后,单击“导入所有列”。
然后,您需要选择这些值:
- 您要更新还是创建新项目:更新现有项目,忽略新项目
- 字段 1:CSV 字段:标题
- 字段 1:WordPress 字段:标题
- 单击“下一步”
最后点击预览没问题,开始导入。
之后,该插件将开始导入您的 SEO 更正,您只需单击电子表格中的“保存”即可。
使用 WP Sheet Editor 快速修复 SEO 错误!
如果您想增加流量和销量,您应该花一些时间来修复 WordPress 帖子 SEO 错误。
在这里,我们向您展示了四种方法。但是,您可以使用WP Sheet Editor – Post Types插件快速应用许多其他更改。