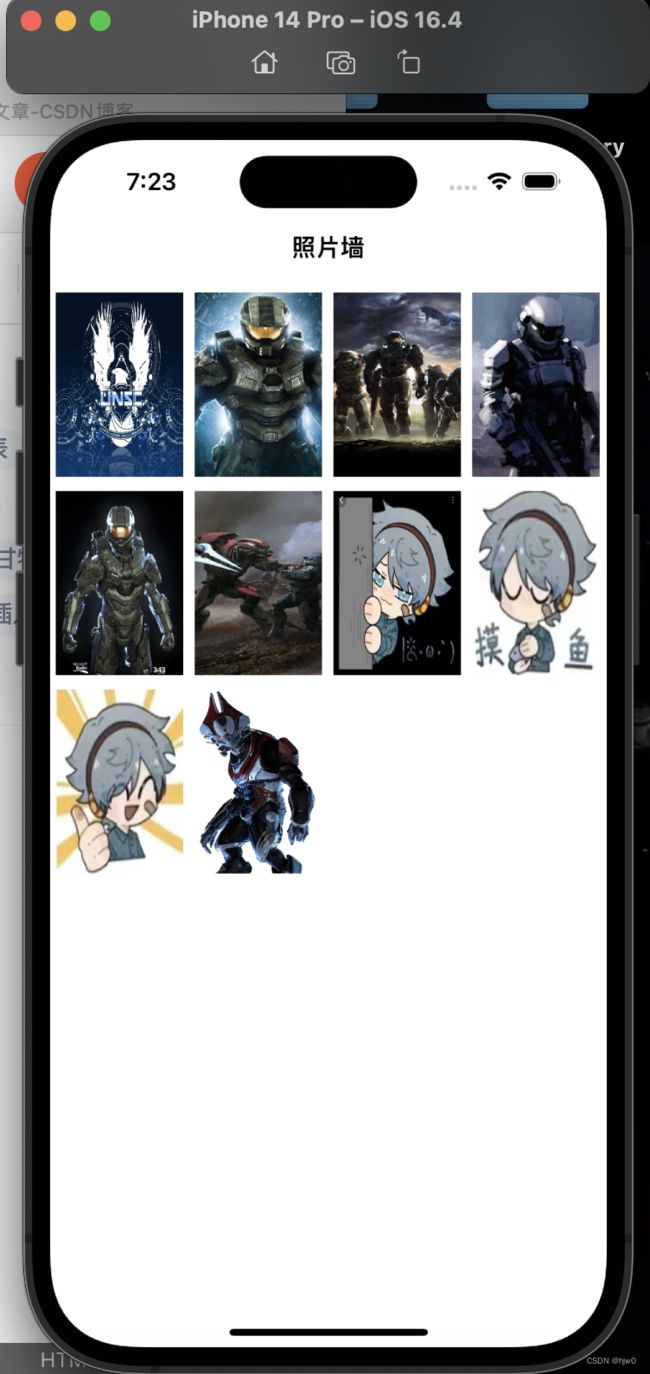UI学习总结1.0
一.UIView
UIView是一种核心的视图类,用于构建用户界面。它是UIKit框架中的一部分,是iOS应用程序中所有可见元素的基本构建块。
1. 创建一个UIView
//创建一个UIView的视图对象
//UIView是iOS中的视图对象
//显示在屏幕上的所有的对象的基础类
//屏幕上能看到的全部都是UIView的子类
//UIView是一个矩形对象,有背景颜色,可以显示有层级关系
UIView* view = [[UIView alloc] init];
2.UIView的基本属性
//设置view的位置
view.frame = CGRectMake(150, 150, 100, 200);
//设置背景的颜色
view.backgroundColor = [UIColor orangeColor];
//是否隐藏视图对象
//默认值为NO
view.hidden = NO;
//设置透明度
//alpha = 1;不透明
//alpha = 0;透明
//alpha = 0.5;半透明
view.alpha = 1;
self.view.backgroundColor = [UIColor blueColor];
//设置是否透明
//view.opaque = NO;
//将新建的视图添加到父亲视图上
//1:将新建的视图显示到屏幕上
//2:将视图作为父亲视图的子视图管理起来
[self.view addSubview: view];
- (void)viewDidLoad {
[super viewDidLoad];
// Do any additional setup after loading the view.
[self creatView];
}
//创建三个视图变量
UIView* view1 = [[UIView alloc] init];
view1.frame = CGRectMake(100, 100, 150, 150);
view1.backgroundColor = [UIColor redColor];
UIView* view2 = [[UIView alloc] init];
view2.frame = CGRectMake(125, 125, 150, 150);
view2.backgroundColor = [UIColor greenColor];
UIView* view3 = [[UIView alloc] init];
view3.frame = CGRectMake(150, 150, 150, 150);
view3.backgroundColor = [UIColor blueColor];
对于创建的子视图一定要添加到父视图上才可以显示
//将三个视图对象显示到屏幕上
//并且添加到父亲视图上
//哪一个被先添加到父亲视图中,就先绘制哪一个
[self.view addSubview:view1];
[self.view addSubview:view2];
[self.view addSubview:view3];
代码运行结果如下:
先被添加的子视图会被后面的覆盖掉

二.UIViewController基础
三.UIButton
UIButton是UIKit框架中的一个类,它是继承自UIView的子类,用于创建可点击的按钮控件。UIButton通常用于响应用户的触摸事件,并执行相应的操作或触发特定的动作。
可定制的外观
//创建一个btn对象,根据类型来创建btn
//圆角类型btn:UIButtonTypeRoundedRect
//通过类方法来创建buttonWithType:类名+方法名
UIButton* btn = [UIButton buttonWithType:UIButtonTypeRoundedRect];
//设置button的位置
btn.frame = CGRectMake(150, 150, 100, 40);
//设置按钮的文字
//@parameter
//p1:字符类型,显示到按钮上的文字
//p2:设置文字的状态类型:UIControlStateNormal 正常状态
[btn setTitle:@"按钮" forState:UIControlStateNormal];
//p1:显示文字
//p2: 显示文字的状态:UIControlStateHighlighted 按下状态
[btn setTitle:@"按下按钮" forState:UIControlStateHighlighted];
//设置背景颜色
btn.backgroundColor = [UIColor grayColor];
//设置文字显示颜色
//p1颜色
//p2状态
[btn setTitleColor: [UIColor redColor] forState:UIControlStateNormal];
//设置按下按钮的状态
[btn setTitleColor:[UIColor greenColor] forState:UIControlStateHighlighted];
//设置按键风格颜色
[btn setTintColor:[UIColor whiteColor]];
//titleLabel:UILabel空间
btn.titleLabel.font = [UIFont systemFontOfSize: 18];
//添加到视图中并显示
[self.view addSubview:btn];
按钮没按下的状态:

按钮按下后:

四.定时器与视图对象
首先创建一个视图:
再创建两个按钮:分别控制开始与结束定时器
UIView* view = [[UIView alloc] init];
view.frame = CGRectMake(0, 0, 80, 80);
view.backgroundColor = [UIColor blueColor];
[self.view addSubview:view];
//启动定时器按钮
UIButton* btn = [UIButton buttonWithType:UIButtonTypeRoundedRect];
btn.frame = CGRectMake(150, 150, 80, 40);
btn.backgroundColor = [UIColor greenColor];
[btn setTitle:@"启动定时器" forState: UIControlStateNormal];
[btn addTarget:self action:@selector(pressStart) forControlEvents:UIControlEventTouchUpInside];
[self.view addSubview:btn];
//停止定时器按钮
UIButton* btnStop = [UIButton buttonWithType: UIButtonTypeRoundedRect];
btnStop.frame = CGRectMake(150, 300, 80, 40);
btnStop.backgroundColor = [UIColor grayColor];
[btnStop setTitle:@"停止定时器" forState:UIControlStateNormal];
[btnStop addTarget: self action:@selector(pressStop) forControlEvents:UIControlEventTouchUpInside];
[self.view addSubview:btnStop];
创建定时函数
//定时器函数
//可以将定时器本身作为参数传入
- (void) updateTimer: (NSTimer*) timer{
NSLog(@"test!,name = %@ ", timer.userInfo);
UIView* view = [self.view viewWithTag: 101];
view.frame = CGRectMake (view.frame.origin.x + 0.03, view.frame.origin.y + 0.03,80 ,80);
}
再加入相对应的press函数。
//按下开始按钮
1. (void) pressStart {
//NSTimer的类方法创建一个定时器并且启动这个定时器
//P1: 每隔多长时间调用定时器函数,以秒为单位
//P2:表示实现定时计时器的对象
//P3: 定时器函数对象
//P4:可以传入定时器函数中的一个参数
//P5:定时器是否重复操作,YES为重复,NO只完成一次。
//返回值为一个新建好的定时器对象
_timerView = [NSTimer scheduledTimerWithTimeInterval:0.01 target:self selector:@selector(updateTimer:) userInfo:@"小明" repeats:YES];
}
//按下停止按钮
-(void) pressStop {
if (_timerView != nil) {
//停止定时器 (使定时器失效)
[_timerView invalidate];
}
}

五.UIAlertController
我们的UIAlertController有两种形式,一种是警告框,一种是操作表。
1. 警告框:
在ViewController.h中添加,成员变量。
#import <UIKit/UIKit.h>
@interface ViewController : UIViewController <UIAlertViewDelegate> {
//定义与个警告对话框视图对象
UIAlertController* _alertView;
//等待提示对象
//当下载,或加载比较的文件,可以显示此控件,处于提示等待状态
UIActivityIndicatorView* _activityIndicator;
}
@property (retain, nonatomic) UIAlertController* alertView;
@property (retain, nonatomic) UIActivityIndicatorView* activityIndicator;
@end
在ViewController.m中
//创建警告对话框
//P1:对话框标题
//P2:提示消息
_alertView = [UIAlertController alertControllerWithTitle:@"警告" message:@"手机已被入侵,快速打钱" preferredStyle:UIAlertControllerStyleAlert];
UIAlertAction* sure = [UIAlertAction actionWithTitle:@"确定" style:UIAlertActionStyleDefault handler:^(UIAlertAction * _Nonnull action) {
NSLog(@"确定");
}];
UIAlertAction* cancal = [UIAlertAction actionWithTitle:@"取消" style:UIAlertActionStyleDefault handler:^(UIAlertAction * _Nonnull action) {
NSLog(@"取消");
}];
[_alertView addAction: sure];
[_alertView addAction: cancal];
[self presentViewController:_alertView animated:YES completion:nil];
2. 等待提示器
在ViewController.m中
//创建这个等待提示器
_activityIndicator = [[UIActivityIndicatorView alloc] initWithFrame:CGRectMake(150, 300, 80, 80)];
self.view.backgroundColor = [UIColor whiteColor];
[self.view addSubview: _activityIndicator];
//启动动画屏幕显示
[_activityIndicator startAnimating];
再给两者创建相应的按钮。
for (int i = 0; i < 2; i++) {
UIButton* button = [UIButton buttonWithType:UIButtonTypeRoundedRect];
button.frame = CGRectMake(150, 150 + 100*i, 100, 40);
if (i == 0) {
[button setTitle:@"警告对话框" forState:UIControlStateNormal];
}
if (i == 1) {
[button setTitle:@"等待指示器" forState:UIControlStateNormal];
}
button.tag = 101 + i;
[button addTarget:self action:@selector(pressButton:) forControlEvents:UIControlEventTouchUpInside];
[self.view addSubview:button];
}
代码运行的结果如下:


六.UITextField
我们先给出我们一些常用的UITextField属性:
text:文本字段中显示的文本内容。
placeholder:当文本字段为空时显示的占位符文本。
textColor:文本的颜色。
font:文本的字体。
secureTextEntry:设置为YES时,输入的文本将被隐藏,通常用于密码输入。
keyboardType:键盘类型,如默认键盘、数字键盘、邮箱键盘等。
returnKeyType:返回键类型,如Done、Next、Go等。
autocapitalizationType:自动大写设置,控制文本是否自动大写。
autocorrectionType:自动纠正设置,控制是否自动纠正文本。
clearButtonMode:清除按钮的显示模式,控制何时显示清除按钮。
delegate:UITextFieldDelegate委托对象,用于处理文本字段的各种事件和行为。
首先在ViewController.m中定义一个成员变量以及属性。
@interface ViewController : UIViewController <UITextFieldDelegate> {
//定义一个textFile,文本输入区域
//例如:用户名,密码等需要输入文本的内容区域
//只能输入单行的文字,不能输入或显示多行
UITextField* _textFiled;
}
@property (nonatomic, retain) UITextField* textFiled;
@end
在ViewController.h中进行接下来的操作
@implementation ViewController
@synthesize textFiled = _textFiled;
- (void)viewDidLoad {
[super viewDidLoad];
// Do any additional setup after loading the view.
//创建一个输入区的对象
self.textFiled = [[UITextField alloc] init];
//设定文本输入区的位置
self.textFiled.frame = CGRectMake(100, 100, 180, 40);
//设置textFile的字体内容
self.textFiled.text = @"用户名";
//设置文字的字体大小
self.textFiled.font = [UIFont systemFontOfSize: 18];
//设置字体的字体颜色
self.textFiled.textColor = [UIColor blackColor];
//设置边框风格
//UITextBorderStyleRoundedRect: 圆角风格
//UITextBorderStyleLine: 线框风格
//UITextBorderStyleBezel: bezel风格
self.textFiled.borderStyle = UITextBorderStyleRoundedRect;
//设置虚拟键盘风格
//UIKeyboardTypeDefault: 默认风格
self.textFiled.keyboardType = UIKeyboardTypeDefault;
//提示文字信息
//当text属性为空的时候,显示此条信息
//浅灰色提示文字
self.textFiled.placeholder = @"请输入用户名......";
//是否作为密码输入
//YES:作为处理,圆点加密
//NO:正常显示输入的文字
self.textFiled.secureTextEntry = YES;
[self.view addSubview:self.textFiled];
//设置代理对象
self.textFiled.delegate = self;
}
- (void) touchesBegan:(NSSet<UITouch *> *)touches withEvent:(UIEvent *)event {
//使虚拟键盘收回,不在作为第一消息响应人
[self.textFiled resignFirstResponder];
}
- (void) textFieldDidBeginEditing:(UITextField *)textField {
NSLog(@"开始编辑了!");
}
//
- (void) textFieldDidEndEditing:(UITextField *)textField {
self.textFiled.text = @"";
NSLog(@"编辑输入结束");
}
//是否可以进行输入
//如果返回值为YES:可以直接进行输入,默认为yes
//NO:不能输入文字
- (BOOL) textFieldShouldBeginEditing:(UITextField *)textField {
return YES;
}
//是否可以结束输入
//如果返回值为YES:可以结束输入,默认为yes
//NO:不能输入文字
- (BOOL) textFieldShouldEndEditing:(UITextField *)textField {
return YES;
}
@end
代码运行结果如下:

七.登陆界面案例
先看一下程序的最终结果:

首先在ViewController.h的定义部分
//登陆界面的组成
//用户名的提示:输入框
//密码的提示:密码的输入
//登陆按钮
//注册按钮
//用户名提示Label
UILabel* _lbUserName;
//密码提示Label
UILabel* _lbPassword;
//用户名提示框
UITextField* _tfUserName;
//密码提示框
UITextField* _tfPassWord;
//登陆按钮
UIButton* _buttonLogin;
//注册按钮
UIButton* _buttonRegister;
UIAlertController* _alert;
在ViewController.h的实现部分
- (void)viewDidLoad {
[super viewDidLoad];
// Do any additional setup after loading the view.
//用户名提示标签创建
_lbUserName = [[UILabel alloc] initWithFrame:CGRectMake(60, 80, 80, 40)];
_lbUserName.text = @"用户名:";
_lbUserName.font = [UIFont systemFontOfSize:20];
_lbUserName.textAlignment = NSTextAlignmentLeft;
//用户名密码提示
_lbPassword = [[UILabel alloc] initWithFrame:CGRectMake(60, 140, 80, 40)];
_lbPassword.text = @"密码:";
_lbPassword.font = [UIFont systemFontOfSize:20];
_lbPassword.textAlignment = NSTextAlignmentLeft;
//用户名输入框
_tfUserName = [[UITextField alloc] initWithFrame:CGRectMake(140, 80, 180, 40)];
_tfUserName.placeholder = @"请输入密码";
_tfUserName.borderStyle = UITextBorderStyleRoundedRect;
//用户密码输入框
_tfPassWord = [[UITextField alloc] initWithFrame:CGRectMake(140, 140, 180, 40)];
_tfPassWord.placeholder = @"请输入密码";
_tfPassWord.borderStyle = UITextBorderStyleRoundedRect;
_tfPassWord.secureTextEntry = YES;
//登陆和注册按钮创建
_buttonLogin = [UIButton buttonWithType:UIButtonTypeRoundedRect];
_buttonLogin.frame = CGRectMake(150, 240, 80, 40);
[_buttonLogin setTitle:@"登陆" forState:UIControlStateNormal];
[_buttonLogin addTarget:self action:@selector(pressLogin) forControlEvents:UIControlEventTouchUpInside];
//
_buttonRegister = [UIButton buttonWithType:UIButtonTypeRoundedRect];
_buttonRegister.frame = CGRectMake(150, 300, 80, 40);
[_buttonRegister setTitle:@"注册" forState:UIControlStateNormal];
[_buttonRegister addTarget:self action:@selector(pressRegister) forControlEvents:UIControlEventTouchUpInside];
//将所有的控件添加到视图中
[self.view addSubview:_lbUserName];
[self.view addSubview:_lbPassword];
[self.view addSubview:_tfUserName];
[self.view addSubview:_tfPassWord];
[self.view addSubview:_buttonRegister];
[self.view addSubview:_buttonLogin];
}
- (void) pressLogin {
//先定义一个学生的信息
NSString* strName = @"michael";
NSString* strPassWord = @"123456";
//获取输入框中的用户文字
NSString* strTextName = _tfUserName.text;
NSString* strTextPass = _tfPassWord.text;
if ([strName isEqualToString:strTextName] && [strPassWord isEqual: strTextPass]) {
NSLog(@"用户名密码正确");
_alert = [UIAlertController alertControllerWithTitle:@"提示" message:@"登陆成功" preferredStyle:UIAlertControllerStyleAlert];
UIAlertAction* sure = [UIAlertAction actionWithTitle:@"确定" style:UIAlertActionStyleDefault handler:nil];
[self presentViewController:_alert animated:YES completion:nil];
[_alert addAction: sure];
} else {
NSLog(@"用户名或者密码输入错误");
_alert = [UIAlertController alertControllerWithTitle:@"提示" message:@"用户名或者密码输入错误" preferredStyle:UIAlertControllerStyleAlert];
UIAlertAction* sure = [UIAlertAction actionWithTitle:@"确定" style: UIAlertActionStyleDefault handler: nil];
[self presentViewController:_alert animated:YES completion:nil];
[_alert addAction:sure];
}
}
- (void) pressRegister {
}
- (void) touchesBegan:(NSSet<UITouch *> *)touches withEvent:(UIEvent *)event {
//收回键盘对象
[_tfUserName resignFirstResponder];
[_tfPassWord resignFirstResponder];
}
@end
如果登陆失败的话:则会提示用户名或者密码输入错误。

八.UIScrollView
UIScrollView是一个强大的视图容器,它提供了许多属性来控制和配置其行为和外观。以下是UIScrollView的一些常见属性:
创建视图的代码如下:
- (void)viewDidLoad {
[super viewDidLoad];
// Do any additional setup after loading the view.
//创建定义一个滚动视图
//可以对视图内容进行查看
UIScrollView* sv = [[UIScrollView alloc] initWithFrame:CGRectMake(0, 0, [[UIScreen mainScreen]bounds].size.width, [[UIScreen mainScreen]bounds].size.height)];
//是否按照整页来滚动
sv.pagingEnabled = YES;
//是否可以开启滚动视图
sv.scrollEnabled = YES;
//设置画布的大小,画布不显示在滚动视图内部,一般大于Frame大小
sv.contentSize = CGSizeMake ([[UIScreen mainScreen]bounds].size.width*5, [[UIScreen mainScreen]bounds].size.height);
//是否可以边缘弹动效果
sv.bounces = YES;
//开启横向弹动效果
sv.alwaysBounceVertical = YES;
//开启纵向弹动效果
sv.alwaysBounceHorizontal = YES;
//显示横向滚动条
sv.showsVerticalScrollIndicator = YES;
//显示纵向滚动条
sv.showsHorizontalScrollIndicator = YES;
//设置背景颜色
sv.backgroundColor = [UIColor yellowColor];
//使用循环创建5张图片
for ( int i = 0;i < 5 ;i++) {
NSString* strName = [NSString stringWithFormat:@"%d.jpg", i+1];
UIImage* image = [UIImage imageNamed:strName];
UIImageView* iView = [[UIImageView alloc] initWithImage: image];
iView.frame = CGRectMake([[UIScreen mainScreen]bounds].size.width*i, 0, [[UIScreen mainScreen]bounds].size.width, [[UIScreen mainScreen]bounds].size.height);
[sv addSubview: iView];
}
[self.view addSubview: sv];
}
效果展示:
这是连续的5张图片中的一张:
九.导航栏控制器(UINavigationController)
效果展示如下:

可以考到我们的界面多了我们的导航栏,我们先来看一下我们该如何设置我们的导航栏:
//创建根视图控制器
VCRoot* root = [[VCRoot alloc] init];
//创建导航控制器
//导航控制器主要用来管理多个视图控制器的切换
//层级的方式来管理多个视图控制器
//创建控制器时,一定要有一个根视图控制器
//参数一:就是做导航控制器的跟视图控制器
UINavigationController* nav = [[UINavigationController alloc] initWithRootViewController: root];
self.window.rootViewController = nav;
[self.window makeKeyAndVisible];
在这段代码中,我们创建了一个nav变量,它的类型是 UINavigationController,我们将root视图作为nav的根视图控制器,就相当于将root作为我们的导航栏控制器中第一个显示的视图控制器。
根视图控制器通常是导航控制器(UINavigationController)、标签栏控制器(UITabBarController)或分栏控制器(UISplitViewController)等容器控制器,它们可以管理一个或多个子视图控制器。
那么我们将导航控制器的根视图设置完毕后,我们肯定可以试着去切换导航栏控制器的界面,我们这里先给出我们导航栏的根视图的具体代码:
- (void)viewDidLoad {
[super viewDidLoad];
// Do any additional setup after loading the view.
self.view.backgroundColor = [UIColor whiteColor];
//设置导航栏的标题文字
self.title = @"根视图";
//设置导航元素的标题
//如果没有设置navigationItem.title,
//系统会使用self.title作为标题
//如果navigationItem.title不为空
//将navigationItem.title设置为标题内容。
self.navigationItem.title = @"Title";
//创建一个导航栏左侧按钮
//根据title文字来创建
//P1:按钮上的文字
//P2:按钮风格
//P3:事件拥有者
//P4:按钮事件
UIBarButtonItem* leftButton = [[UIBarButtonItem alloc] initWithTitle:@"编辑" style:UIBarButtonItemStyleDone target:self action:@selector(pressLeft)];
//将导航元素项的左侧按钮赋值
self.navigationItem.leftBarButtonItem = leftButton;
//创建一个导航栏左侧按钮
//根据系统风格来创建按钮
//只需要指定风格样式,系统风格的按钮内容或者标题文字不能改变
//P1:按钮风格
//P2:事件拥有者
//P3:按钮事件
UIBarButtonItem* rightButton = [[UIBarButtonItem alloc] initWithBarButtonSystemItem: UIBarButtonSystemItemAdd target: self action:@selector(pressRight)];
self.navigationItem.rightBarButtonItem = rightButton;
//标签对象
UILabel* label = [[UILabel alloc] initWithFrame:CGRectMake(10, 10, 50, 40)];
label.text = @"test";
label.textAlignment = NSTextAlignmentCenter;
label.textColor = [UIColor blueColor];
//将任何类型的控件添加到导航按钮的方法
UIBarButtonItem* button = [[UIBarButtonItem alloc] initWithCustomView:label];
//创建右侧按钮数组
NSArray* arrayButton = [NSArray arrayWithObjects:rightButton, button, nil];
//将右侧按钮数组赋值
self.navigationItem.rightBarButtonItems = arrayButton;
}
- (void) pressLeft {
NSLog(@"左键被按下");
}
- (void) pressRight {
NSLog(@"右键被按下");
}
2. 导航栏控制器的切换部分
接下来我们来看一下导航栏控制器的切换部分。
先展示一下效果:
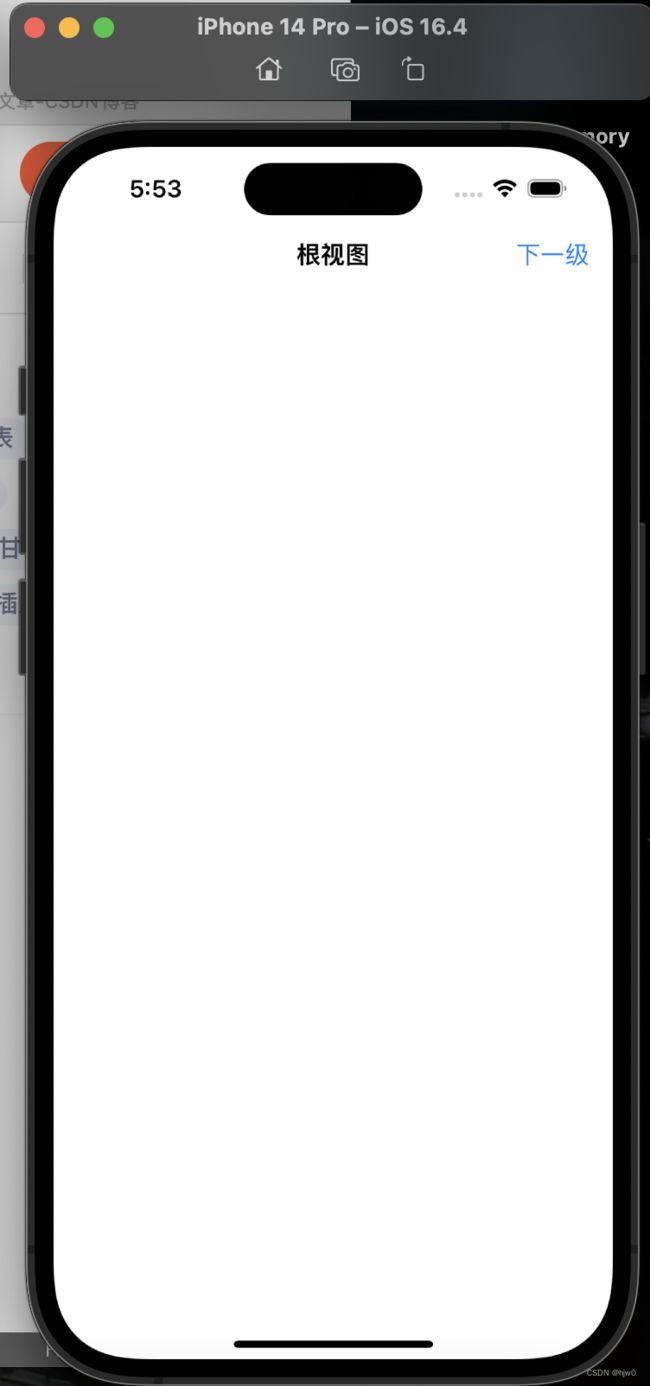


所以首先得定义出来三个视图控制器,分别是用不同的颜色。
先看三个视图部分的代码
//第一个视图的代码
#import "VCRoot.h"
#import "VCSecond.h"
@interface VCRoot ()
@end
@implementation VCRoot
- (void)viewDidLoad {
[super viewDidLoad];
// Do any additional setup after loading the view.
//设置导航栏的透明度
//默认透明度为YES:可透明
//NO:使导航栏不透明
self.navigationController.navigationBar.translucent = YES;
//设置导航栏的风格颜色
self.navigationController.navigationBar.barStyle = UIBarStyleDefault;
self.view.backgroundColor = [UIColor whiteColor];
self.title = @"根视图";
//
UIBarButtonItem* next = [[UIBarButtonItem alloc] initWithTitle:@"下一级" style:UIBarButtonItemStylePlain target:self action:@selector(pressNext)];
self.navigationItem.rightBarButtonItem = next;
}
- (void) pressNext {
//创建新的视图控制器
VCSecond* vcSecond = [[VCSecond alloc] init];
//使用当前视图控制器的导航控制器对象
//把第二个视图控制器推入到主视图控制器中
[self.navigationController pushViewController:vcSecond animated:YES];
}
@end
//第二个视图的代码
#import "VCSecond.h"
#import "VCThird.h"
@interface VCSecond ()
@end
@implementation VCSecond
- (void)viewDidLoad {
[super viewDidLoad];
// Do any additional setup after loading the view.
self.view.backgroundColor = [UIColor greenColor];
self.title = @"第二级";
UIBarButtonItem* next = [[UIBarButtonItem alloc] initWithTitle:@"下一级" style:UIBarButtonItemStylePlain target:self action:@selector(pressNext)];
self.navigationItem.rightBarButtonItem = next;
}
- (void) pressNext {
VCThird* vc = [[VCThird alloc] init];
//推入第三个制图控制器
//self.navigationController 表示的是当前的视图控制器
[self.navigationController pushViewController:vc animated:YES];
}
@end
//第三个视图控制器的代码
#import "VCThird.h"
@interface VCThird ()
@end
@implementation VCThird
- (void)viewDidLoad {
[super viewDidLoad];
// Do any additional setup after loading the view.
self.view.backgroundColor = [UIColor orangeColor];
self.title = @"第三级";
//创建一个返回上一界面的控制器按钮
UIBarButtonItem* btn = [[UIBarButtonItem alloc] initWithTitle:@"返回" style:UIBarButtonItemStylePlain target:self action:@selector(pressBack)];
self.navigationItem.leftBarButtonItem = btn;
//创建一个返回主界面的控制器按钮
UIBarButtonItem* rbtn = [[UIBarButtonItem alloc] initWithTitle:@"返回主界面" style:UIBarButtonItemStylePlain target:self action:@selector(pressZhu)];
self.navigationItem.rightBarButtonItem = rbtn;
}
- (void) pressZhu {
//直接返回主界面
[self.navigationController popToRootViewControllerAnimated:YES];
}
- (void) pressBack {
//空降当前视图控制器弹出,返回上一级界面
[self.navigationController popViewControllerAnimated:YES];
}
@end
注意:
在同一个导航控制器堆栈中的视图控制器,它们的 self.navigationController 属性是相同的。因为这些视图控制器都属于同一个导航控制器,它们共享同一个导航堆栈,因此它们的 navigationController 属性指向同一个导航控制器对象。
十.UITabBarController(分栏控制器)
我们先看一下样例:

这底部的几个选项就是我们的分栏控制器,我们还可以配合导航栏对其进行操作,这就像我们qq中的切换消息与动态的功能。
具体步骤如下:
1. 创建视图:
//创建6个视图
VCone* vc01 = [[VCone alloc] init];
VCtwo* vc02 = [[VCtwo alloc] init];
VCthree* vc03 = [[VCthree alloc] init];
VCfour* vc04 = [[VCfour alloc] init];
VCfive* vc05 = [[VCfive alloc] init];
VCsix* vc06 = [[VCsix alloc] init];
2. 设置各个视图控制器的属性:
//设置背景颜色
vc01.view.backgroundColor = [UIColor redColor];
vc02.view.backgroundColor = [UIColor orangeColor];
vc03.view.backgroundColor = [UIColor yellowColor];
vc04.view.backgroundColor = [UIColor greenColor];
vc05.view.backgroundColor = [UIColor grayColor];
vc06.view.backgroundColor = [UIColor blueColor];
//设置标题
vc01.title = @"视图1";
vc02.title = @"视图2";
vc03.title = @"视图3";
vc04.title = @"视图4";
vc05.title = @"视图5";
vc06.title = @"视图6";
3. 创建UITabBarController对象
创建UITabBarController对象,并将之前创建的视图控制器添加到UITabBarController中。
将所有视图控制器添加到数组中,再将数组添加到tbController.viewControllers中。
NSArray* arrayVC = [NSArray arrayWithObjects:vc01, vc02, vc03, vc04, vc05, vc06, nil];
UITabBarController* tbc = [[UITabBarController alloc] init];
tbc.viewControllers = arrayVC;
//改变透明度
tbc.tabBar.translucent = NO;
tbc.tabBar.barTintColor = [UIColor greenColor];
//更改按钮颜色风格
tbc.tabBar.barTintColor = [UIColor whiteColor];
//设置UITabBarController为根视图控制器
self.window.rootViewController = tbc;
tbc.delegate = self;
#import "VCRoot.h"
#import "VCImageShow.h"
#define WIDTH [[UIScreen mainScreen] bounds].size.width
#define HEIGHT [[UIScreen mainScreen] bounds].size.height
@interface VCRoot ()
@end
@implementation VCRoot
- (void)viewDidLoad {
[super viewDidLoad];
// Do any additional setup after loading the view.
self.title = @"照片墙";
//使导航栏不透明
self.navigationController.navigationBar.translucent = YES;
//设置位置以及大小
UIScrollView* sv = [[UIScrollView alloc] initWithFrame:CGRectMake(0, 0, self.view.bounds.size.width, [UIScreen mainScreen].bounds.size.height)];
//设置画布的大小
sv.contentSize = CGSizeMake(WIDTH, HEIGHT * 1.5);
sv.showsVerticalScrollIndicator = NO;
//打开交互事件
sv.userInteractionEnabled = YES;
self.view.backgroundColor = [UIColor whiteColor];
for (int i = 0; i < 10; i++) {
NSString* strName = [NSString stringWithFormat:@"%d.jpg", i+1];
UIImage* image = [UIImage imageNamed:strName];
UIImageView* iView = [[UIImageView alloc] initWithImage:image];
iView.frame = CGRectMake(4 + (i%4)*98, (i/4)*140 + 10, 90, 130);
[sv addSubview: iView];
//打开交互界面
iView.userInteractionEnabled = YES;
//创建点击手势
UITapGestureRecognizer* tap = [[UITapGestureRecognizer alloc] initWithTarget:self action:@selector(pressTap:)];
//单次点击
tap.numberOfTapsRequired = 1;
//单个手指
tap.numberOfTouchesRequired = 1;
[iView addGestureRecognizer: tap];
//图像对象的tag值
iView.tag = 101 + i;
}
[self.view addSubview:sv];
}
//方法三:
//- (void) pressTap: (UITapGestureRecognizer*) tap{
// UIImageView* imageView = (UIImageView*) tap.view ;
// //创建显示视图控制器
// VCImageShow* imageShow = [[VCImageShow alloc] init];
// imageShow.imageTag = imageView.tag;
// //将控制器推出去
// [self.navigationController pushViewController:imageShow animated:YES];
//}
//方法二:
- (void) pressTap: (UITapGestureRecognizer*) tap{
UIImageView* imageView = (UIImageView*) tap.view ;
//创建显示视图控制器
VCImageShow* imageShow = [[VCImageShow alloc] init];
//点击的图像视图赋值
imageShow.image = imageView.image;
//将控制器推出去
[self.navigationController pushViewController:imageShow animated:YES];
}
@end
- VCImageShow.h文件
#import <UIKit/UIKit.h>
NS_ASSUME_NONNULL_BEGIN
@interface VCImageShow : UIViewController
//图像视图的Tag
@property (nonatomic, assign) NSUInteger imageTag;
//图像对象
@property (nonatomic, retain) UIImage* image;
//
@property (nonatomic, retain) UIImageView* imageView;
@end
在显示照片的过程中有两种方法: