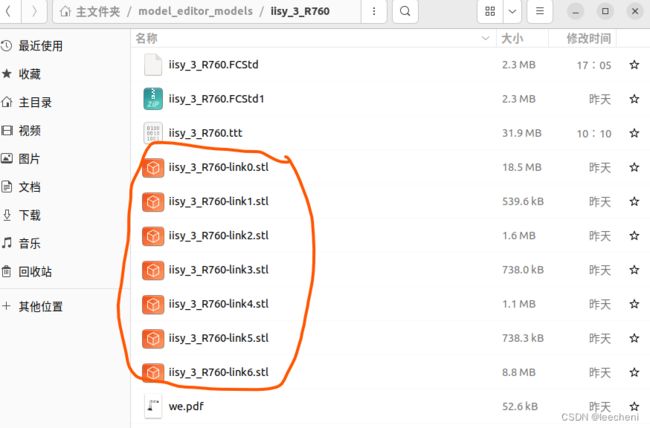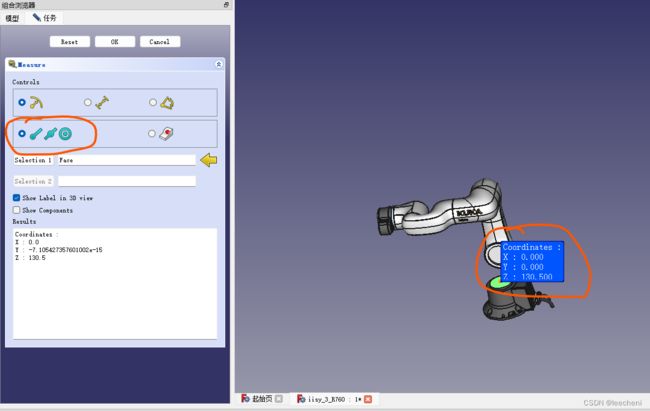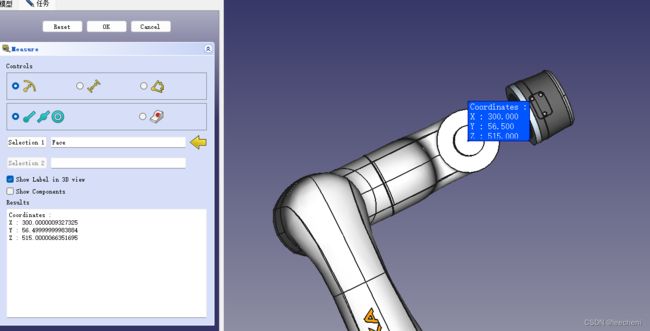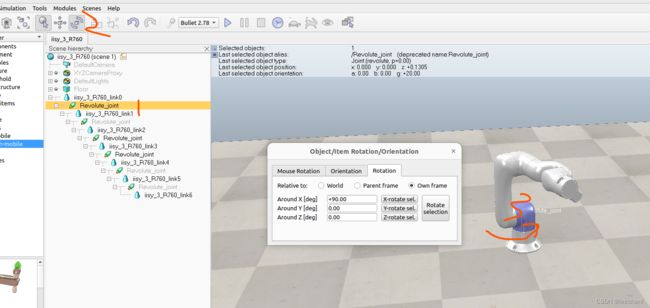库卡LBR_iisy_3_R760协作机器人导入到coppeliasim
1.从库卡官网xpert下载模型
一般载都是这个step文件格式,其他的好像不太好用。coppeliasim导入格式用的是stl,需要用freeCAD打开重新转换一下。下载下来后,很多都是一个整体,在freeCAD导入中,导入选择要不勾选合并。
下载完用CAD Assisitant打开后是这个样子的。
2.freeCAD导入与导出
刚导入进来后是这样的,
对各个组件进行命名,我们只导出link0到link6,其他的先不管即可。
文件需要一个一个导出,我这一步是在Linux系统中操作的。
3.导入到coppeliasim中去
导入的时候是可以全选一起导入的
导入的时候的比例值不能选择自动,应该修改为0.001,缩小一千倍,主要是freeCAD一般都是mm为单位,coppeliasim是使用m作为单位,相差了一千倍。
导入完就是这样光秃秃的,没有颜色了。
后面就是增加6个旋转轴
最后的结果如下
增加旋转轴有一个很大的技巧,后面一节一个轴一个轴的示例。
4.增加旋转轴
freeCAD 要用0.20以上的版本,可以安装工具集assembly4,低版本的试了一下,安装不上。这个工具集里面的测量是可以测面中心的坐标值的。这个坐标值跟旋转轴的位置是一样的。
4.1增加一轴旋转轴
在freeCAD中隐藏link1,使用装配体4中的尺子进行测量旋转轴位置
这个值(0,0,130.5)就是一轴旋转轴的位置。
在coppeliasim中隐藏连杆1,步骤如下图,这个不太好找,这个软件中很多操作都是比较单一,冗余度差,需要这样精确的一步一步去找。
在空白处右键点击,通过add->joint->revelute增加旋转轴
如下图一步一步点击,将移动这个位置的中填写为在freeCAD中的取得的值。此处无需旋转。
 完成后将旋转轴拖动到link0下挂到link0中,将link1拖动到旋转轴上,下挂到旋转轴上。
完成后将旋转轴拖动到link0下挂到link0中,将link1拖动到旋转轴上,下挂到旋转轴上。
4.2增加二轴旋转轴
在freeCAD中选择二轴的一个圆面。坐标为(0,-90.5,215)注意这个值也要在coppeliasim中缩小一千倍,同样是因为默认单位问题。
在coppeliasim中同样这样确定位置。
这个轴应该是对X旋转90度,可以按下图步骤试一下。
正确后即可添加2轴旋转轴,添加好后,将连杆和旋转轴拖到一层层的下一级。
4.3增加三轴旋转轴
在freeCAD中隐藏link3,使用装配体中的卷尺如图进行测量。得到坐标(0,-72,515)
在coppeliasim中隐藏link3,同样选择新建的旋转轴,移动到上述坐标位置。方向也要一起调整。
4.4增加四轴旋转轴
如上面操作,获得坐标(120.5,0515)。
一样的操作,在coppeliasim中移动和旋转轴
4.5 增加五轴旋转轴
隐藏link5组件,得到5轴的旋转轴坐标(300,56.5,515)
同样的进行调整旋转位置和旋转。一步步下挂关联。
4.6增加六轴旋转轴
点击reset,重新点击6轴的面,得到坐标(385.5,0,515)
同样的进行调整旋转位置和旋转。一步步下挂关联。至此完成了六个轴的旋转轴增加。
5.测试一下是否正常
分别点击6个旋转轴,选择旋转,用鼠标看是否可以拖动即可。可以拖动就是正常的。如果有些旋转轴突出了,可以选择隐藏。
颜色也可以自己改一下。