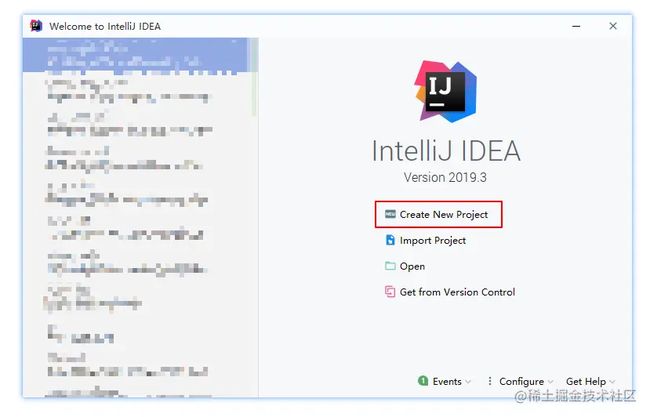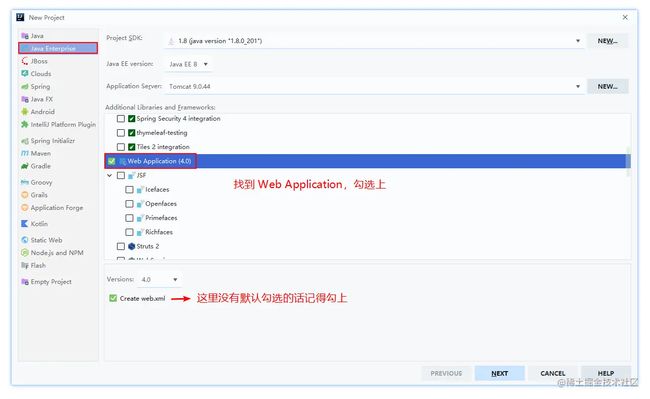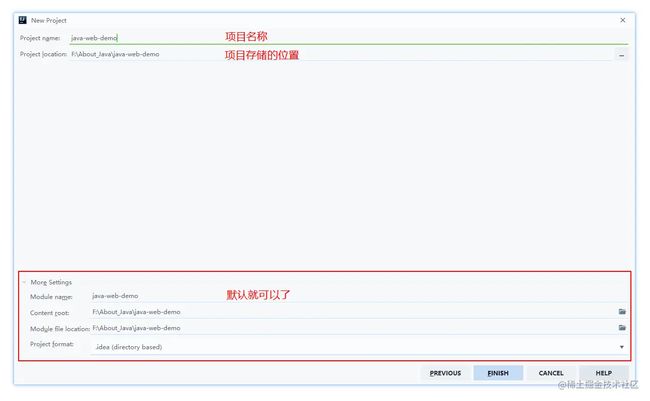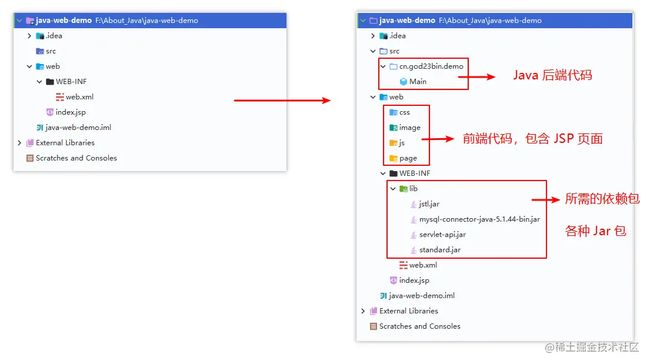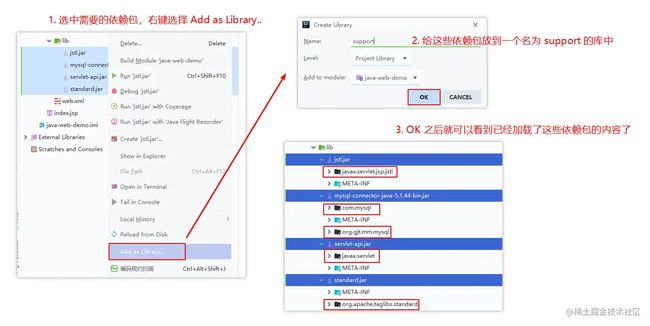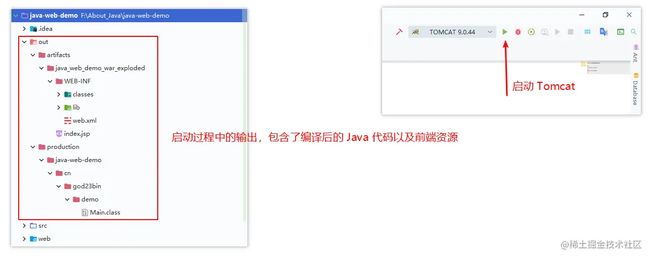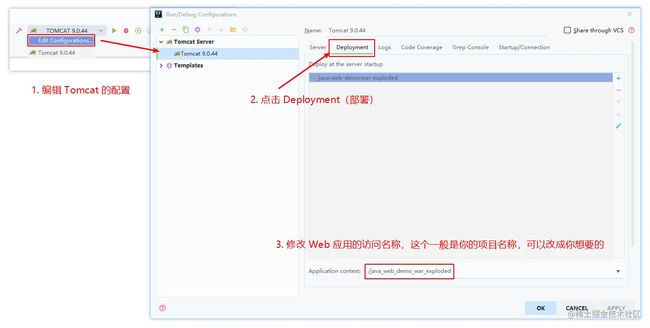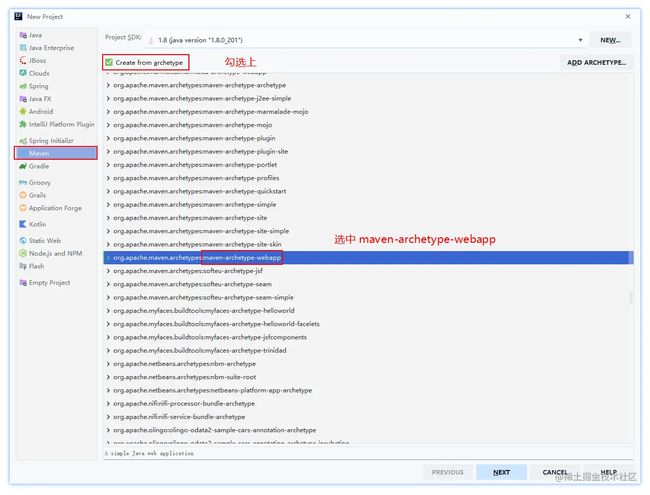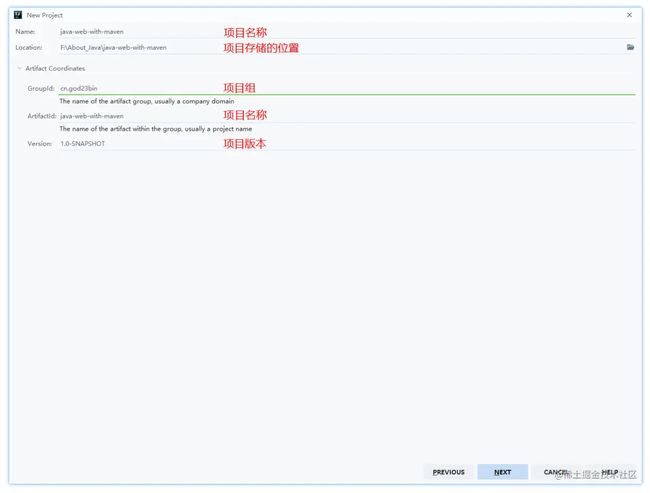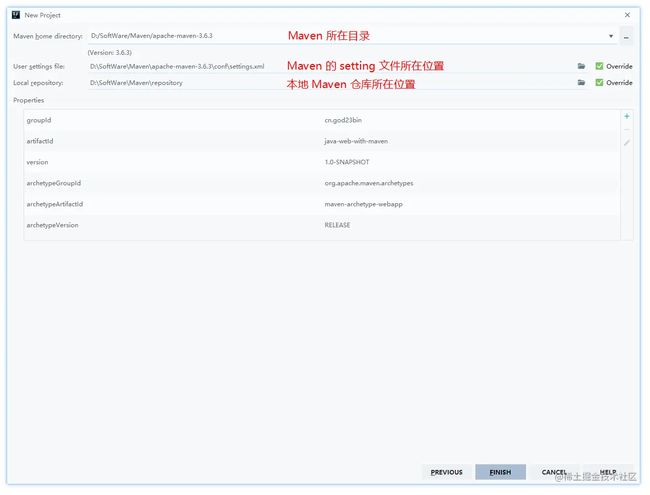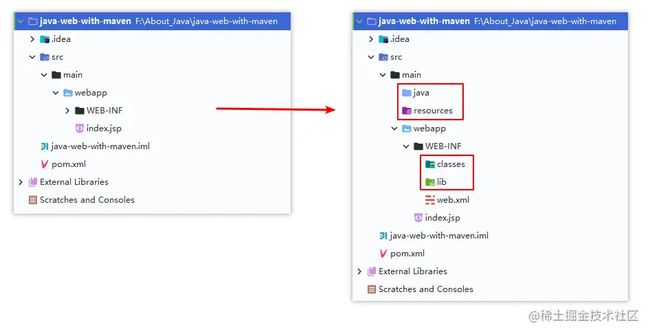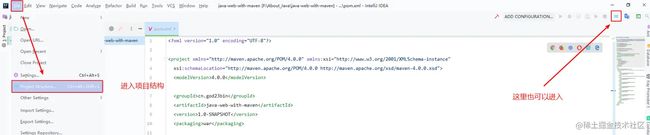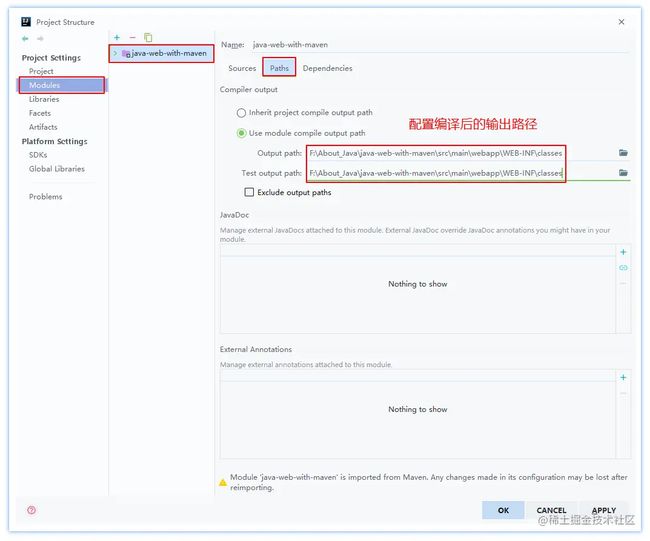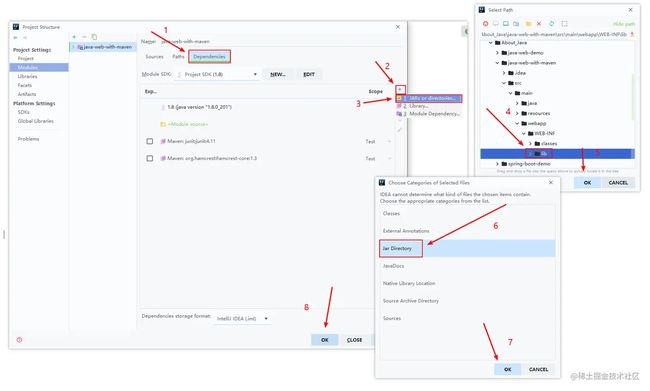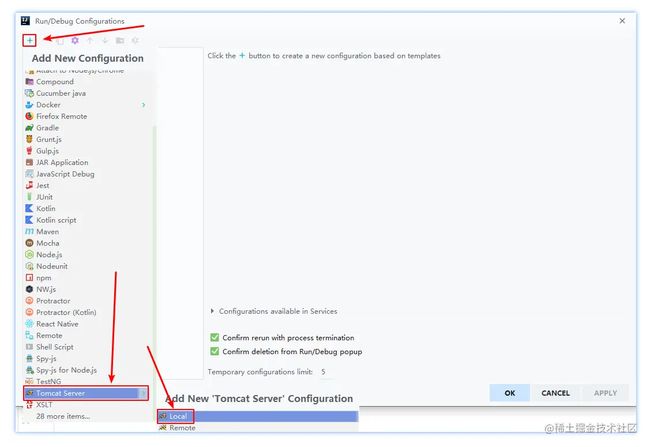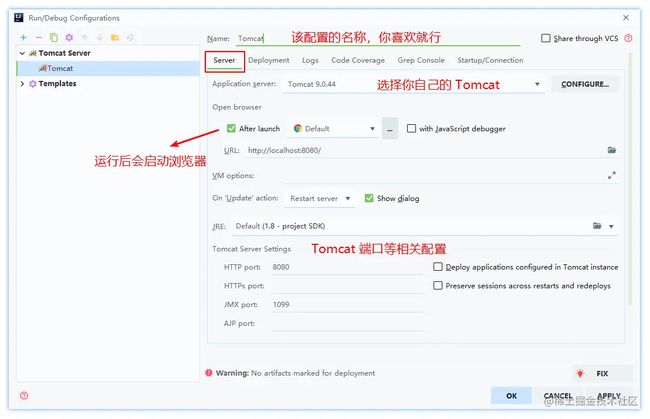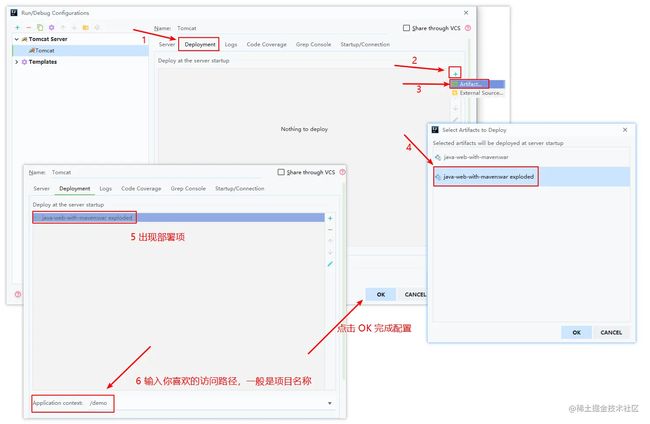在 IDEA 中创建 Java Web 项目的方式(详细步骤教程)
开发环境
以下是我的开发环境
- JDK 1.8
- Maven 3.6.3
- Tomcat 9.0
- IDEA 2019(2019 无所畏惧,即使现在已经 2023 年了哈哈哈)
最原始的 Java Web 项目
下面的内容可能会因 IDEA 版本不同,而有些选项不同,但是大同小异。
1. 打开 IDEA
点击 Create New Project
2. 点击 Java Enterprise
点击左侧 Java Enterprise ,默认选项如下图所示。找到 Web Application,勾选上,同时勾上 Create web.xml。点击 Next 进入下一步。
3. 输入项目信息
输入项目名称和项目存储的位置,下方的配置默认就可以。接着点击 Finish 完成创建。
4. 完善项目结构
到这步,已经成功创建了 Web 项目了,目录结构如下图,在 Eclipse 中,web 目录的名称是 WebContent 。src 目录存放 Java 后端代码,web 目录存放前端代码。
我们可以在 web 目录下创建 css,js,image,page 这几个目录,分别存放对应的文件,其中 page 用于存放前端页面文件,包含 JSP 页面。
在 web/WEB-INF 目录下,存放着我们的 web.xml 配置文件,在该目录下,我们创建一个 lib 目录,用来存放项目需要的依赖包,比如 servlet、jstl 等。
对于 lib 目录下的 .jar 文件,即项目所需的依赖包,我们可以通过右键 Add as Library..,将这些依赖包作为一个 Java 类库给我们使用。
5. 配置 Tomcat 并启动
配置 Tomcat,由于在创建项目的时候,我们已经配置了 Application Server 这个选项,选择了 Tomcat,所以这里不需要进行配置,点击 IDEA 右上角的三角符号即可启动 Tomcat
启动成功自动跳转到浏览器中显示默认的 index.jsp 页面。对应的 URL 为:http://localhost:8080/java_web_demo_war_exploded/
这里的 URL 是可以修改的,如果你要修改的话,可以点击右上角的 Tomcat 进行配置,如下图所示:
比如我把 Application context 的内容修改为 /demo,那么点击 OK,然后重启 Tomcat,现在访问该 Web 应用,只需输入这样的 URL:http://localhost:8080/demo/ ,就可以访问了。
使用 Maven 来创建并管理 Java Web 项目
1. 打开 IDEA
点击 Create New Project
2. 点击 Maven
点击左侧的 Maven,勾选上 Create from archetype,找到 maven-archetype-webapp 并选中它,点击 Next 进入下一步。
3. 输入项目信息
输入项目的相关信息,点击 Next。
4. 搞定 Maven 信息
搞定 Maven 相关信息,setting.xml 文件以及本地 Maven 仓库不能配置时,勾选上右边的 Override 选项就可以配置了。完成后点击 Finish。
5. 开启自动导入依赖包,确保 pom.xml 信息正确
点击 Enable Auto-Import,让 IDEA 自动刷新导入在 pom.xml 文件中引入的项目需要的依赖包。确保 pom.xml 文件中的配置是正确的。
6. 完善项目结构
完善整个项目的结构,分别创建 src/main/java、src/main/resources、src/main/webapp/WEB-INF/classes 和 src/main/webapp/WEB-INF/lib 这 4 个目录,如下图所示。
java 目录用于存放 Java 代码。
resources 目录用于存放各种资源文件或者配置文件。
classes 目录用于存储项目编译后的 Java 的字节码文件,即 .class 文件。
lib 目录用于存放外部引入的 jar 包,当 Maven 仓库无法引入相关依赖时,那么就可以将对应的 jar 包放到这个 lib 目录中。
7. 配置 classes 和 lib 目录
配置 classes 以及 lib 目录
首先进入项目结构,可以通过快捷键 Ctrl + Alt + Shift + S 进入,也可以通过下图所示的方式进入。
进入后点击左侧的 Modules ,选中你的项目,即当前模块,再点击 Paths 选项,选择刚才创建了 classes 目录的所在路径,点击 Apply。
接着点击 Dependencies ,配置依赖包(依赖项),如下图所示。
8. 配置 Tomcat 并启动
点击右上角的 ADD CONFIGURATION,进行 Tomcat 的配置,即告诉 IDEA, Tomcat 的所在位置,部署的访问路径等信息。
点击 + 号添加一个新的 Tomcat 的配置项,选择本地的 Tomcat。
Name 中输入你喜欢的配置名;Application Server 选择你自己的 Tomcat,其他的默认就 OK。
接着点击 Deployment,点击 + 号,配置部署项,当 Tomcat 启动的时候就部署我们的 Web 项目。
完成配置,并启动。
最后的最后
希望各位屏幕前的靓仔靓女们给个三连!你轻轻地点了个赞,那将在我的心里世界增添一颗明亮而耀眼的星!
作者:god23bin
链接:https://juejin.cn/post/7231553590282682428