【3D Max】入门
文章目录
- 概述
- 界面介绍
- 常用功能
- 保存和导入
- 基本建模
- 编辑模型
- 材质和贴图
- 光源和阴影
- 动画制作
- 渲染设置
- 导出和打印
- 来源
概述
3 ds MAX是由 Discreet (后来被 Autodesk (Autodesk)合并)开发的一款基于 PC系统的3 d Max或3 ds MAX三维动画绘制和制作软件,其主要功能有建模、动画、渲染、特效等,可用于多种领域。
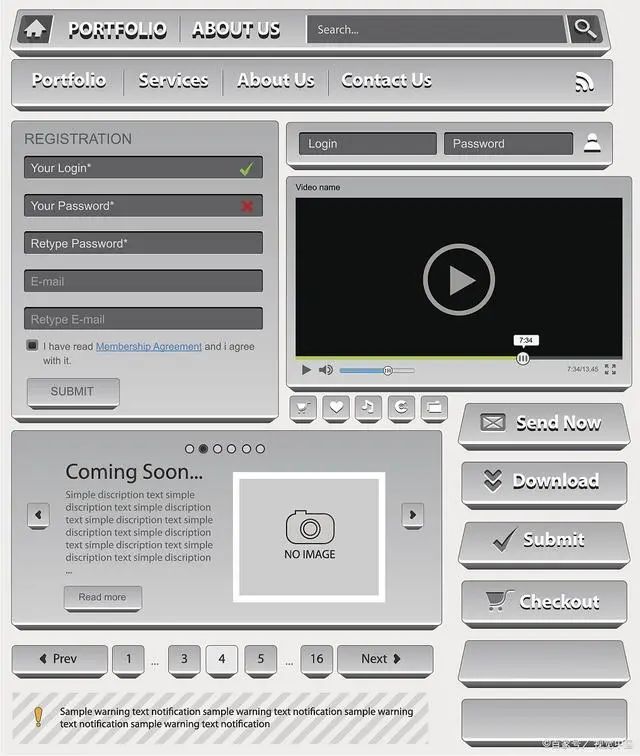
界面介绍
当你启动3D Max时,你会看到以下几个主要组件构成的界面:
-
菜单栏:位于软件窗口的顶部,提供了许多操作和功能的选项。你可以在这里找到文件、编辑、视图、创建、渲染等各种菜单。
-
工具栏:通常位于菜单栏的下方,包含了常用的工具按钮。例如,选择工具、移动工具、旋转工具、缩放工具等。通过工具栏上的按钮,你可以快速访问并选择所需的工具。
-
视图窗口:占据了主要区域,用于显示和编辑3D场景。默认情况下,界面中会有四个视图窗口:顶视图、前视图、左视图和透视视图。你可以通过视图控制按钮切换视图窗口的显示方式和视角。
-
控制面板:位于窗口的右侧或底部,显示了当前选中对象或操作的选项和属性。控制面板的内容根据你所选中的对象或操作而变化。例如,在选择一个模型对象时,你可以通过控制面板设置其大小、位置、旋转和材质等。
此外,还可以在界面中找到其他辅助工具和面板,例如资源管理器、时间轴、层管理器、材质编辑器等。这些辅助工具提供了更多的功能和控制选项,用于更高级的建模、渲染和动画制作操作。

菜单栏
在屏幕界面最上面是菜单栏,如图所示。如果菜单上的命令有省略号,就表示弹出了相应的对话框,用小箭头表示下一级菜单。
![]()
在相应的命令面板、工具栏或快捷菜单中可以找到菜单栏中的大多数命令,这要比在菜单栏中执行命令方便得多。
工具栏
![]()
这个3 DsMax菜单栏下面有一个被称为主工具栏的工具栏按钮,它能让3 dMax中许多常见任务快速访问工具和对话框。
若主工具栏的命令未完全显示,则在主工具栏的空白处按下鼠标左键或中键,拖动鼠标回车即可显示(此时鼠标箭头将变为手形)。
单击主工具栏的空白处的右键将显示快捷面板,隐藏了它,我们可以勾选它,以便命令出现在视图的位置上,并且位置可以随意拖动。点击“X”可将其关闭,而无需再使用它。
命令面板
在视图区域的最右侧是命令面板。命令面板集成了3dsMax中的大部分功能和参数控制项。可以说是核心工作区,也是最复杂最常用的区域。创建任何对象或场景都需要通过命令面板进行操作。
 视图区
视图区
在3 dMax软件中,视图界面被表示为四个视图,即分别显示一个物体的三个相对面,即顶视图、左视图、透视图,可以理解为,可以看到物体的三个面。
 在绘制过程中,视图可以互相切换,也就是说,一种视图可以根据需要迅速地转换到其他视图,或者在任何时候恢复。上视图、下视图、左视图操作界面不能随意旋转,因为旋转的是正交视图,正交视图没有物体修改操作功能,只能在透视图中旋转。
在绘制过程中,视图可以互相切换,也就是说,一种视图可以根据需要迅速地转换到其他视图,或者在任何时候恢复。上视图、下视图、左视图操作界面不能随意旋转,因为旋转的是正交视图,正交视图没有物体修改操作功能,只能在透视图中旋转。
视图控制区
在右下角的工作界面上有一个软件控制区,它主要用来调整视图中对象的显示状态。采用放大、移动和旋转等操作来达到便于观测的目的。
工具主要是用来控制动画的设置和播放的动画控制区。在屏幕下面是动画控制区,如图所示。在3 dMax视图区下设置用于滑动动画帧的时间滑块。

信息提示区与状态栏
用来在3 dMax视图中显示物体的动作效果,如移动,旋转坐标,缩放等等。
用来设置动画、浏览动画和设置动画帧数量等等。
![]()
常用功能
物体的创建
对象的创建通常是从“标准基础”开始,或者是从“扩展基础”开始,创建或者修改软件自带的基础对象,或者使用“样条”绘制。对于3 dmax来说,这是必要的基本功能。
在3 dmax工具栏中单击移动按钮。即可完成3 dmax的对象移动操作。
它是一种通用的移动按钮,可实现点、边、面、边界、元素等多边形的移动。运动对象函数是3 dmax的基础入门。该对象的位置在底部有坐标显示,通过改变坐标值可以直接改变其位置。
复制物体
按下“Shift”之后移动对象,将弹出复制类型选项,以使用3 dmax复制对象。使用“实例”选项得到的对象将随着源对象的变化而变化。拷贝函数同样适用于点等多边形编辑单元的拷贝。(还可以通过选择菜单栏中的克隆和右键选项来实现复制功能")
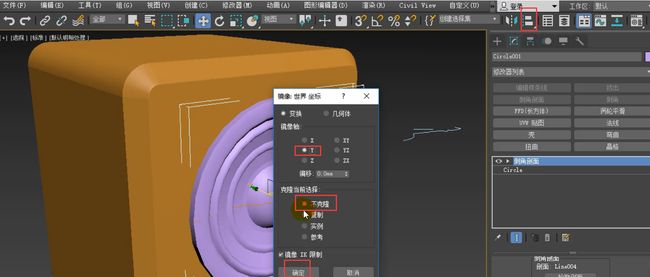
旋转物体
转对象函数是3 dMax的常用函数,可通过单击工具栏上的旋转按钮使用。这是一种通用的旋转功能按钮,多边形的编辑单元都可以用这种方式旋转。
缩放物体
使用3 dMax缩放对象功能,单击工具栏上的缩放按钮。这是一种通用缩放功能按钮,多边形的编辑单元都可以用这种方式进行缩放。
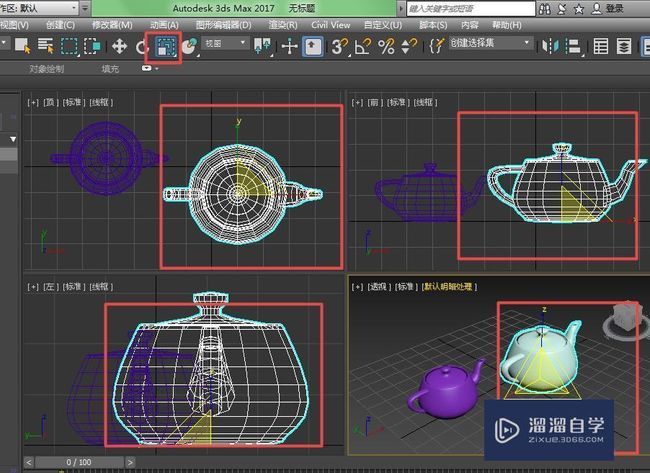
创建物体镜像
用3 dMax创建一个镜像对象,点击工具栏上的镜像按钮即可。这一常见的功能可以方便我们复制多个3 dMax对象,这也是我们使用3 dMax的基础之一。
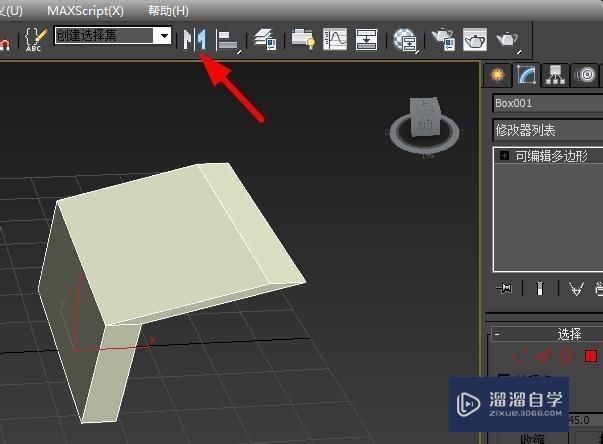
快速对齐
单击工具栏上的对齐按钮,即可实现3 dMax快速对齐。此功能可方便地处理多个3 dMax模型的位置,也是3 dMax的一个常见特性。
集合物体
使用3 dMax集合对象函数可以将多个对象变成一个整体来操作。简单地在框中选择了多个对象后,在菜单栏中打开“组”“选择”,在“点”中选择“集合”(A)“。在3 dMax的入门基础中,这也是关键所在。

合并物体
用合并对象这3 dMax的通用功能,两个对象可以合并成一个对象。只要使用“复合对象”中的“布尔”功能,在单击“拾取操作对象” B “前点”中的“栏中”并集合“即可。
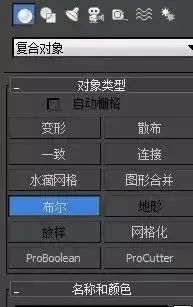 材质赋予
材质赋予
把模型建好以后,我们看到的物品,房子里都是没有颜色的,那么我们要为我们看到的房子加外衣,包括室内各种物品的贴图,地板的贴图,室外天空的贴图。
这一阶段的主要任务是根据工作场景的需要,制作合适的材料,并赋予建筑场景不同的构件。给予材料就是让绘图对象看上去更具有现实生活中的对象的属性。
在给物体添加材质时,需要用到3 dMax的材质来赋予这种常用功能。只要打开材质编辑器,把材质球拖到目标上就可以了。(材料可自行调配或使用预设材料)。
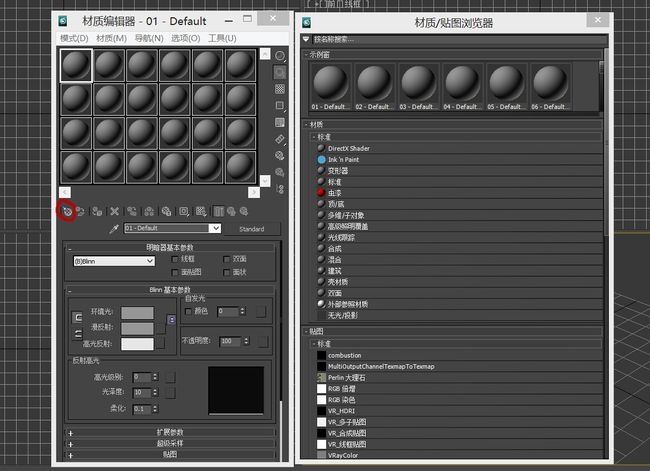
单位设置
效果图的绘制以毫米为单位,下面介绍将系统单元和显示单元设置为毫米的步骤。
设定显示单元。从软件运行菜单中自定义→选择单元设置,弹出“单元设置”对话框,在下拉菜单中选择“公制”,选择“mm”。

安装系统单元。点击“单位设置”对话框上方的“系统单位设置”按钮,弹出“系统单位设置”面板,在下拉菜单中选择“毫米”命令。在第一次的软件操作中,单元设置之后就不需要重复设置。
隐藏动力学系统和栅格的图标
因为版本更新等原因,界面上都会显示动态系统图标,占用视图操作空间,所以动态系统图标经常被隐藏。如果图形视图中的栅格(网络线)功能通常不使用,则停留在视图中将影响绘图操作。

常用的方法是隐藏栅格、快捷键(G)隐藏栅格。当上面的设置完成后,这个界面就变成了用户常用的界面。

捕捉工具的设置
捕捉功能在绘图过程中经常被使用,当物体移动或旋转时会自动地靠近另一个物体的边缘或点,捕捉工具的使用可以提高绘图的速度和精度,便于重复使用,这比使用对齐功能要简单。
捕获工具包括二维平面捕获,2.5维表示三维与二维平面捕获,三维捕获,角度捕获,百分比捕获等,使用相同的设置面板。安装方法是选择某个捕获工具,点击鼠标右键,然后可以显示栅格和捕获设置面板。常用的捕获方法是采用2.5维三维和二维平面捕获,即能同时捕获2维和3维物体。
捕获选项卡中有12种捕获设置面板,可以直接在上面勾选所需的捕获选项,常用的快速捕获有三种:顶点、端点和中点。

保存和导入
保存和导入是3D Max中非常基础但重要的操作。以下是关于保存和导入的简单步骤:
保存作品:
-
在你完成一个场景或模型后,点击菜单栏的"文件",然后选择"保存"选项。
-
指定你想要保存的文件夹和文件名,并选择文件格式。3D Max支持多种文件格式,包括其自有的.max格式、常用的.obj和.fbx格式等。
-
点击保存按钮,将你的作品保存到指定的位置。
导入3D模型:
-
点击菜单栏的"文件",选择"导入"选项。
-
在弹出的文件浏览器中,找到你想要导入的3D模型文件。
-
选择并打开文件。在打开的对话框中,你可以选择导入选项。根据需要,选择适当的设置,例如材质的导入设置、模型的缩放选项等。
-
点击导入按钮,导入的3D模型将被加载到你的场景中。
在导入3D模型时,可能会需要进行一些调整和优化,以确保模型在3D Max中正确显示和渲染。你可以在导入模型后进行编辑和调整,包括修改材质、改变布局等,以满足你的需要。
基本建模
-
创建基本几何体:点击菜单栏中的"创建",然后选择"几何体"。在弹出的菜单中,你可以选择各种基本几何体,如立方体、球体、圆柱体等。点击所需的几何体按钮来创建对象。
-
调整大小:在你创建了一个基本几何体后,你可以使用控制面板中的选项来调整其大小。选择所创建的几何体,然后在控制面板中找到"大小"选项。在这里你可以设置几何体的宽度、高度和深度等参数。
-
平移:要平移一个几何体,你可以使用移动工具。在工具栏中选择"移动"工具,然后点击并拖动几何体,它将随着鼠标的移动而移动。
-
旋转:要旋转一个几何体,你可以使用旋转工具。在工具栏中选择"旋转"工具,然后点击并拖动几何体,它将随着鼠标移动而旋转。
-
连接几何体:连接几何体可以创建更复杂的形状。你可以使用"连接"工具将两个或多个几何体连接起来。选择相邻的几何体,然后在控制面板中找到"连接"选项。点击连接按钮,选择相应的连接方式。
编辑模型
-
切割(Slice):这个修改器可以通过在模型上切割线或面来修改模型的形状。选择你想要切割的模型,然后在修改器列表中找到"切割"。你可以通过拖动切割线或面、设置切割参数来实现你想要的切割效果。
-
拉伸(Extrude):这个修改器可以通过拉伸模型的面或边来改变模型的形状和尺寸。选择你想要拉伸的模型,然后在修改器列表中找到"拉伸"。通过调整拉伸的参数,你可以实现不同的拉伸效果。
-
曲面(Bend):这个修改器可以通过弯曲模型的面或边来改变模型的形状。选择你想要曲面化的模型,然后在修改器列表中找到"曲面"。通过调整曲面的参数,你可以实现不同的弯曲效果。
-
倒角(Chamfer):这个修改器可以通过在模型的边角上添加圆角来改变模型的外观。选择你想要添加倒角的模型,然后在修改器列表中找到"倒角"。通过设置倒角的参数,你可以实现不同的倒角效果。
以上仅是一些常用的修改器,3D Max还提供了许多其他的修改器,可以用来对模型进行更复杂的编辑操作。要学会使用和掌握这些修改器,最好的方法就是通过不断练习和实践。
在编辑模型时,建议将原模型备份,以防需要回退到之前的状态。此外,注意在使用修改器时保持模型的几何可用性和合理性,以免产生不必要的错误和问题。
材质和贴图
-
创建材质:选择你想要为其创建材质的模型。然后,在材质编辑器中点击"新材质"按钮来创建一个新的材质。
-
设置基本属性:在材质编辑器中,你可以设置材质的基本属性,如颜色、光泽度、透明度等。通过调整这些属性,你可以获得你想要的外观效果。
-
应用纹理贴图:为了应用纹理贴图,你需要选择一个材质插槽,如"漫反射"、“凹凸”、"法线"等。然后点击该插槽旁边的"贴图"按钮,在弹出的对话框中选择你要应用的纹理贴图文件。
-
调整纹理贴图:一旦你应用了纹理贴图,你可以对其进行进一步的调整。在材质编辑器中找到与所选插槽相对应的贴图选项,如"贴图平铺"、"贴图偏移"等。通过调整这些参数,你可以控制纹理贴图在模型表面的分布和效果。
成功应用纹理贴图的关键是选择合适的贴图文件,并确保其与模型的UVW坐标一致。在应用纹理前,你可以为模型创建UVW坐标,以便正确映射纹理。
除了基本的漫反射纹理,3D Max还支持各种类型的纹理,如镜面反射、光泽度、法线、置换等。你可以根据需要为每个材质插槽应用不同类型的纹理。
通过在材质编辑器中不断尝试和调整,你可以创造出丰富的材质效果,使你的模型更加生动和逼真。要定期渲染预览你的模型,以查看材质和纹理在最终渲染中的效果。
光源和阴影
-
添加光源:在3D Max的左侧工具栏中选择“光源”菜单,然后选择你想要添加的光源类型,如聚光灯、点光源、环境光等。点击场景中的位置来放置光源。
-
调整光源参数:选中所添加的光源,然后在属性编辑器中调整光源的参数。对于不同类型的光源,可以调整的参数有所不同,如光强度、颜色、范围等。通过调整这些参数,你可以获得所需的光照效果。
-
设置阴影参数:在属性编辑器中找到阴影参数设置。你可以选择启用阴影,并调整阴影的类型和参数,如软阴影、硬阴影、阴影颜色等。通过调整这些参数,你可以控制阴影的外观和投射。
-
平衡多个光源:如果你在场景中使用多个光源,你可能需要调整它们的相对位置和参数,以获得所需的光照效果。例如,你可以增加一个环境光或全局光源来增强整体照明,或者使用聚光灯来突出特定区域的细节。
通过反复调整光源参数和阴影设置,你可以逐步实现所需的光照效果和阴影效果。同时,记得周期性地渲染预览你的场景,以查看最终渲染结果是否符合预期。
使用过多的光源和复杂的阴影设置可能会增加渲染时间和计算资源的需求。因此,要谨慎使用光源和阴影,并合理优化场景设置,以确保高效的渲染和良好的用户体验。
动画制作
-
选择模型:首先,选择你想要添加动画效果的模型。你可以在场景中单击选择,或者通过名称列表选择。
-
添加关键帧:在时间轴上选择你想要添加动画的时间点。然后,使用移动、旋转或缩放工具对所选模型进行变换。在你完成变换后,点击时间轴上的“设置关键帧”按钮,以保存该时间点的模型状态。
-
调整关键帧:可以使用时间轴上的关键帧编辑器来进一步调整关键帧。你可以添加、删除和移动关键帧,以精确控制动画的时间和过渡效果。
-
创建曲线动画:除了基本的关键帧动画,你还可以使用路径和曲线工具来创建平滑的动画效果。例如,你可以创建一条路径,然后将模型沿着路径运动,或者使用曲线调整模型的形状和变形。
-
使用动画场景:动画场景是一种高级的动画制作工具,可以实现复杂的动画效果,如碰撞、物理仿真和粒子效果等。你可以在“动画”菜单中找到各种动画场景选项,并根据需要进行设置和调整。
无论你选择使用基本关键帧动画,还是尝试更高级的曲线动画或动画场景,都要记住不断尝试和调整动画,直到达到你想要的效果。预览动画和调整关键帧是非常重要的,以确保动画流畅和自然。
复杂的动画制作可能需要较长的时间和计算资源。如果你的场景变得过于复杂或运行缓慢,可以考虑对动画进行优化,如减少关键帧的数量、简化模型或使用动画缓存等方式。
渲染设置
-
分辨率设置:在3D Max的顶部菜单中选择“渲染”>“设置分辨率”。在分辨率设置窗口中,你可以输入所需的宽度和高度数值,或者选择预设的分辨率。你还可以选择渲染区域或自定义渲染区域,以获得更高的渲染效率。
-
渲染引擎选择:在3D Max的顶部菜单中选择“渲染”>“渲染设置”。在渲染设置窗口中,你可以选择不同的渲染引擎,如标准扫描线渲染器、mental ray渲染器、Arnold渲染器等。每个渲染引擎都具有不同的功能和效果,可以根据需求选择合适的渲染引擎。
-
渲染输出格式设置:在渲染设置窗口中,你可以选择输出图像的文件格式,如JPEG、PNG、BMP等。你还可以调整图像的质量设置,如压缩率、色彩深度和Alpha通道等。此外,你还可以选择输出为序列图像,以便进一步后期处理和合成。
-
其他渲染参数设置:在渲染设置窗口中,你可以调整其他渲染参数,如光照、阴影、抗锯齿、全局照明和后期处理等。这些参数可以进一步调整渲染效果和图像质量。你可以根据需要调整这些参数,并通过预览渲染来查看最终效果。
-
执行渲染:完成以上设置后,你就可以点击渲染按钮来开始渲染场景。你可以选择渲染当前帧、一段时间范围或整个动画序列,具体取决于你的需求。渲染的过程可能需要一些时间,取决于场景的复杂度和渲染设置的参数。
通过调整渲染参数和进行预览渲染,你可以逐步实现所需的渲染效果和图像质量。同时,记得合理优化渲染设置,以确保高效的渲染和满意的渲染结果。
高分辨率渲染和复杂渲染设置可能会增加渲染时间和计算资源的需求。如果你的渲染花费时间过长或出现问题,请考虑调整渲染设置,如降低分辨率、简化场景或使用渲染农场等方式。
导出和打印
-
导出模型:在3D Max中,选择需要导出的模型。你可以选择单个模型、多个模型或整个场景。然后,在3D Max的顶部菜单中选择“文件”>“导出”,选择所需的文件格式,如OBJ或FBX。根据需要,你可以调整导出选项,如坐标系、材质导出和网格细节等。
-
导入模型:在选择导出文件格式并保存模型后,你可以使用其他软件或服务导入模型。例如,许多3D打印软件支持导入OBJ或FBX格式的模型,并提供进一步打印准备和参数设置。
-
准备打印:在导入模型到3D打印软件后,你需要进行一些准备工作,以便将其打印成实体模型。你可以调整模型的大小、位置和方向,以适应打印机的尺寸和要求。你还可以对模型进行修复和优化,以确保准确的打印结果。
-
打印模型:根据你使用的3D打印机和软件,按照相应的步骤将模型发送到打印机进行打印。在打印过程中,你可以选择打印质量、填充密度和支撑材料等参数。打印时间和质量取决于模型的大小、复杂度和所选的打印参数。
3D打印是一个复杂的过程,可能需要一些学习和实践来获得理想的结果。确保参考所使用的3D打印机和软件的文档和教程,并遵循其推荐的操作步骤和设置。
如果你是第一次尝试3D打印,建议选择简单的模型和较低的打印参数,以便熟悉打印流程和调整模型的需求。然后逐步尝试更复杂的模型和更高的打印参数,以获得更满意的结果。记得在导出和打印过程中保存备份文件,以防万一需要进行修改和重新打印。
来源
小白如何上手3Dmax?快速讲解3Dmax基本操作
3D Max入门教程说明





