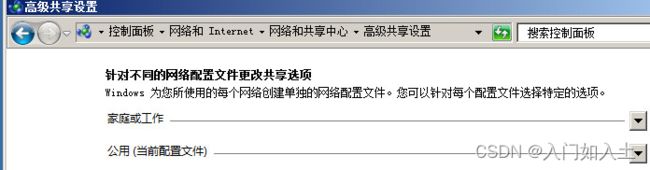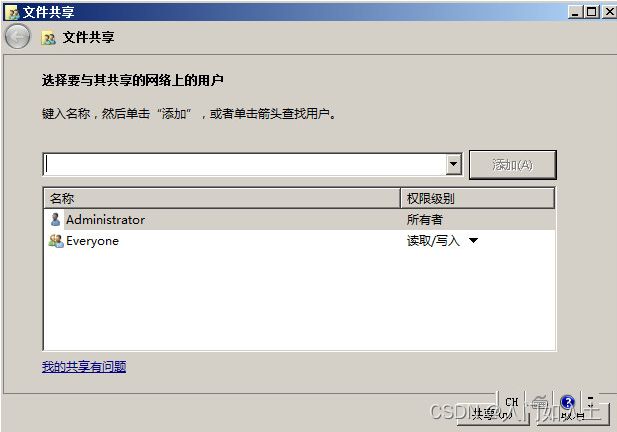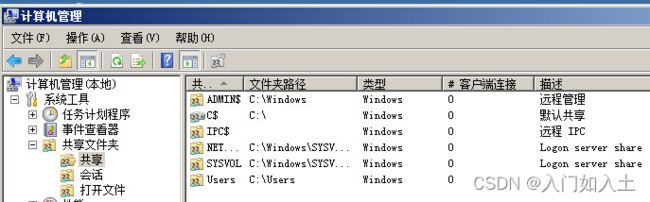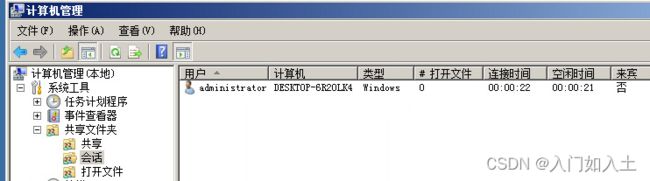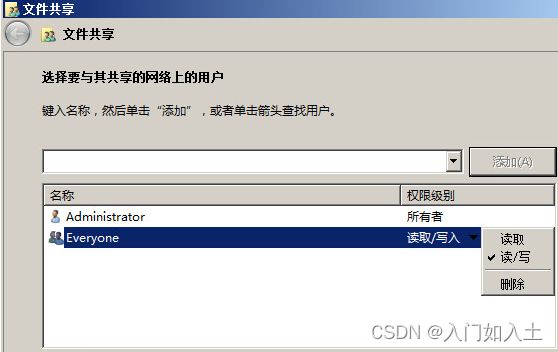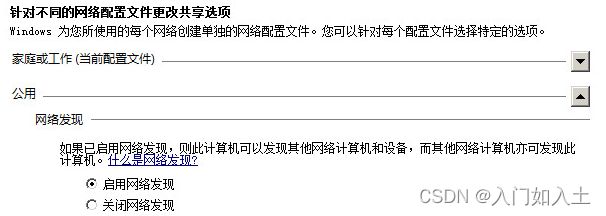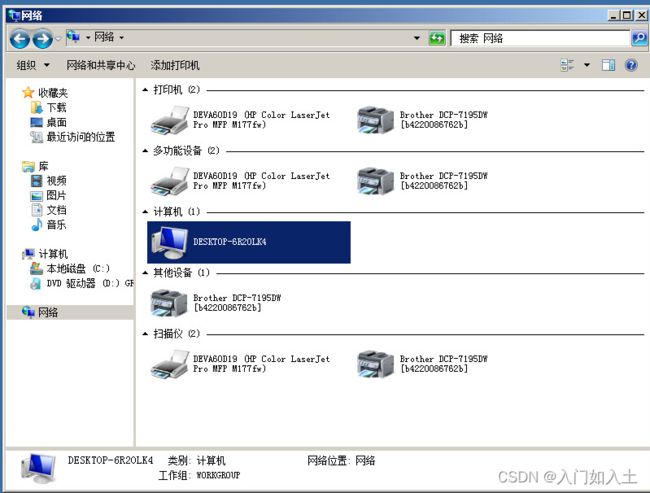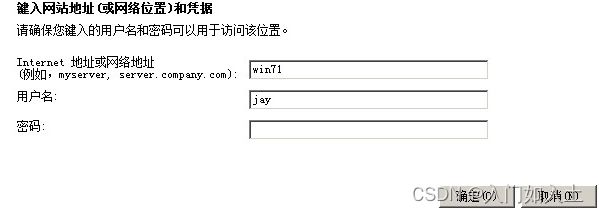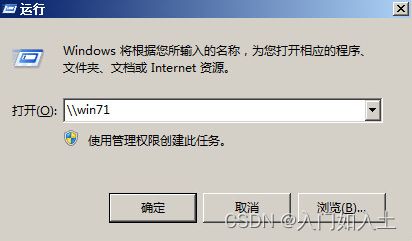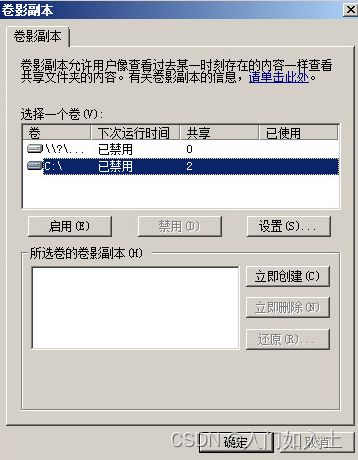Windows server2008r2基础学习(14):公用文件夹与共享文件夹
1.公用文件夹
(1)在开始-计算机-本地磁盘-用户-公用中可以看到计算机中的公用文件夹
经实践,任何本地用户对公用文件夹似乎都有完全控制的权限,而对更上一级的本地磁盘目录下的文件就要受到文件所设置的权限约束。
(2)通过网络访问公用文件夹
通过控制面板-网络和Internet-网络和共享中心-高级共享设置,可以分别设置专用网和公用网中的公用文件夹分享
计算机在工作组环境中可以不勾选启用密码保护,这样网络用户就会免密访问公用文件夹。而在域环境中,会默认开启密码保护,且无法关闭
问题:选择关闭公用文件夹后,其他计算机通过\\ip依然能看到并打开公用文件夹
2.共享文件夹
2.1 创建共享文件夹
右击需要共享的文件夹-共享-特定用户-选择用于共享的用户或组
2.2 管理共享文件夹
(1)管理工具-计算机管理-共享文件夹-共享可以看到当前计算机内所有共享文件夹
右击文件夹可以选择停止共享,还可以点击属性修改共享权限。
*在左侧会话中可以看到有哪些计算机远程连接了
可以右击用户,让其断开连接
*左侧的打开文件可以看到哪些文件被远程打开了,可以右击关闭这些文件
(2)在管理工具-共享和存储管理中可以看到一个类似的管理界面
如果右击共享文件夹-属性-高级,可以看到有个启用基于访问权限的枚举选项,它默认是不勾选的,如果勾选了,会使用户只能看到有权限访问的文件夹,用户无权限访问的文件夹会被隐藏起来
2.3 共享文件夹权限
*如果是通过右击文件夹-共享设置共享权限的话,那么只能选择读取/写入2种权限。
但如果是通过右击文件夹-属性-共享-高级共享-共享此文件夹-权限来设置共享权限,就可以选择完全控制、更改、读取3种权限。
*如果用户属于多个组,同时这些组对某个共享文件夹的共享权限设置得不相同,那么权限的计算方法与ntfs权限相同,也就是累加性、拒绝优先等
用户对共享文件夹的最终权限要取共享权限与ntfs权限设置的交集
2.4 用户访问共享文件夹
(1)用户端用户开启网络发现
控制面板-网络和Internet-网络和共享中心-更改高级共享设置-启用网络发现
开启后在计算机-网络中可以看到各种网络上的设备,点击它们就可以进行连接,这时就需要输入用户和密码了
(2)添加Windows凭据
在控制面板-用户账户-凭据管理器处点击添加Windows凭据
然后就可以在下图所示的位置中输入网络计算机的全名(或ip)、账户密码。
有了Windows凭据,通过win+r键入\\网络计算机全名(或ip)来连接网络计算机就不需要再输入账号和密码了
|在没有Windows凭据的情况下,第一次连接网络计算机输入用户、密码成功后,之后再连接这台网络计算机,系统会自动用之前的用户、密码连接,也就是不需要再手动输入了。所以从这一点来看,Windows凭据没啥大用
(3)利用网络驱动器连接网络计算机
在计算机处有一个映射网络驱动器的选项,点击它可以看到下图中的界面。
*驱动器可以理解为一种网络磁盘,可以给它选择一个尚未使用的磁盘号,如图中的Z:
*这项功能的意思就是把网络计算机上的共享文件映射到本地的网络磁盘(也就是图中新建的驱动器Z:)上,这样以后就可以像浏览本地磁盘文件一样浏览共享文件
*网络共享文件夹的路径可以自己手动输入,也可以点击右侧的浏览进行选择
2.5 卷影副本
卷影副本是磁盘的一种对于共享文件夹的备份功能,大致流程是 在所选择的磁盘内创建一个卷影副本存储区,计算机内的共享文件会隔一段时间就在其中复制一份,防止误删导致共享文件丢失。
(1)创建卷影副本
右击磁盘-配置卷影副本,可以看到下图的界面
选择一个磁盘,点击启用,即可开启磁盘的卷影副本功能
*在默认情况下,开启卷影副本功能后,磁盘会在每周的星期一到星期五每天复制2个卷影副本,这个时间设置可以通过上图中的设置来更改
*卷影副本只能读取不能更改;
*每个磁盘最多可有64个卷影副本,超出了会删除最旧的;
*卷影副本存储区的大小可以自定义修改,但需在开启卷影副本功能前修改
(2)客户端使用卷影副本还原共享文件
右击共享文件-还原以前的版本,然后选择一个时间点的卷影副本就可以了