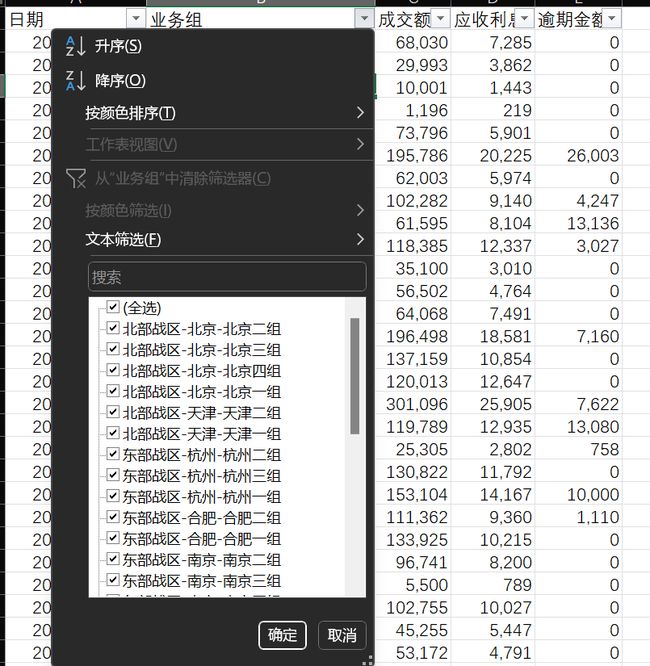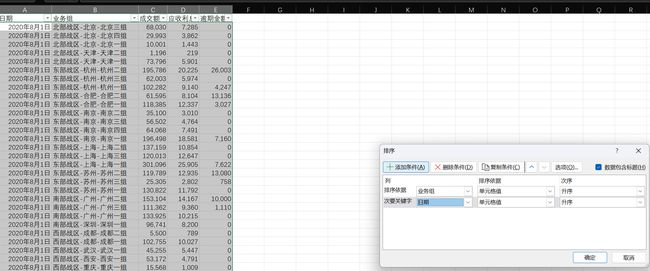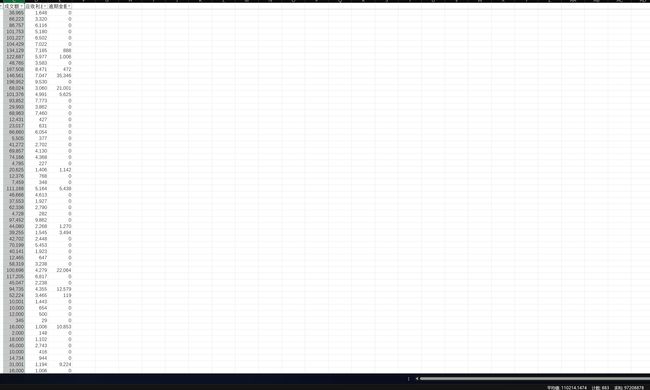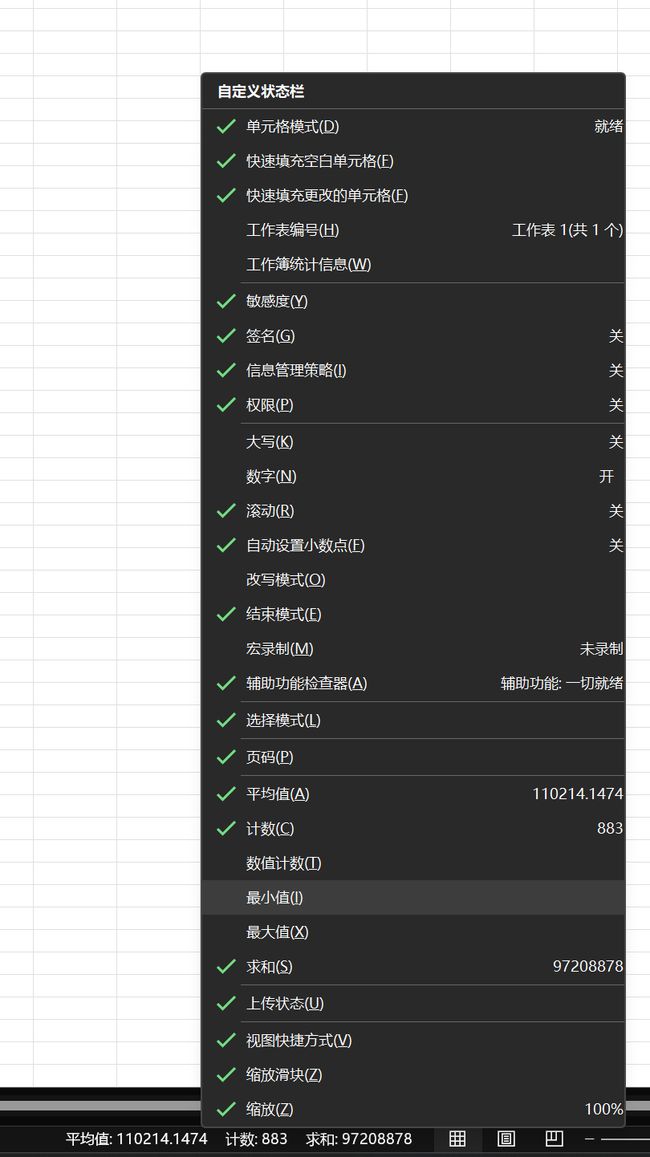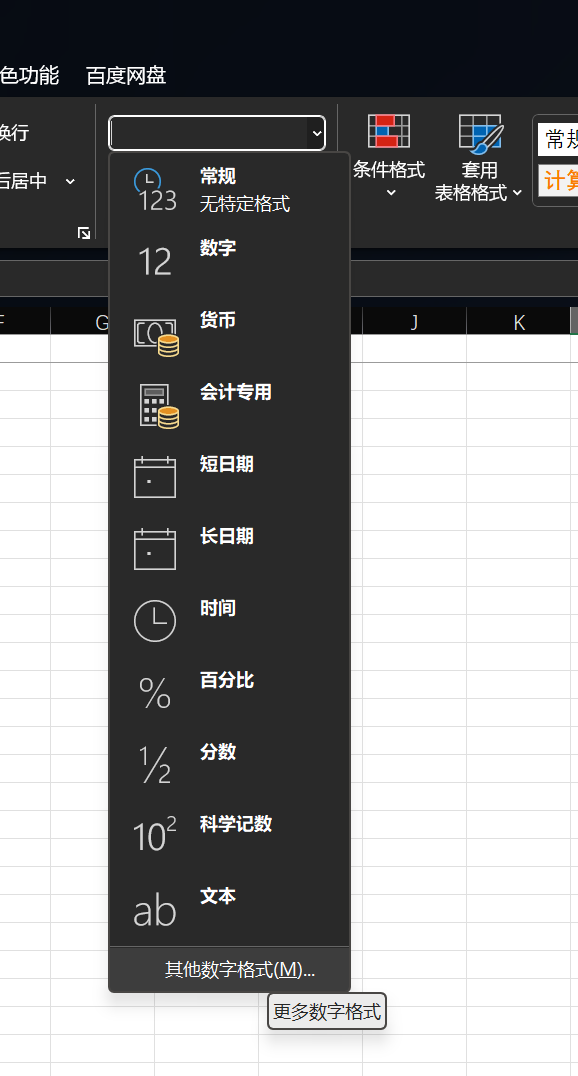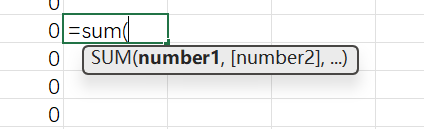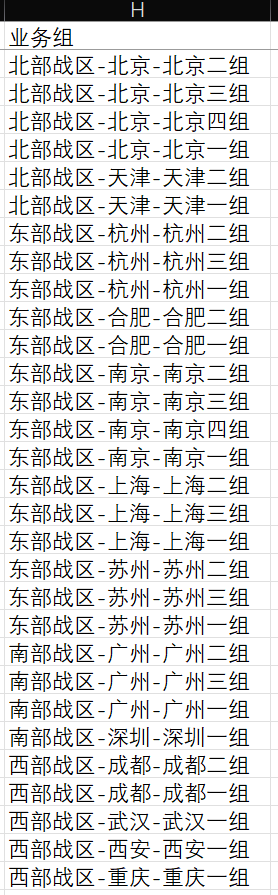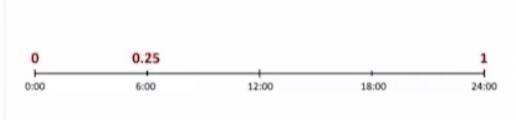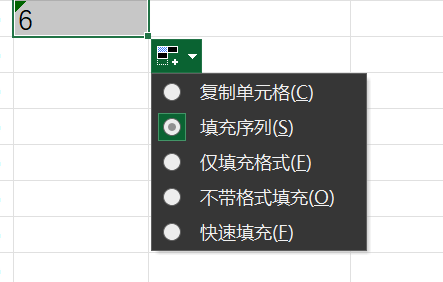2、Excel:基础概念、表格结构与常见函数
数据来源:八月成交数据
数据初探
业务背景
数据来源行业:金融行业(根据应收利息和逾期金额字段来判断)
可以猜测:
- 业务主体:某互联网金融公司(类似支付宝)
- 也业务模式:给城市线下推广
- 推广产品:小额现金贷(类似借呗)
熟悉字段含义
解释各字段含义:
- 日期:标记下面的字段数据属于哪一天;
- 业务组:在全国各城市线下展业的业务小组名称,以及所属的组织架构;
- 成交额:属于该业务组的所有用户在当天贷款的金额总和;
- 应收利息:用户所贷金额对应的利息金额大小;
- 逾期金额:用户到了时间没还钱而产生的逾期金额。(若按期还款则为0)
了解数据
查看每一列有哪些数值,表格有多少行等等,方便进行接下来的处理和分析;
查看每一列的具体数值和行数。
- 我们可以看到数据的日期为二零二零年二月一日至三十一日,而单日成交额最高约四十五万。筛选出最高成交额的记录后可以看到是八月十六日由广州一组完成的。
快捷方法:
点击任意一个有数据的单元格,然后点击开始栏目下右侧的排序和筛选,接着点击筛选,可以看到每一列的名称。
注意:
日期、文本和数值型的数据各自支持不同的逻辑筛选:
日期可以筛选出某一天前的数据;
文本可以筛选出特定开头的数据;
数值支持大于小于等于等比较逻辑.
如果我们要取消筛选,可以再次点击字段筛按钮全选数据;
如果筛选的字段比较多,我们想要一次性取消所有筛选可以点击功能栏的筛选先取消,然后再点一次筛选就可以重新进行筛选字段了;
筛选模式下对数据进行排序,点击升降序即可。
但是这样只能根据单一字段进行排序。如果我们想按多个字段排序,需要设置主关键字和次要关键字来进行筛选排序
例如:先排业务组再排日期,
方法:扩选全部数据区域(若数据太多,可以先扩选第一条记录,按Ctrl+Shift+向下箭头)后点击排序和筛选中的自定义排序,可以将主要关键字选择为业务组,再添加条件,将次要关键字选为日期。
注意:
下滑的时候,列名会被一起划上去,无法分清哪列对应的是成交额。
方法:我们可以点击
视图-冻结窗格-冻结首行,这样就可以固定列名了。当然你可以冻结首列或者任意选择一个单元格作为冻结的边界查看数据行数:点击任意一列上方的英文字母即可选中整列,就可以在右下方看到所选中的列对应的平均值、计数和求和,单击平均值、计数和求和中的任意一个值就可以进行复制到指定单元格,右击还能查看最大值和最小值。,勾选最大值和最小值,勾选它们,让它们和平均值一样默认显示出来。(选中任意区域和多列都可查看)
可以看到表格上的数据默认有逗号,即千分号
补充
右下角均值和求合却没有千分号,若希望右下角的数据能改成一样的格式,如何操作?
回答:功能栏—数字栏—逗号,
注意:
- 可以记一下读法。第一个逗号前面是千,第二个是百万,第三个是十亿;
- 点击千分号右侧(⬅0.00和➡0.00)即可增加和减少小数位数,默认是两位小数
- 千分号按钮右侧的百分号(%),则是将数据转化为百分比
- 千分号按钮右侧的的右侧是增加货币单位到数值前方;
- 千分号上方的下拉菜单可以设置各种数据的显示格式,点击下拉菜单–其他数字格式还能自定义
公式
双击单元格即可在单元格中输入数值,输入等号就可以在单元格里写公式:各种加减乘除都可以写在等号后,或者在等号后直接选中某个单元格或区域引用对应的数值。
复制 VS 引用
复制粘贴后的数值是不会随原有区域变动的,但是通过公式直接引用区域就可以同步引用区域数值的变化。
补充:
仔细观察可以发现引用的区域有一个蓝色的框线
,并且区域内只有一开始输入公式的单元格,可以修改公式,其他单元格双击后默认为空,如果强行输入数值,还会使之前输入的公式报错:#SPILL!,可以点击报错的提示,看报错的详情里面写的是溢出区域。
报错原因:我们在原本会溢出显示数据的区域输入的数值。而一个单元格只能显示一个值,此时要输出两个值,会互相冲突,导致原本溢出的值没法正确显示,于是就报错了。
解决方法:只需要删除输入的值就可以恢复正常了
解释溢出:
–Excel在2021版本刚支持的新功能,可以将单元格中计算的结果超出该单元格的内容,会显示到周围单元格上。
解释引用
—在excel中每一列上方都有一个大写的英文字母,而每一行的最左侧都有一个阿拉伯数字,而字母加数字(如A1)就形成了每个单元格唯一的位置信息在左上方就可以看到
,这样,我们只需要输入单元格的位置,excel就会自动找到对应位置的单元格,并引用单元格中的数值。并且如果我们想引用某个区域,只需要先输入这个区域最左上角的单元格位置,然后输入英文冒号,接着再输入右下角的单元格位置(A1;B2),就可以确定确定了所要引用的区域.
引用一整行: 数字:数字(英文冒号),若数据量较大时,则需要在第一列输入数字:数字,否则会有溢出报错
引用一整列: 英文:英文(英文冒号),若数据量较大时,则需要在第一行输入 英文:英文,否则会有溢出报错
业务背景
业务背景
老板要看每个业务组的成交有多少?
思路:
需要将多行数据(同一个业务组)计算为一行,该过程叫做聚合。而在excel中实现聚合的方式主要有两种:
- 函数;
- 数据透视。(会在后面讲到)
函数
-
函数是一种按照设定好的逻辑计算,比如对你输入的数值或区域进行求和计算和公式;
-
操作方法:在单元格内输入sum和括号,接下来在括号内输入你要求的数值和区域,彼此之间用英文逗号隔开,最后回车。
注意:
业务背景
业务背景
老板要看每个业务组的成交有多少?
思路:
需要将多行数据(同一个业务组)计算为一行,要对业务组这一列进行去重(unique函数),去重的区域为b列(业务组),然后回车,但会发现结果的第一行为业务组,最后一行为0,因为b列除了那些战区分组外,其余字段值还有业务组和空单元格,因此去重的区域调整为我们所要的战区分组信息,得到以下结果。
在成交额中输入sumif函数,可根据特定条件对某个特定区域的数值进行求和,公式语法sumif(range, criteria,[sum_range]),其中第一个参数为进行判断的区域,在这里是业务组这一列;第二个参数criteria是判断的条件,在这里是某个需要求和计算的的单个业务组;第三个参数sum range则是需要求和的区域,在这里是成交额这一列。
补充计算2020年8月1日的总成交额?
—先复制一个2020年8月1日的单元格域,在他的下面输入someif函数,然后先选中日期列作为要判断的区域,接着选择所复制的2020年8月1日作为判断条件(或者日期列中为2020年8月1日的单元格,只要日期对就行),最后选择成交额一列作为需要求和的区域回车即可。
注意:
函数中直接输入的条件,除了数值,像日期、文本以及逻辑符号都要放在英文双引号里,不然就会失效,判断条件不仅支持等于还支持大于和小于,比如对于sumif判断条件的‘2020/8/3’中加入小于(‘<2020/8/3’)则在此例中转化为8月1日和2日的成交额总和
补充:
移动选框
- 向下:回车/方向键下
- 向上:(shift+回车)/方向键上
- 向左:(Shift+Tab)/方向键左
UNIQUE函数有三个参数可以输入,但是百分之九九的场景下,我们只会用到第一个array,也就是我们要进行去重的数据区域。
一次选择多个单元格和区域
- 按住Shift:选中两次点击之间的区域
- 按住Ctrl:选中每一次点击过的单元格和区域,彼此之间会用英文逗号隔开
- 不按,重新选择第二次点击的单元格和区域
移动选框到边界
- 按住Ctrl+方向键上下左右:分别移动到方向键对应的边界
- 同时按住Ctrl:选中当前单元格到表格边界之间的所有单元格
调整行列宽度
数据显示为####
- 原因是列宽不够,数据无法完整展示
- 双击字段(如G)或者行号的一端适应列宽或行高即可
业务
只看各业务组的成交金额还不够。老板还想看各个城市在八月上中下旬的逾期金额以及逾期的环比变化.
思路:
此时需要计算的列:
- 城市
- 8月上旬逾期金额
- 8月中旬逾期金额
- 8月下旬逾期金额
- 8月上旬逾期环比
- 8月中旬逾期环比
- 8月下旬逾期环比
- 首先是城市,我们可以看到城市现在包含在业务组这一列里,我们肯定要想个办法把它单独拆出来。我们观察到战区城市小组之间是有减号的,像这种用来切分字段内容的符号,我们一般称之分割符(,、_等等)
分隔符拆分操作顺序:选中业务组列–数据–右侧数据工具模块–分列,这里可以按分隔符号,也可以按固定宽度分割。如果选择固定宽度,我们只需要在第2步调整切分的宽度,再在第3步为切分后的数据选择格式,最后点击完成就好了。
- 接下来是金额。首先我们要把日期属于的旬期判断出来,接着,只要根据同市和时间求和,应该就能算出对应的逾期金额了。
判断旬期的步骤:首先在日期定义里每个月的第一到十号为上旬,十一到二十为中旬,二十一到最后一天是下旬。那么我们只需要判断日期是否在对应的数值范围内。
法1:=IF(A2<=DATE(2020,8,10),“上旬”,IF(A2<=DATE(2020,8,20),“中旬”,“下旬”)),其中A2为某个日期字段的单元格值
法2:=IF(A2<=DATEVALUE(“2020-08-10”),“上旬”,IF(A2<=DATEVALUE(“202-8-20”),“中旬”,“下旬”)),其中A2为某个日期字段的单元格值
法2:=IF(DAY(A2)<=10,“上旬”,IF(DAY(A2)<=20,“中旬”,“下旬”)),其中A2为某个日期字段的单元格值
对每个城市在八月上旬的逾期金额进行求和。以北京市为例,其实就是对城市列等于北京,上中下旬列等于上旬的所有逾期金额单元格求和,可以用SUMIFS函数,即=SUMIFS(H:H,D:D,J2,I:I,“上旬”),然后双击句柄填充,这里填充多了,是因为我们的表格区域跟左侧连接到了一起,需要插入空白列再填充。
接下来计算环比
那么老板现在的意思是,只要看增长率就行。八月上旬的逾期环比就等于八月上旬的逾期金额,除以临近的七月下旬的逾期金额,然后再减一。注意的是八月上旬的逾期环比无法求,只能空着。公式是=R2/Q2-1,其中R2表示8月中旬逾期金额,Q2表示8月上旬逾期金额,然后改成百分比展示。为了能更加可视化展示数据,点击开始–条件格式–数据条–渐变填充选一个
同环比一般都用来比较两个不同时间范围内数值的变化,而环比比较简单,就是当前时间范围的数据,相比于相邻的上一时间范围的数据变化了多少
思考:
1、不求上中下旬直接在sumifs函数里判断天数,来求逾期金额
– 利用天数<=10来判断是否为上旬,即=SUMIFS(H:H,D:D,K2,B:B,“<=10”);利用天数 >=11且<=20且来判断是否为中旬,即=SUMIFS(H:H,D:D,K2,B:B," >=11",B:B," <=20")其中K2为北京的单元格,H列为逾期金额,D为城市列,B为天数列," <=20"为判断条件
2、不仅不求上中下旬,现在连天数都不准求,来求逾期金额
–基于日期列进行判断,比如判断上旬:=SUMIFS(H:H,D:D,K2,B:B,“<=2020/8/10”)或者=SUMIFS(H:H,D:D,K2,B:B,“<=”&A22),其中A22为2020年8月10日的单元格或者=SUMIFS(H:H,D:D,K2,B:B,"<="DAY(A22))
总结
-
筛选
-
进入筛选
- 点击顺序:开始-排序和筛选-筛选
- 快捷键Ctrl+Shift+L:方便进入筛选模式,并快速取消和重置筛选
-
筛选模式
- 勾选筛选
- 逻辑筛选
-
-
排序
- 单列排序
- 筛选模式下直接点击
- 多列排序
- 点击顺序:开始-排序和筛选-自定排序
- 设置主要关键字并添加条件
- 单列排序
-
状态栏数据提示
- 选中区域后自动显示
- 默认只显示:平均值、计数、求和
- 邮件可勾选:最大值、最小值
- 左键单击数值可以直接复制
-
数据显示格式
- 开始-数字-选择要显示的格式
- 常用格式:货币符、百分比、千分号、增减书店
- 点击千分号上面的下拉菜单按钮展开可选择更多格式
- 下拉菜单点击最后一栏(其他数字格式)可自定义格式
-
引用
- 同步所引用单元格中的数值变化
-
区域
- 两个即以上单元格可组成区域
-
溢出
- 将一个单元格中引用或计算的结果超出该单元格的内容,会显示到周围单元格上
-
溢出报错
- 若溢出区域内已有数值,会因无法覆盖数值而报错
- 删除溢出区域内的数值,即可正确溢出
-
公式
- 引用某单元格
- 公式:英文+阿拉伯数字
- 例如:A2、B2、J20
- 引用区域
- 公式:起点单元格位置:终点单元格位置
- 例如:B2:E7、B2:E2、B2:B7
- 引用某列
- 公式:
英文:英文 - 例如:B:B、C:C、Z:Z
- 公式:
- 引用某行
- 公式:
数字:数字 - 例如:1:1、2:2
- 公式:
- 引用某单元格
-
函数
-
聚合
- 将多行数据计算某个特性输出为一行
- 计算方式可以为:求和、计数、平均、最大值、最小值…
- 分别对应:SUM、COUNT、AVERAGE、MAX、MIN…
-
Excel中实现聚合的方式
- 函数
- 数据透视
-
函数
- 可以按照设定好的逻辑计算你所输入的内容
-
函数结构
- = :表示要输入时需要运算的公式和函数
- 英文:函数的名称,代表了使用的函数是哪个
- ():为函数输入内容的区域
- ()里:输入给函数进行计算的内容,被称之为参数
- 回车:返回函数计算后的结果
-
选择函数
- 输入函数的前几个字母
- 直接双击,或者按方向键上下移动,再按Tab
-
查看函数
- 选择后,可以看到括号内参数的输入规则
- 点击函数名称,可以查看具体写法和示例
-
SUM函数
- 功能:对你输入的数值或区域进行求和运算
- 语法:SUM(number1,[number2],…)
- 写法:在括号内求和的数值或区域
-
SUMIF函数
- 功能:对满足单个条件的单元格求和
- 语法:sumif(range, criteria,[sum_range])
- 字段含义:range–需要判断的区域;criteria–判断条件;sum_range–需要求和的区域
-
SUMIF的判断条件
- 支持的直接等于某个单元格和数值
- 例如:A12、10
- 也支持大于、小于、等于等判别符号
- 但有判别符号和文本时要加英文双引号
- 例如:‘>10’、‘<202/9/10’、‘上海’
-
UNIQUE函数
- 功能:对选中的区域去重,返回唯一值
- 语法:UNQUE (array, [by_ col], [exactly_once])
- 写法:选中或输入一个需要求和区域
-
合并数值
-
&符号
- 直接连接要合并的数值和区域
- 输入的数值放在英文双引号中
- 会溢出显示
- 例子:=B2&‘-’&C2&‘-’&D2
-
concat函数
- 功能:提取区域中的数值,然后进行连接
- 语法:concat(text1,[text2],…)
- 写法:直接Ctrl多选需要连接的内容
- 不会溢出显示
-
-
len函数
- 功能:计算字符个数
- 语法:len(text)
- 写法:选择你要计算字符个数的区域
-
LEFT函数
- 功能:从左往石戲取字符
- 语法:LEFT(text, [num chars])
- 写法:选择你要截取数值的区域,输入从左往右要截取到第几个字符(支持溢出)
-
RIGHT函数
- 功能:从右往左截取字符
- 语法:RIGHT(text,[num chars])
- 写法:选择你要截取数值的区域,输入从右往左要截取到第几个字符(支持溢出)
-
MID函数
- 功能:从左往右指定起点,往后截取字符
- 语法:mid(text,start_num,num_chars)
- 写法:选择你要截取数值的区域, 输入截取的起点(1代表第一个字符),输入从左往右要截取到第几个字符
-
时间函数
-
year()、month()、day()、hour()、minute()、second()
-
可以分别返回函数内时间在年、月、日、小时、分钟、秒单位上的数值
-
写法:括号内直接输入日期时间即可
-
-
日期时间和数值相互转换
-
日期计算
- 可以直接加减数值
- 日期间也可以相互加减得到数值
-
输入分数
- 直接输入分数会默认为日期
- 输入的分数前加上0和空格(excel输入数值和斜杠时,会默认按日期显示)
- 例如:0 3/2、0 6/5
-
时间函数
-
NOW函数
- 功能:返回当前的日期时间
- 语法:NOW()
- 写法:直接输入函数
-
TODAY函数
- 功能:返回当前的日期时间
- 语法:TODAY()
- 写法:直接输入函数
-
EOMONTH函数(end of month)
- 功能:求日期前后n个月的最后一天
- 语法:eomonth(start date, months)
- 写法:输入日期,输入要求第几个月后的最后一天
- 0代表当前月份,正数往后面的月份偏移,负数往前面的月份偏移
- +1天,可求出n+1个月后的第一天
- 计算n个月后的第一天:设置为n减一,然后在整个函数外面加一天
-
-
IF函数
- 功能:对单个条件进行逻辑判断,根据判断结果返回对应的数值
- 语法:if(logical_test, value_if_true, [value_if_false])
- 字段解释:logical_test–判断条件,value_if_true–判断为真时返回的数值,value_if_false–判断为假值返回的数值
- if函数的判断条件
- 只需要对文本数值加英文双引号,判断符合不用加
- sumif函数中判断条件如果是符号和文本,则要加英文双引号
-
AND和OR函数
- 功能:以且或逻辑连接多个判断条件
- 语法:AND(logical1,[logical2],…)、OR(logical1,[logical2],…)
- 写法:逐个输入判断条件,用英文逗号隔开
- 判断为中旬:=if(and(B2>=11,B2<=20),‘中旬’,‘其他’)
-
函数嵌套
- 函数的参数项可以是另一个函数
- 例如:=RIGHT(LEFT(B2,7),2)、=RIGHT(LEFT(B2:B883, 7),2)
-
IF函数嵌套
- IF函数的数值参数项可以是另一个IF函数
- 这样可以逐一判断多种情况
- 例如:=if(B2<=10,“上旬”,if(and(B2>=11,B2<=20),“上旬”,“下旬”))
-
if函数嵌套后的判断逻辑
- 函数写法
- =if(条件1,数值1,if(条件2,数值2,数值3))
- 运行逻辑
- 先判断条件1
- 条件1为真时:返回数值1
- 条件1为假时:判断条件2
- 条件2 为真时:返回数值2
- 条件2 为假时:返回数值3
- 先判断条件1
- 函数写法
-
IFS函数
-
功能:对多个条件进行逻指判街,根据判断结果返回对应的数值
-
语法:=IFS(Something is True1, Value if True1, Something is True2,value if
True2,Something is True3, Value if True3)- 最多支持124个条件共同判断
-
字段解释:Something is True1–条件1;Value if True1–条件1为真时返回的数值;Something is True2–条件2;value if True2–条件2为真时返回的数值;Something is True3–条件3;value if True3–条件3为真时返回的数值;
-
例子:=IFS(DAY(B2)<=10, “上旬”, AND(DAY(B2)>=11, DAY(B2)<=20), “中旬”, DAY(B2)>20, “上旬”)
-
-
多情况判断的两种方法
-
if嵌套逐层判断
-
函数写法
- =if(条件1,数值1,if(条件2, 数值2, 数值3))
-
运行逻辑
-
先判断条件1
-
条件1为真时:返回数值1
-
条件1为假时:判断条件2
- 条件2 为真时:返回数值2
- 条件2 为假时:返回数值3
-
-
-
-
IFS按顺序逐一判断
-
函数写法
- =IFS(条件1,数值1,条件1,数值2,条件3,数值3)
- 最多支持124个条件共同判断
-
运行逻辑
- 条件1为真时,返回数值1
- 条件2为真时,返回数值2
- 条件3为真时,返回数值3
-
-
总结:if函数可以在判断条件后分别返回条件为真或假时的数值是一次,只能判断一种情况。如果要判断多种情况,就需要对函数进行嵌套,而ifs函数只返回条件为真时对应的数值,但不需要嵌套,就可以同时判断多情况。因此,在单一条件判断时,if函数只写一次,条件写起来更快。而在判断多种情况时,肯定是ifs函数写起来更加清晰。
-
-
SUMIFS函数
- 功能:对满足多个条件的单元格求和
- 语法:=SUMIFS(sum_ range, criteria_range1,criteria1,[criteria_range2,criteria2], …)
- 字段解释:sum_ range–求和区域;criteria_range1–判断区域1;criteria1–判断条件1;criteria_range2–判断区域2;criteria2判断条件2
-
SUMIF和SUMIFS函数对比
- SUMIFS函数将求和区域提到了最前面,并目可以向后增加条件
- 为了方便拓展增加条件,一般直接写SUMIFS函数
- SUMIF:(criteria_range, criteria, sum_range)
- SUMIFS: (sum range, criteria_range1, criteria1, criteria_range2,criteria2,…)
- SUMIF:(判新区域,判新条件,求和区城)
- SUMIFS:(求和区城,判街区域1,判新条件1,判断区城2,判断关件2,…)
-
SUMIF等函数的判断条件写法
- 判断条件为区域和函数时不需要加双引号
- 例如:A261、 DAY(A261)
- 而判断符、 数宁和文本都要加双引号
- 例如:“<=10”
- 并且判断符需要加上&符号才能与区域和函数一起判断
- 例如:“<=”&A261、“<=”&DAY(A261)
-
智能填充超出
- 智能境充会按当前有内容的区域边界进行填充
- 插人空列分割区域即可按当前区域填充
-
提高函数输入效率
- 直接按住Ctrl可以多选区域和单元格,就不用输英文逗号隔开区域和单元格了
- 如果想要计算后续的数值,只需要选中写好函数的单元格,将鼠标放在单元格的右下角等鼠标变成十字句柄后,双击句柄,excel就会自动下下填充函数。当然你也可以手动拖拽十字句柄,填充你所要的区域
-
显示所有公式和函数的具体写法
- CTRL+`
- 可以看到自动填充功能是将后续填充的单元格自动增加了所引用单元格的数字
-
自动填充
-
导出截图
- 操作顺序:选择要截图的区域–开始–复制–复制为图片–确定
- 粘贴为透明高清图片
- 支持粘贴到word、ppt和excel中
-
分列
- 操作顺序:选中列-数据-右网数据工具模块分列
- 以按固定定度和分隔符进行分列
- 可手动输入指定的分隔符
- 可以选择分列/后的数据格式
- 新分出的列会向右覆盖原有的列
-
插入列
- 插入单列操作顺序:选中单列右键–插入列
- 插入多列操作顺序:选中多列右键–插入列
- 新插入列的数据格式默认为选中列左侧的列
-
撤回操作
- 点去左上角保存右侧的撤销
- 快捷键:Crtl+Z
-
移动或复制工作表
- 操作顺序:左下角右键工作表–移动或复制
- 选择要移动到的工作薄和工作表(可跨工作薄移动和复制)
- 选择要移动到的具体位置
- 勾选建立副本时复制,不勾选时移动,选中工作表后按住Ctrl后拖动可快速复制工作表
-
删除内容
- 操作顺序:选中内容–右击清除内容或吉直接按Del
- 也可以选中行列–直接右击删除
-
填充原理
- 向下填充:增大所引用坐标的数字
- 向上填充:减小所引用坐标的数字
- 向右填充:增大字母
- 向左填充:减小字母
-
移动选框
- 向下:回车/方向键下
- 向上:(shift+回车)/方向键下
- 向右:Tab/方向键右
- 向左:(Shift+Tab)/方向键左
-
锁定坐标
- 同时锁定行列:在行列坐标前都加上$,也可选中坐标直接按F4
- 例如:$D$5、 $Y$7、 $A$2:$D$2
- 分别锁定行列:分别在行列坐标前加$
- $D5、 Y$7、 $A2:$D2
-
引用方式
- 相对引用:坐标前不加$,引用的单元格和区域会随拖拽移动
- 绝对引用:坐标前加$,加$的坐标会被锁定,不会随施拽移动
-
一次选择多个单元格和区域
- 按住Shift:选中两次点击之间的区域
- 按住Ctrl:选中每一次点击过的单元格和区域,彼此之间会用英文逗号隔开
- 不按,重新选择第二次点击的单元格和区域
-
移动选框到边界
- 按住Ctrl+方向键上下左右:分别移动到方向键对应的边界
- 同时按住Ctrl:选中当前单元格到表格边界之间的所有单元格
-
调整行列宽度
- 按住字段(如G)或者行号的一端后可手动拖拽调整
- 双击字段(如G)或者行号的一端,列宽或者行高会自动适应最宽或最高的单元格
- 可以同时选中多行或多列一起调整
-
数据显示为####
- 原因是列宽不够,数据无法完整展示
- 双击字段(如G)或者行号的一端适应列宽或行高即可
-
环比
-
同比
-
同环比增长率
- = 今天的数值 − 昨天的数值 昨天的数值 = 今天的数值 昨天的数值 − 1 \frac{今天的数值-昨天的数值}{昨天的数值}=\frac{今天的数值}{昨天的数值}-1 昨天的数值今天的数值−昨天的数值=昨天的数值今天的数值−1=同环比-1
-
查找替换
- 点击顺序:开始–查找和选择–替换
-
保存表格
- 快捷键:Ctrl+S
-
或多列一起调整
-
数据显示为####
- 原因是列宽不够,数据无法完整展示
- 双击字段(如G)或者行号的一端适应列宽或行高即可
-
环比
-
本期与上期做对比
[外链图片转存中…(img-m0UIkfQV-1704602267349)]
-
例如:天环比(今天/昨天)、周环比(这周/上周)、月环比(这个月/上个月)
-
-
同比
-
本期与同期做对比
[外链图片转存中…(img-9I6em3iU-1704602267349)]
-
月同比则是为了消除时间特征的影响,比较相同特征的时间范围在更长时间内的变化,因此一定要准确定分子和分母
-
例如我们常说的天同比可以是这周一除上周一;也可以是这个月一号,除上个月一号;也可以是今年的七月一号,除去年的七月一号,而周同比可以是这个月的第一周,除上个月的第一周;也可以是今年的第十周,除去年甚至前年的第十周
-
-
同环比增长率
- = 今天的数值 − 昨天的数值 昨天的数值 = 今天的数值 昨天的数值 − 1 \frac{今天的数值-昨天的数值}{昨天的数值}=\frac{今天的数值}{昨天的数值}-1 昨天的数值今天的数值−昨天的数值=昨天的数值今天的数值−1=同环比-1
-
查找替换
- 点击顺序:开始–查找和选择–替换
-
保存表格
- 快捷键:Ctrl+S