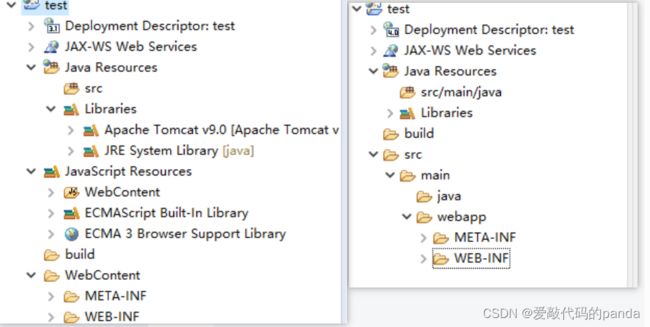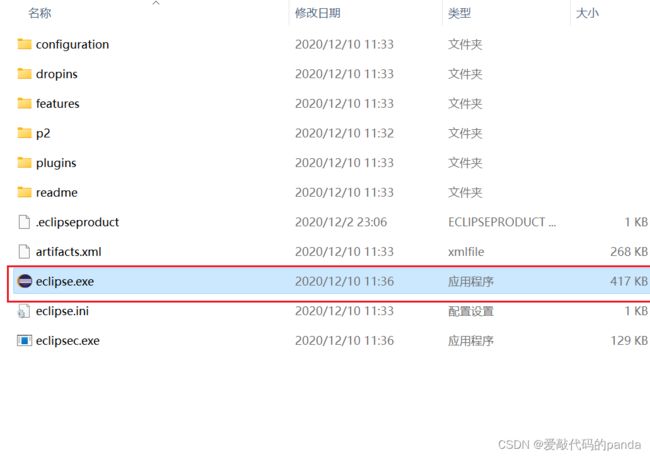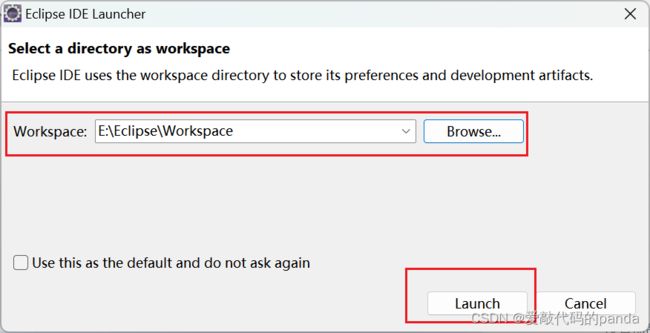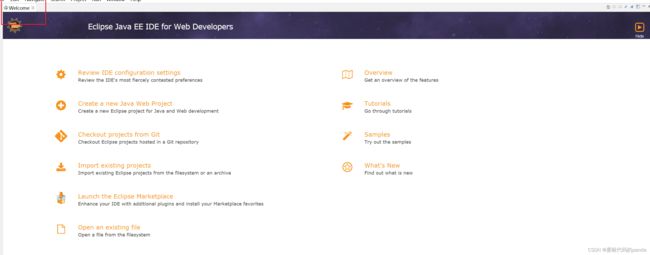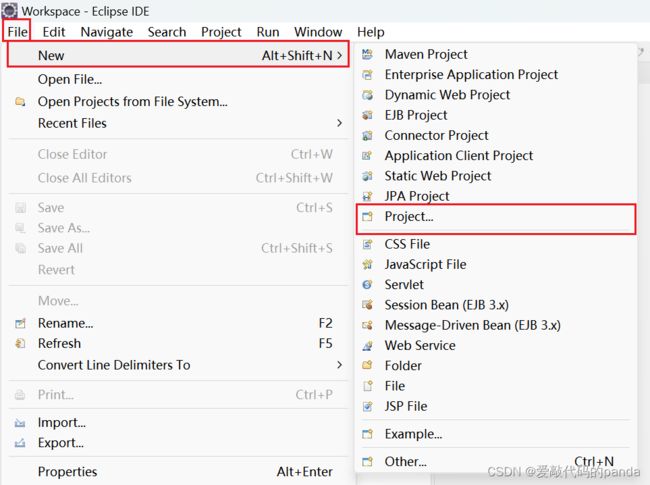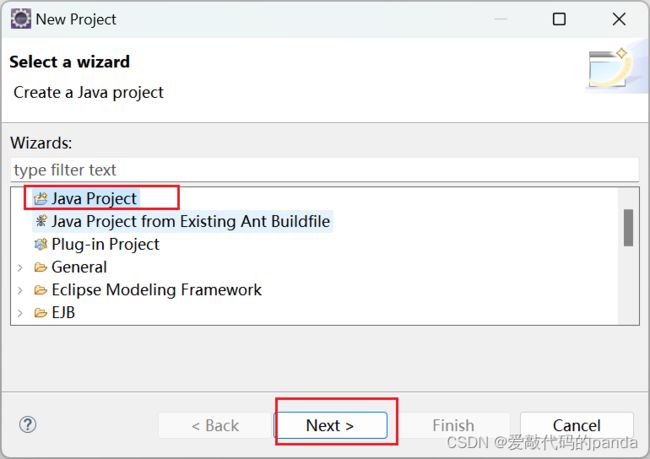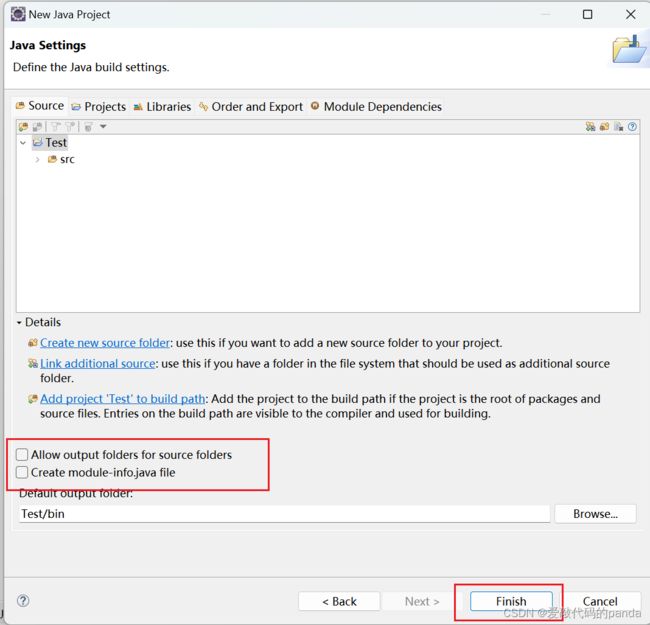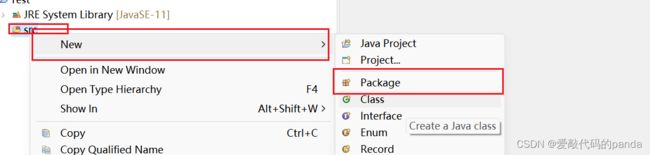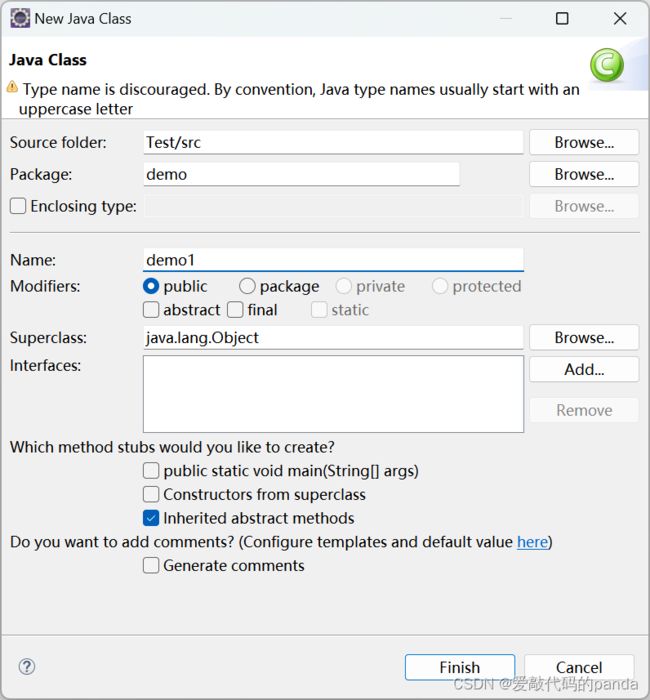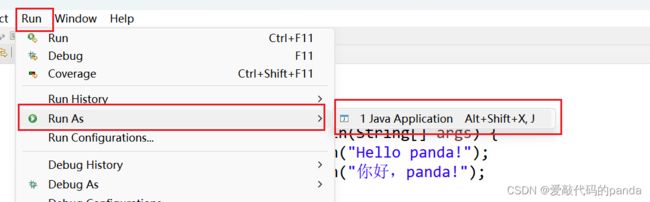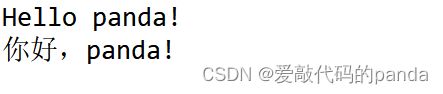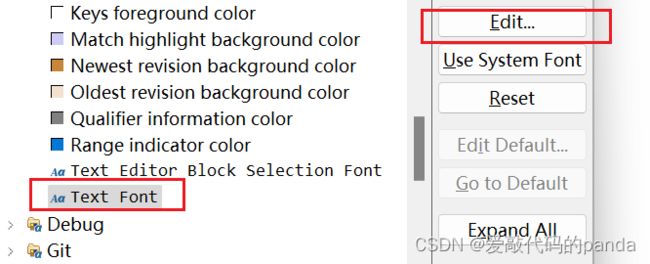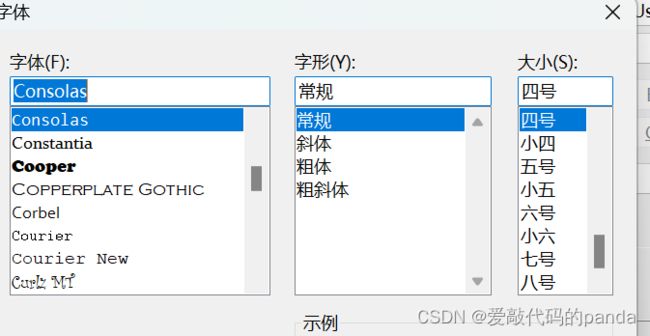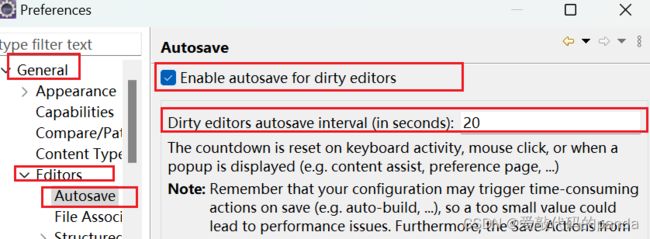JAVA安装下载、Eclipse下载安装及配置JAVA项目(超详细)
编程如画,我是panda!
前面已经教大家如何下载JAVA JDK以及idea的下载配置。Eclipse同样是JAVA非常好用的一款IDE,这一期教大家如何下载配置
前言
Eclipse 是一款开源且跨平台的集成开发环境(IDE),最初专注于Java开发,但通过插件系统,它支持多种编程语言。具备强大的调试、代码编辑和版本控制集成功能,Eclipse通过丰富的插件生态系统提供高度定制化,使开发者能够根据自己的需求优化工作流程。其多语言支持、智能提示和跨平台性质使其成为众多开发者的首选开发工具。
本教程使用的安装包:
链接:https://pan.baidu.com/s/1-vL32iCEu-cNmr_rRsR5Tg
提取码:40x9
注意 :如果已经安装过JAVA的直接看下载安装Eclipse的那一部分
一、单版本JAVA安装
1.JAVA JDK是什么
Java Development Kit(JDK)是Java程序员的工具包,就像是一把工具箱,里面有编写、编译和运行Java程序所需的所有工具。它包括一个编译器,负责将我们写的Java代码翻译成计算机能够理解的语言;有一个运行时环境,保证我们的Java程序能在计算机上正确运行;还有一堆类库,就像是预先写好的代码积木,我们可以直接拿来用。总体来说,JDK就是帮助我们用Java编写程序的一套必备工具。
我相信很多小伙伴听说过JAVA SE,JAVA EE,JAVA ME,但是不知道它们之间有啥关系,到底学哪个啊~别急,panda来给你解释一下:Java平台包括三个主要版本:Java SE(Java Standard Edition)、Java EE(Java Platform, Enterprise Edition)和Java ME(Java Platform, Micro Edition)。Java SE是通用的Java编程基础,适用于桌面、服务器和嵌入式系统。Java EE在Java SE基础上专注于企业级应用开发,提供了一系列企业级技术和规范。Java ME则是为资源受限的嵌入式和移动设备设计,适用于手机和智能卡等设备。这三个版本构成了Java平台,使得开发者能够在不同的应用领域和设备上进行Java应用程序的开发。
2.JAVA JDK下载
首先进入JAVA JDK的下载官网:Java Downloads | Oracle 中国
往下滑找到JAVA8:
这里解释一下为什么要使用JAVA8,因为目前企业的JAVA项目大多是JAVA8写的,并且作为入门学习JAVA8也够了,如果不想用JAVA8可以选择其他版本,或者你想下载多个JAVA的话,下面我会教你如何配置多个JAVA JDK共存。
选择你电脑对应的操作系统和位数然后下载:
![]()
![]()
这里会让你注册一个账号才能下载,如果不想注册账号的话, 可以使用我放在文章开头的链接,我会把用到的JDK和软件安装包打包分享给各位。
3.JAVA JDK安装
运行已经下载好的文件:
![]()
点击下一步:
![]()
选择好你的安装目录,然后点击下一步:
![]()
![]()
等待安装完成:
![]()
点击关闭:
![]()
4.添加环境变量
4.1. 配置JAVA_HOME
直接搜索环境变量然后打开:
![]()
或者找到“此电脑”,右键找到“属性”->“高级系统设置”->“环境变量”
打开后会发现有两个,注意,配置JAVA是用下面这个:
![]()
然后点击新建,变量名取名为JAVA_HOME8,变量值为你的JDK下载路径,然后点击确定
注:有些教程可能让你设置为JAVA_HOME,也是对的,我是为了后续可以多版本JAVA共存以及切换做准备,即使你现在需要单一版本,但是这么设置也方便你以后多版本设置
![]()
然后再新建一个名为JAVA_HOME的系统变量,变量值设置为%JAVA_HOME8%
![]()
4.2. 配置CLASSPATH
在系统变量中新建一个变量名为CLASSPATH,变量值设置为:
.;%JAVA_HOME%\lib\dt.jar;%JAVA_HOME%\lib\tools.jar;![]()
4.3. 配置path
在系统变量中找到Path:
![]()
双击Path或者选中后点击编辑,右侧点击新建,输入%JAVA_HOME%\bin然后再新建一个,输入%JAVA_HOME%\jre\bin
![]()
然后连续点击三个确定:
![]()
4.4. 检查Java
按住Win+r然后输入cmd,打开命令行,输入java -version:
![]()
出现如上就说明你的JAVA安装成功了,还可输入java或javac检查:
![]()
![]()
二、多版本JAVA共存
1.下载多版本JAVA JDK
进入JAVA JDK下载官网:Java Downloads | Oracle 中国
因为前面已经下载了JAVA8,这里我选择下载JAVA11和JAVA17,如果有压缩包的话,选择压缩包格式的方便一点。
![]()
![]() 分别解压到不同的文件夹中,一定要知道在哪个文件夹,不然后续不好配置,而且路径不要带中文。
分别解压到不同的文件夹中,一定要知道在哪个文件夹,不然后续不好配置,而且路径不要带中文。
![]()
2.添加环境变量
2.1. 添加JAVA11环境变量
打开环境变量,找到系统变量,点击新建:
变量名设置为JAVA_HOME11,变量值为你的JDK11安装路径
![]()
2.2. 添加JAVA17环境变量
打开环境变量,找到系统变量,点击新建:
变量名设置为JAVA_HOME17,变量值为你的JDK17安装路径
![]()
2.3. 修改Path中的优先级
打开Path,将%JAVA_HOME%\bin的优先级放在第一位,右侧有上移。
![]()
然后连续点击三个确定:
![]()
2.4. 多版本JAVA切换
当你需要切换到另一个版本的JAVA时,只需打开环境变量,然后将系统变量中的JAVA_HOME变量的值改为对应的版本,比如我现在想切换到JAVA17:![]()
然后打开命令行,输入java -version:
![]()
可以看到我的JAVA变成了17版本,每次更改完版本以后需要重新开一个cmd输入Java-version才能看到结果。
三、下载安装Eclipse
1.下载Eclipse
进入Eclipse官网:Eclipse IDE | The Eclipse Foundation
可以在首页看到最新版本的Eclipse,但是不要下载!!!
找到Download下面的的“Other Packages” ,然后选择2020-12的版本:
我知道这里会有人好奇,为啥子不下最新的,最新的多好啊!但是,Eclipse在2021之后发行的版本,在创建Dynamic Web项目以后,创建出来的项目结构发生了比较大的变化,非常不利于新手学习,所以推荐大家使用2020-12的版本。
左侧是2020版本的Dynamic Web项目结构,右侧是2023的:
这里选择2020-12的版本:
选择第二个,因为第二个的功能比较全,第一个只能创建普通的JAVA项目,然后根据自己电脑的操作系统进行安装:
2.打开Eclipse
下载好的Eclipse是个压缩包,免安装的,将压缩包解压到文件夹:
双击Eclipse.exe:
起始页关掉就好了:
四、创建JAVA SE项目并测试
1.创建项目
左上角找到File->New->Project...
选择Java Project:
检查你的JAVA版本,命令行输入:java -version:
点击Finish:
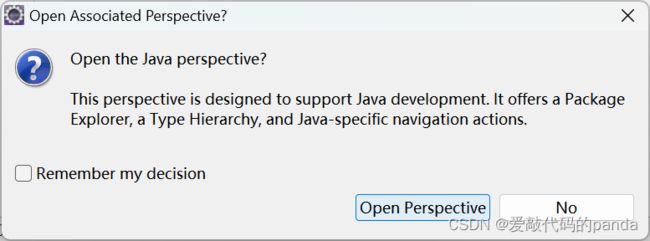 2.测试Eclipse
2.测试Eclipse
右键src,新建package:
设置好名字然后创建:
右键demo新建Java类:
你会得到如下界面:
在大括号里面写如下代码:
public static void main(String[] args) {
System.out.println("Hello panda!");
System.out.println("你好,panda!");
}在上方找到Run:
得到结果:
五、Eclipse优化配置
前面已经配置好了Eclipse,现在你已经可以使用Eclipse来写代码了,但是我还是推荐大家做一下优化配置,能让你写代码更加高效。
1.字体大小
找到上方window,Preferences:
然后根据你的需要去设置:
2.自动保存
是不是有小伙伴没有一边写代码一边保存的好习惯,别担心,Eclipse可以帮你:
3.代码自动补全
如果只是使用手敲代码没有任何提示,你可能会疯掉,和记事本没啥区别了。当然,新手小白建议还是一个个手敲,有手感,对你的帮助很大。
代码:
.abcdefghijklmnopqrstuvwxyzABCDEFGHIJKLMNOPQRSTUVWXYZ然后打开Content Assist:
保存退出,然后你就看到可以代码提示了:
 总结
总结
如果有设置不好的小伙伴需要帮忙可以私信我~