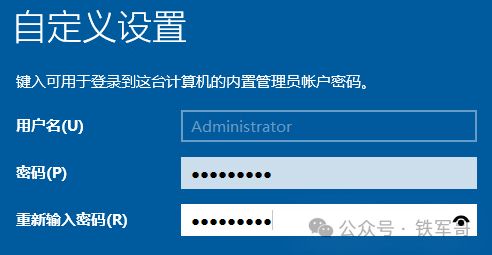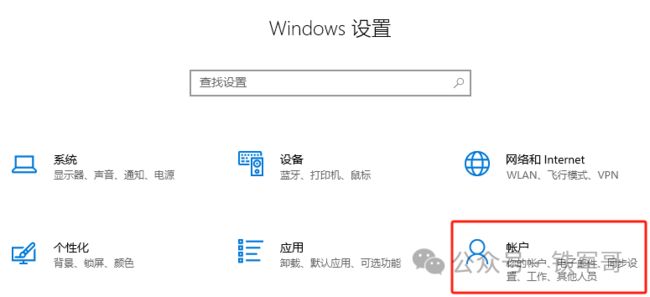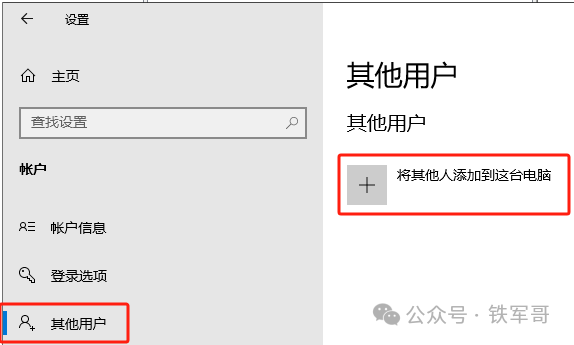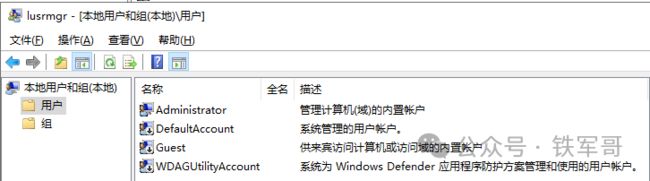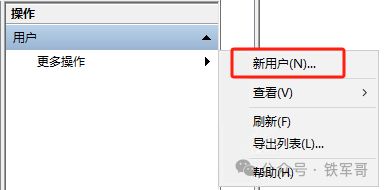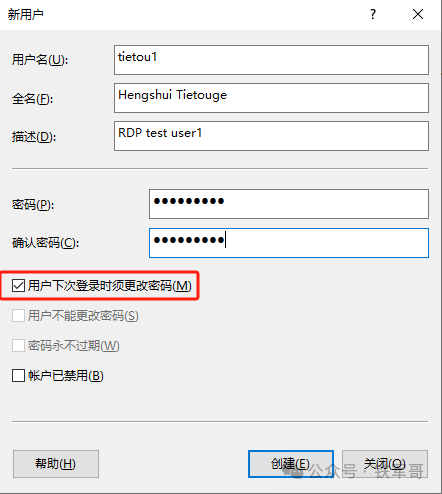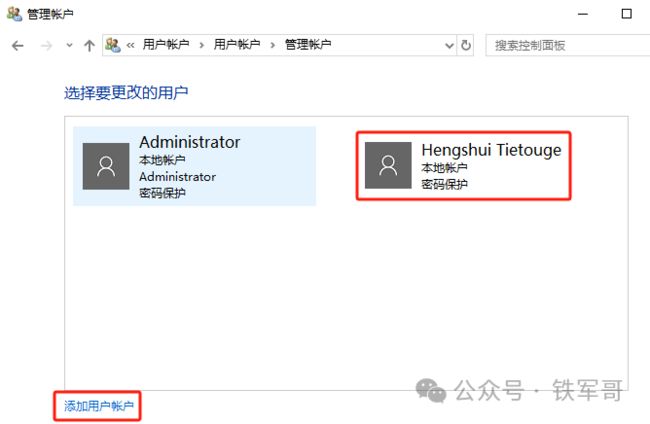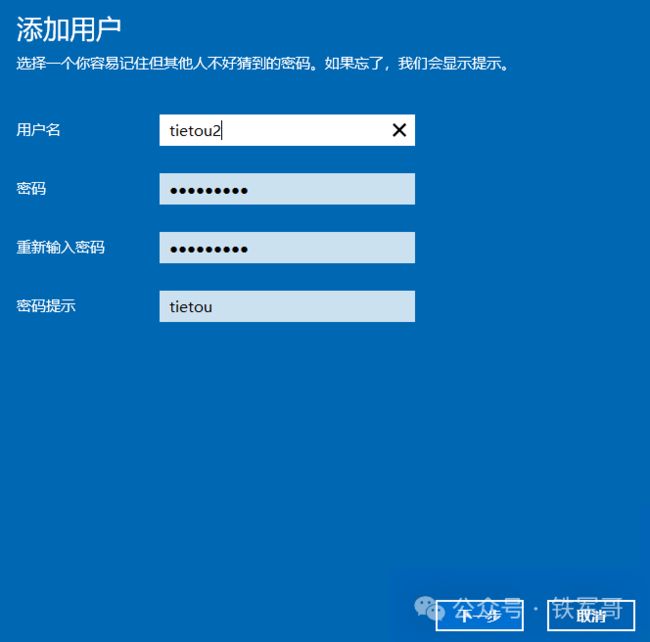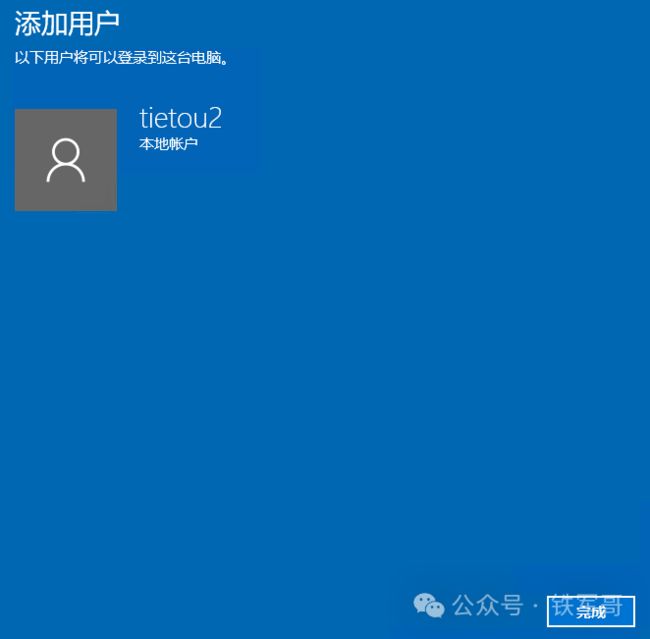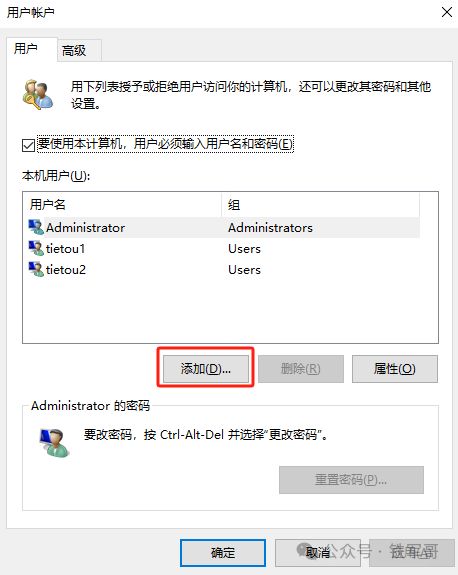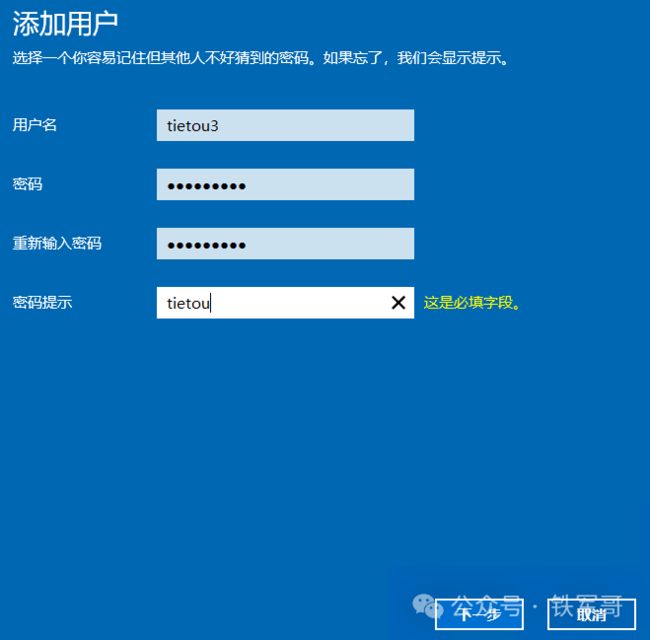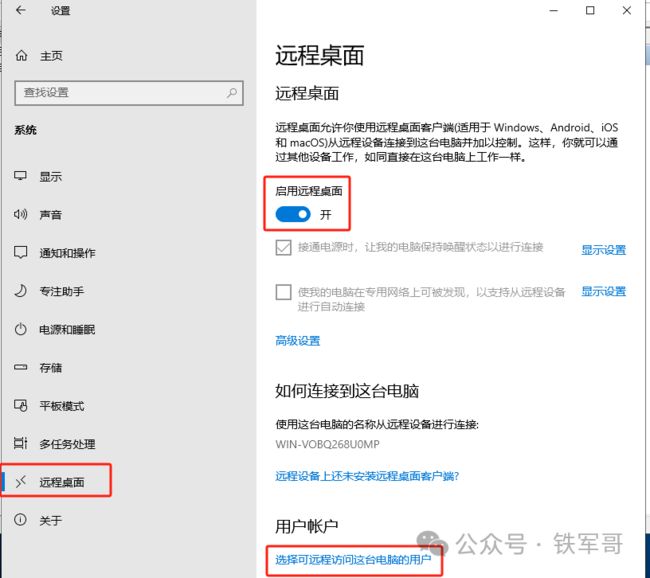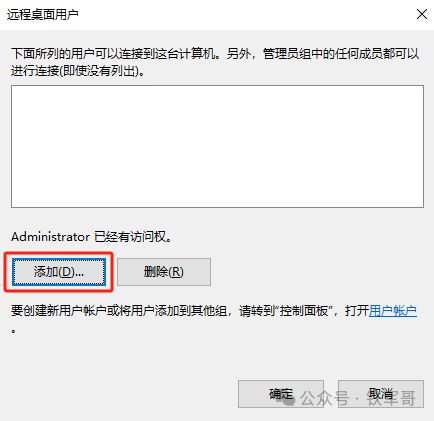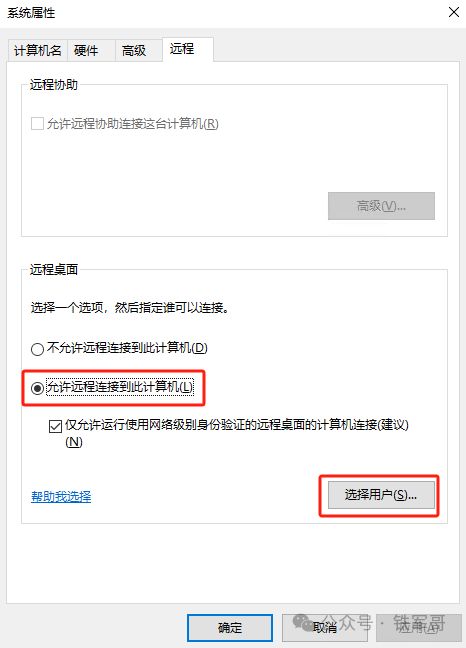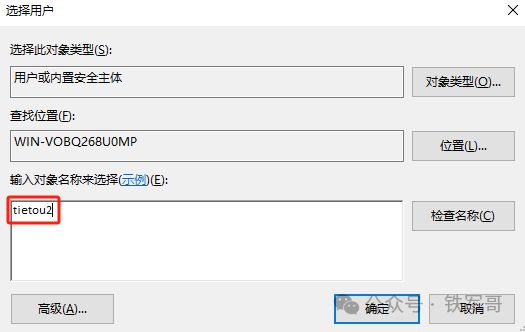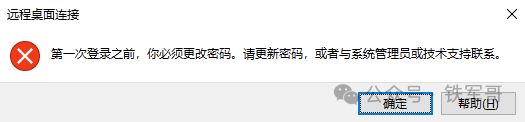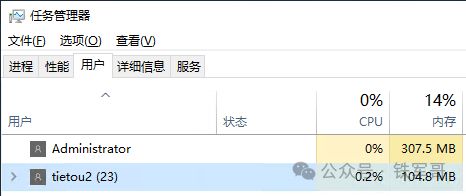Windows Server 2019配置多用户远程桌面登录服务器
正文共:1234 字 21 图,预估阅读时间:2 分钟
很久之前,在介绍显卡直通的时候我们简单介绍过RDP(Remote Desktop Protocol,远程桌面协议)(前人栽树:失败的服务器显卡操作),在服务器上,RDP通过使用RDP协议将渲染信息构造为网络数据包并将其通过网络发送到客户端,从而使用其自己的视频驱动程序来渲染显示输出。在客户端上,RDP接收渲染数据并将数据包解释为相应的Microsoft Windows图形设备接口(Graphics Device Interface,GDI)API调用。对于输入路径,客户端鼠标和键盘事件从客户端重定向到服务器。在服务器上,RDP使用其自己的键盘和鼠标驱动程序来接收这些键盘和鼠标事件。
最近遇到了一个新问题,那就是如何配置Windows Server同时登陆多个远程桌面账号,这个操作之前用过,但没有配置过,今天就用Windows Server 2019(带GUI的数据中心版)来演示一下如何配置。
首先,Windows Server在安装系统时,只能配置内置管理员Aadministrator,普通用户要后创建才能用。
使用Administrator账户登录之后,打开“设置”,找到“账户”选项。
点击进入“其他用户”,点击“将其他人添加到这台电脑”。
接下来就可以进入到“本地用户和组”的配置页面,当然,也可以运行“control userpasswords”命令快捷打开这个页面。点击“用户”,我们可以看到服务器当前的账户信息,除了Administrator之外,其他账户都是禁用状态。
点击操作栏中的“更多操作”,或者右击“用户”文件夹,选择“新用户”来新建账户。
在新建用户对话框中,设置用户名和密码,可选填写全名和描述,按需调整密码选项。如果设置的密码是临时密码,则可以勾选“用户下次登录时必须更改密码”。最后点击“创建”按钮完成创建。
如果是通过控制面板创建用户,则是在“控制面板>用户帐户>用户帐户”界面,点击“管理其他账户”。
在“管理账户”这个页面,我们已经可以看到新创建的账户,我们点击下面的“添加用户账户”。
这个创建用户的界面,就和我们在安装系统时的界面有点像了,只需要配置用户名和密码即可。
确认页面,点击“完成”进行添加。
如果运行“control userpasswords2”命令,我们可以打开另外一个“用户账户”管理页面。
现在,我们已经可以看到刚才创建的2个本机用户了。点击“列表”下面的“添加”按钮,我们来创建第3个。
页面和第二种方式一样,完成用户添加。
接下来,我们给这几个账户赋予远程访问权限。在“系统”设置中,进入“远程桌面”设置,首先需要确保“启用远程桌面”已经开启。
然后点击“选择可远程访问这台电脑的用户”进入远程桌面用户页面,提示Administrator已经有访问权,点击下面的“添加”按钮。
在“选择用户”页面,输入框中输入完成的账户名称,如tietou1,点击“检查名称”,出现图示样式的账号时,点击“确定”完成添加。
也可以右键点击“此电脑”图标,选择“属性”,在系统中点击“远程设置”进入“系统属性”配置页面,确认远程桌面选择“允许远程连接到此计算机”选项。根据实际需求配置安全策略,可以勾选“仅允许运行使用网络级别身份验证的远程桌面的计算机连接(建议)”。
然后点击“选择用户”进入远程桌面用户页面,可以看到列表中已经有tietou1了,再次点击下面的“添加”按钮。
或者在“本地用户和组”页面,点击“组”文件夹,找到名为“Remote Desktop Users”的组,双击进入属性配置页面,点击成员下面的“添加”按钮。
这样,我们就完成了3个远程账号的配置。
最后,我们通过远程桌面连接使用新账户tietou2远程登录服务器。
因为勾选了“用户下次登录时必须更改密码”,所以我们还登录不了了。
改用tietou2账户进行登录,登录成功。
最后,在任务管理器中,我们可以看到同时在线的两个用户账户了。
长按二维码
关注我们吧
准备搞OpenStack了,先装一台最新的Ubuntu 23.10
如何在Ubuntu 23.10部署KVM并创建虚拟机?
Ubuntu部署OpenStack踩坑指南:还要看系统版本?
在线文档频繁故障不稳定,其实可以自己搭一个Etherpad在线文档
macOS unlocker 4.0.5 for VMware ESXi 7.0
如何手工获取并更新ESXi中macOS的VMware Tools版本
网络之路26:STP生成树协议
网络之路27:IRF设备堆叠
网络之路28:二层链路聚合
如何在最新版的HCL 5.10.0中导入NFV镜像?
神奇的H3C设备自动配置功能,不用按Ctrl-D/C了
小测一下HCL中VSR的转发性能
轻轻松松达到1.8 Gbps,果然HCL还是搭配高档电脑更好使
M-LAG是个啥?M-LAG和DRNI谁更厉害?
H3C交换机S6850配置M-LAG基本功能