超详细!如何不用任何第三方软件实现电脑与手机文件传输!
本文搬运自我的个人网站目前正在备案中无法正常访问
欢迎来访,在那里访问排版会更好
注意:本教程仅讲了Windows与Android的操作
不要看这篇教程长,实际上半小时以内的事~~
如需使用MAC或IPHONE可以观看我
教程开始:
一、新建用户
1.右键Windows开始图标,选择计算机管理
2.如图所示
用户名(需要记住),全名,描述都随便填
密码不用多说(肯定也要记住),下面那些选项看需求,建议照着我的改
4.确保用户已经新建成功
二、启动SMB功能
1.搜索控制面板并打开
2.点击程序
3.点击启用或关闭Windows功能
4.找到以SMB开头的这两个文件并勾选
分别是SMB 1.0/CIFS 文件共享支持和SMB Direct
如果已经勾选的就不用管
5.点击确定,等待个30s - 3min
6.点击立即重新启动
然后你的电脑会重启,等待重启完成.......
三、设置共享文件夹
1.随便在一个地方新建一个随便名字的文件夹(Doge),这一步也不用多说
2.右键这个文件夹,选择属性
3.在共享选项卡下面点击高级共享
4.勾选共享此文件夹,并且选择权限
5.点击Everyone,把下面的更改和读取都勾选上,别忘记点确定了
注意:千万千万别忘记点击确定了
6.再回到第三步那里,点击共享
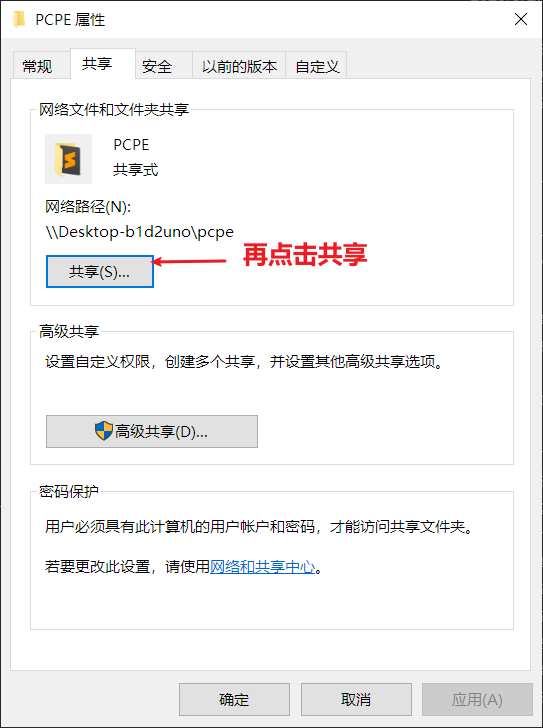
7.选择好你刚刚新建的用户
8.点击添加
9.把读取改成读取/写入
10.最后点击共享
四、获取局域网IP地址
(其实这一步不太重要,除非你的手机要求要用到,IPHONE会用到)
1.右键右下角的网络图标,并且选择打开“网络和 Internet”设置
注意:这里可能是一个WIFI的图标,具体取决于你所使用的是有线网卡还是无线网卡,但还是右键它
2.选择以太网并且点击你目前所连接的网络(我的是94sh)
3.在出现的页面中往下翻,可以看到IP地址
五、在手机上连接共享文件夹
有两种方法,选择其中一种
i 使用系统自带文件管理连接
这一步仅限EMUI(华为or荣耀),MIUI(小米or红米),Flyme(魅族or魅蓝)等系统使用,Color OS和Funtouch OS不太清楚是否支持该功能,至于安卓原生和类原生系统,emmmm不敢一口咬定,但是大部分都不支持,但是可以考虑第二种方法,由于我只有EMUI设备,这里只以EMUI为参考,其它系统应该大同小异
1.打开文件管理
2.点击网络邻居
3.这里会自动扫描,你应该可以看到一个设备,设备名称为你电脑的名称,大多数是以DESKTOP开头的(除非你装系统的时候改过),不多说点进去!
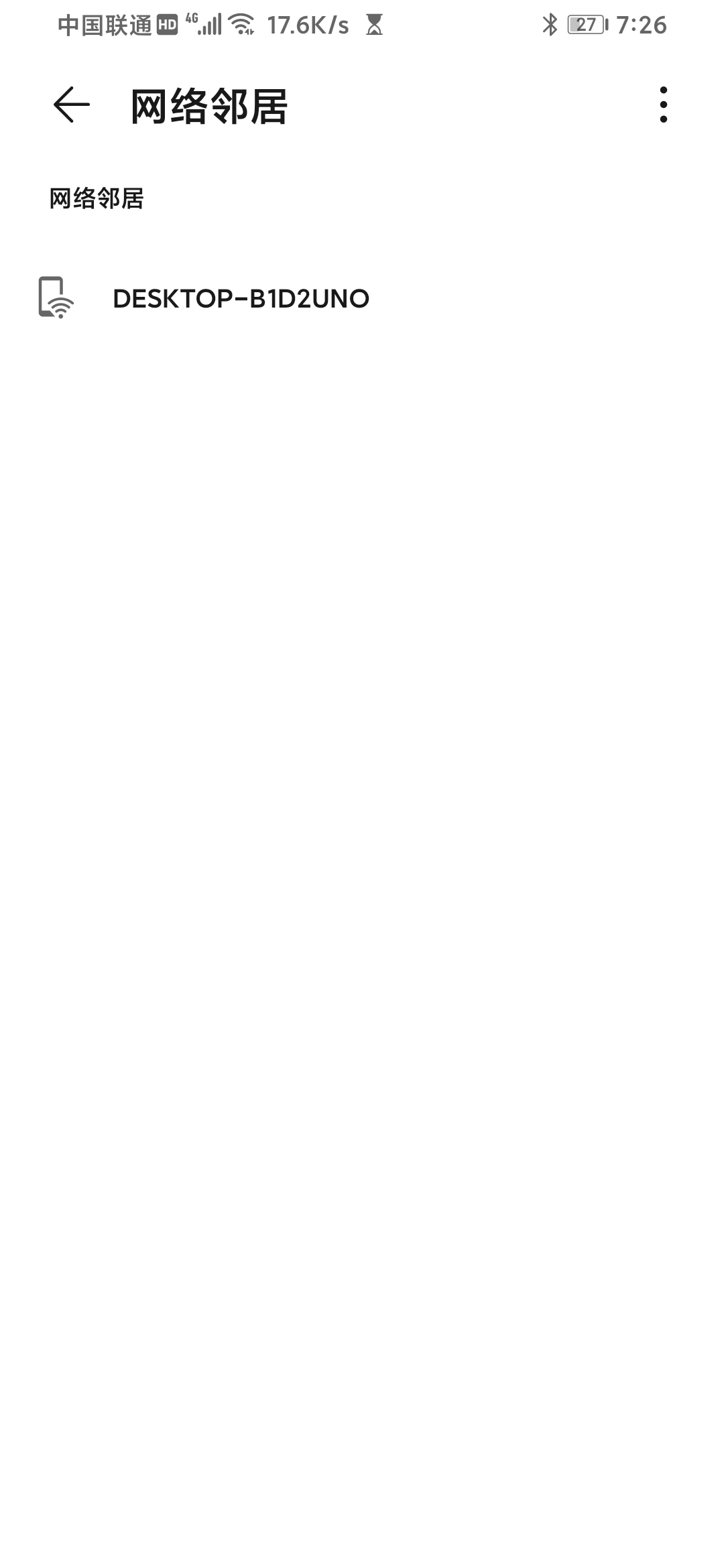
4.在里面输入你的用户名(在一、3.那里的,注意不是全名和描述)和密码(也是在一、3.那里设置的)
5.进去之后也许你会发现一堆文件夹或者有一个Users文件夹,不管这些,只找到你共享的那个文件夹(第三大步的那个文件夹)就行了
6.以后要传输文件就在这个文件夹里面操作就ok了
ii 使用ES文件浏览器连接
或许到这里你会说我 大好人骗人!不是说不用第三方软件的吗?
好吧,如果你是直接跳过来的建议看看上面那一个方法
如果你的系统不支持的话,我也没办法了,非常抱歉
1.下载&安装
点我下载apk安装包,安装不用多说
2.在主界面点击我的网络
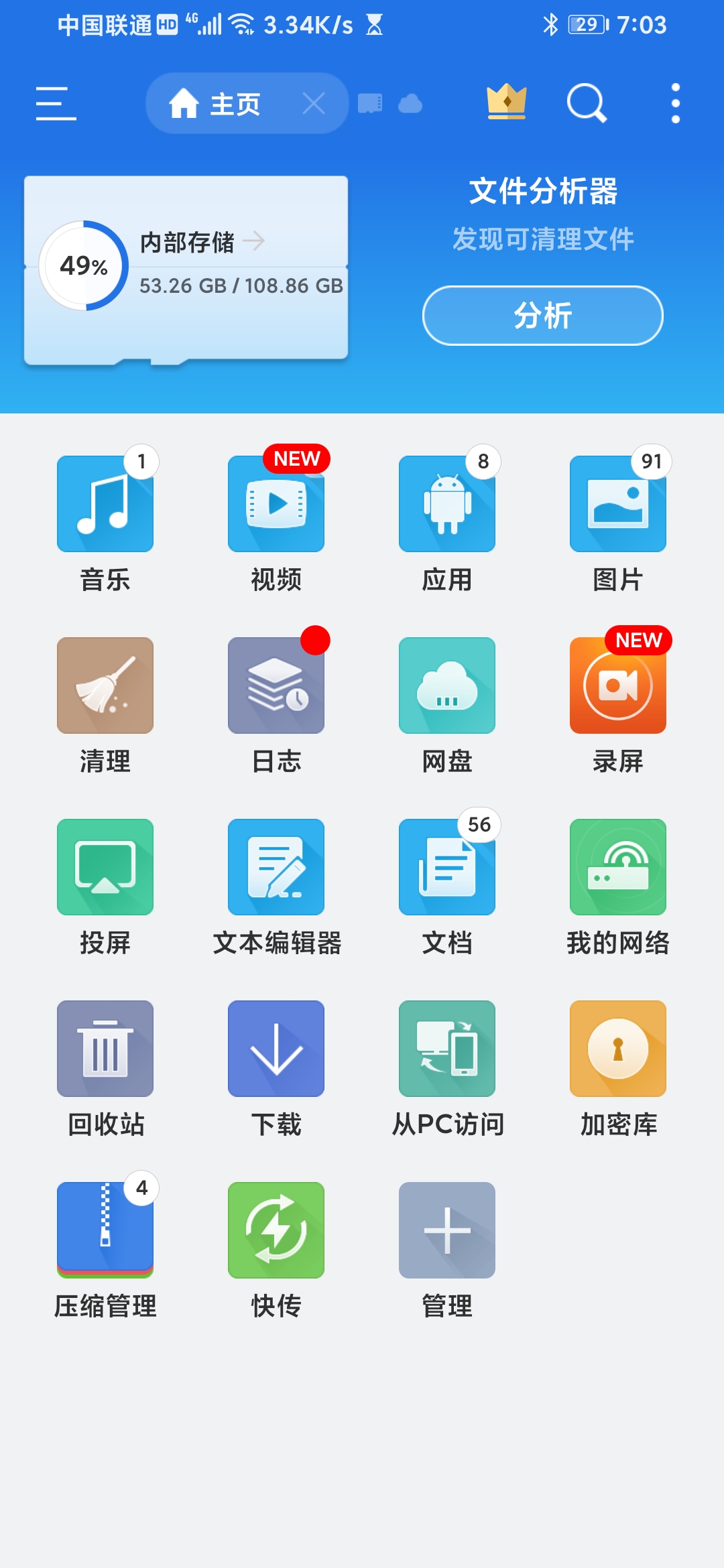
3.点击扫描
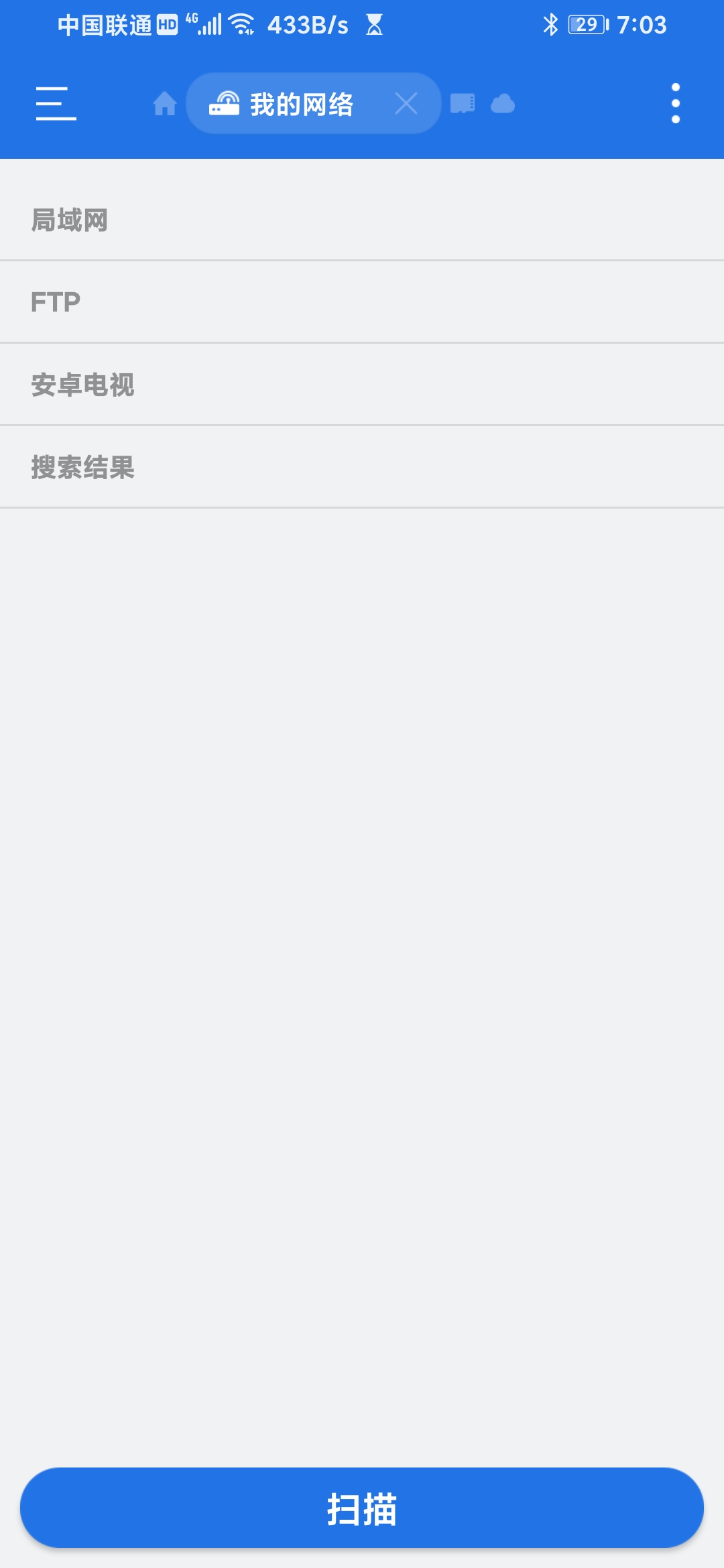
4.等待扫描完成,可以看到你的电脑名称,大多数是以DESKTOP开头的(除非你装系统的时候改过),点进去!
注意:这里如果已经扫描出东西了但进度条依然为零,可以点击隐藏
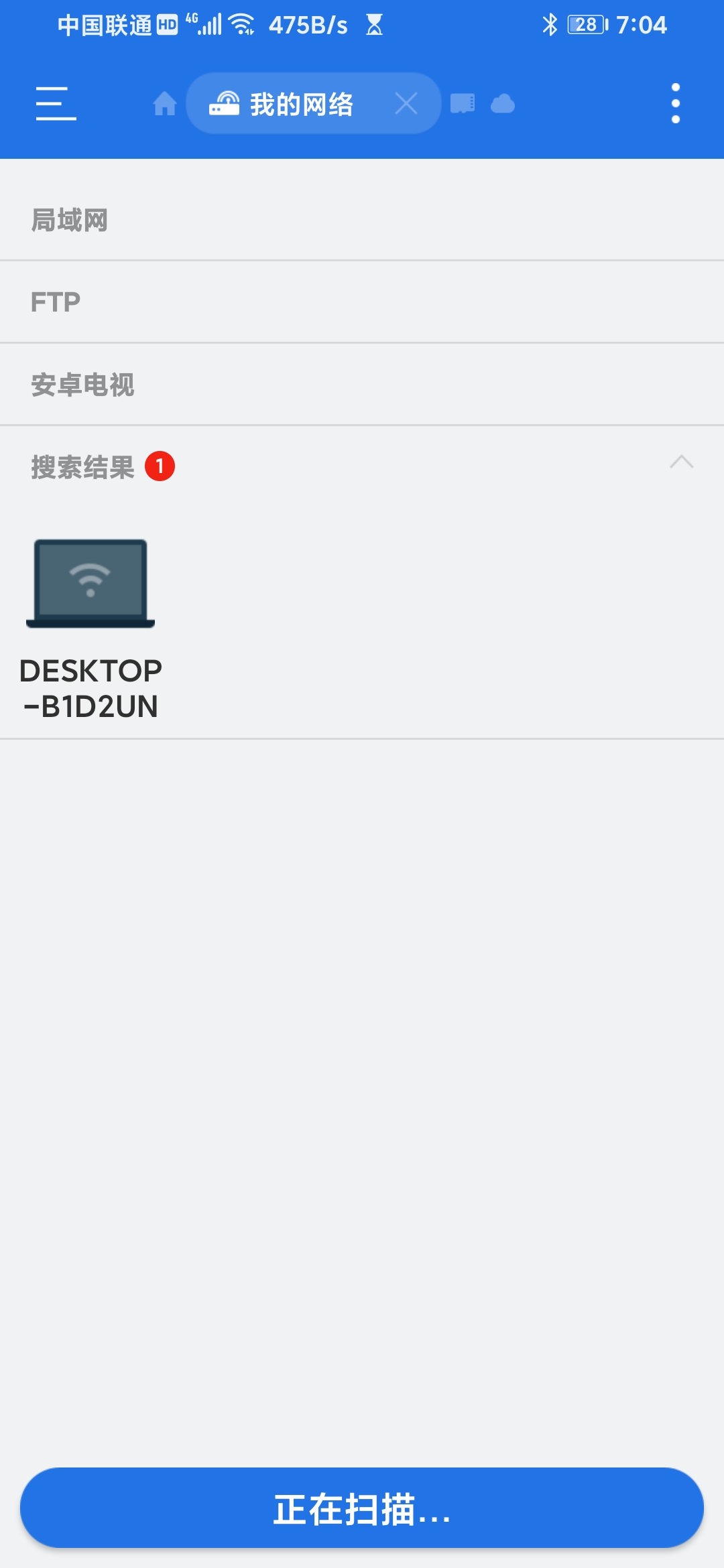
5.在这里输入你的用户名(在一、3.那里的,注意不是全名和描述)和密码(也是在一、3.那里设置的)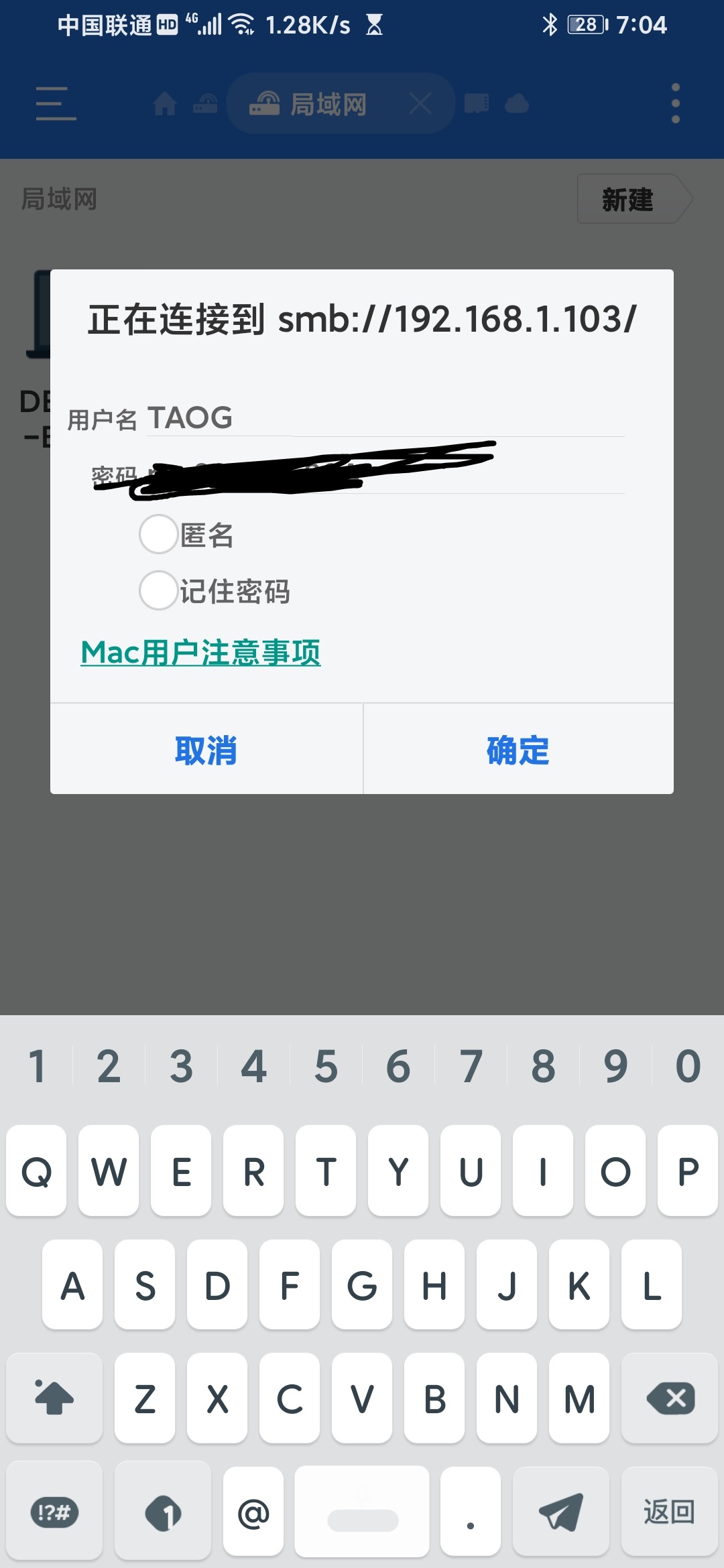
6.进去之后也许你会发现一堆文件夹或者有一个Users文件夹,不管这些,只找到你共享的那个文件夹(第三大步的那个文件夹)就行了
7.以后要传输文件就在这个文件夹里面操作就ok
六、启用SMB v2.0
注意:这一步可搞可不搞,但是SMB v1.0这个协议风险较大,建议启动SMB v2.0
Windows10以下的系统或许搞不了,不过问题也不大,只要不去开车那些奇奇怪怪的网站应该不会有啥事的
1.搜索PowerShell,并且以管理员身份运行
2.输入Get-SmbServerConfiguration | Select EnableSMB2Protocol,回车!
如果为True,那么恭喜你,你的设备支持SMB2协议
3.输入Set-SmbServerConfiguration –EnableSMB2Protocol $true,回车!
注意不要右键粘贴,用快捷键Ctrl + V,右键不知道为啥会出错
之后输入Y,再回车!
七、总结
没啥好总结的233333,也许你会以失败告终,那还是USB好使哈哈哈
本教程是我自己一边搞一边写出来的,呼,终于写完了~~