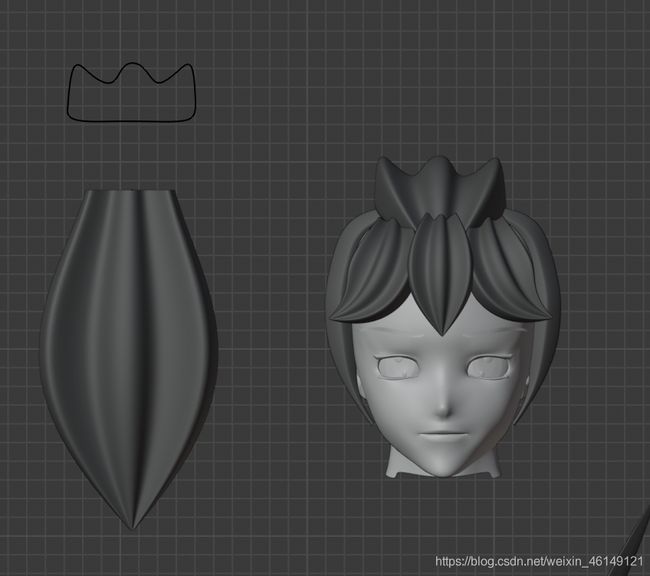Blender初学记录:制作简易头发
记录一下一个小白从零开始学习Blender的历程
本文基于Blender2.82a版本
刚刚开始学习,在了解了blender的一些快捷键和基础视图窗口的含义后就开始学习基础的建模了。然后在B站看到了大佬教5分钟制作头发的视频,于是就开始学习头发的制作。真的十分简便。于是就来记录一下自己的学习过程,巩固记忆,顺便总结一下知识点
第一步
创建一条路径曲线和一条圆环曲线(添加->曲线->圆环/路径曲线)。创建完成后两条曲线会重叠出现在3D游标处,往往是坐标轴的零点,可以按快捷键G移动它们将二者分开,然后路径曲线沿X轴旋转90°,便于接下来的操作。
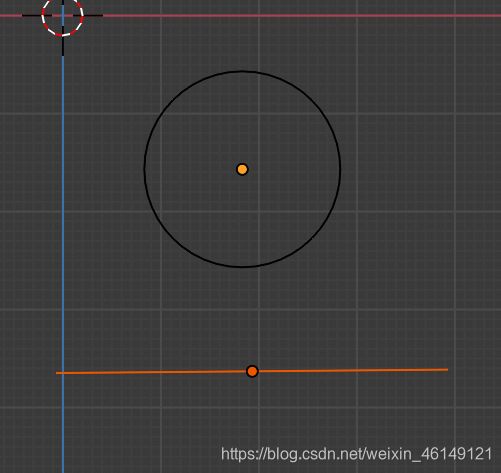
第二步
选中路径曲线,并在右侧找到物体数据属性,点开几何数据->倒角->物体。选择刚刚创建的圆环曲线,之后就会看见路径曲线变成3d的了。
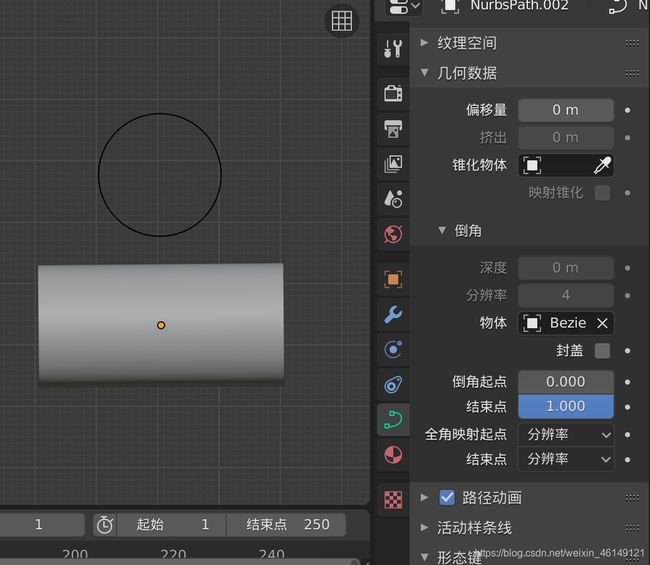
第三步
点击路径曲线,并按下Tab进入编辑模式,选中你想要移动的节点,然后用G移动那些节点创造出你想要的形状,圆环曲线会用3d的形式实时反应出路径曲线的改变,两者结合捏出你想要的效果。
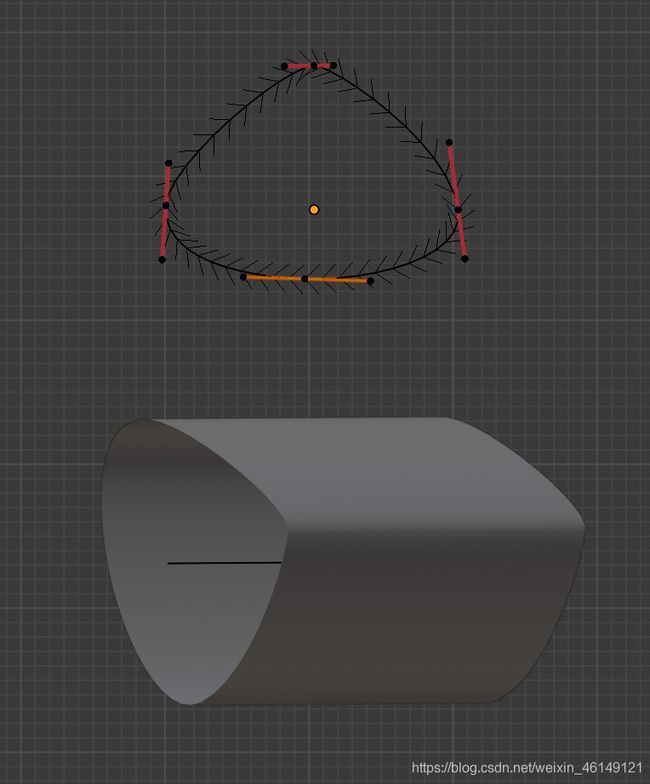
第四步
Tab退出编辑模式,单击已经大变样的圆环曲线,再按下Tab进入编辑模式,单击左侧的半径(快捷键Alt+S)鼠标移动来改变其形状。
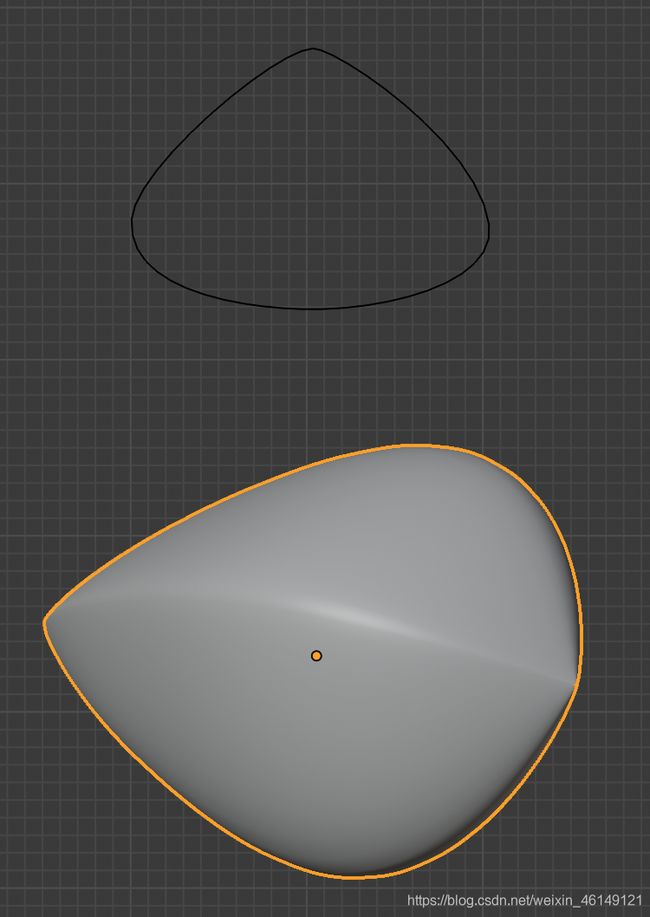 例子一
例子一
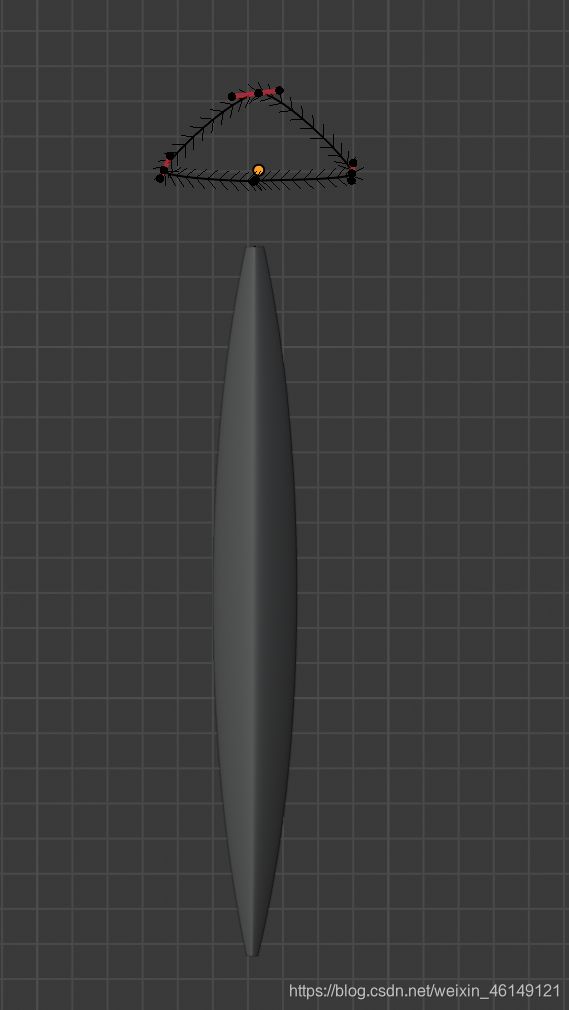
例子二
第五步
其实到了第四步基本已经完成了,这一步只是讲解一些零散的东西。
比如在头发的模型做好后,最好分一下层,将其放入新的集合中,这样便于管理。还有就是Shift+D可以很方便的复制头发,来制作你想要的发型,但是要注意一定要在物体模式中复制,如果在编辑模式中进行复制的话,blender会将复制后的物体与原物体当作同一个物体来看。移动时,原物体与复制物体会一起移动。
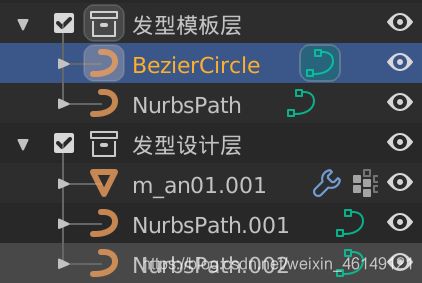
另外,如果觉得灰色的物体看起来有时很费力,可以选择右侧的材料属性,新建一个材料属性,在视图显示一栏下面选择一个你喜欢的颜色,会觉得顺眼不少。
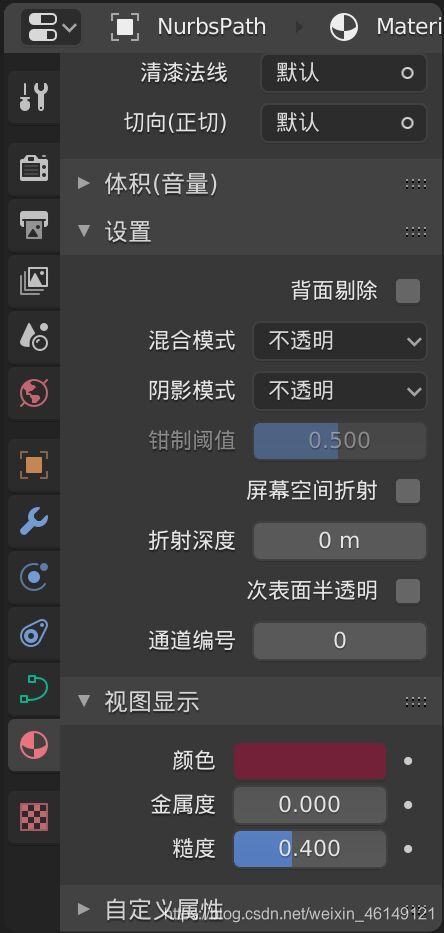
最后
放一个我大致捏的发型吧,只用了一种形状的头发,看起来还挺好玩的。如果这篇自学笔记有缘被你看到了的话,希望能够帮到你或者让你能对blender建模感兴趣。Blender真的很好用,是一个很好的免费开源的一个建模软件。