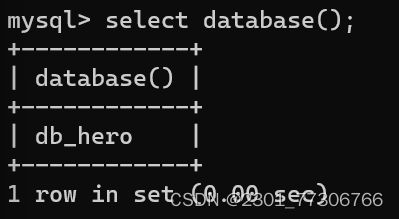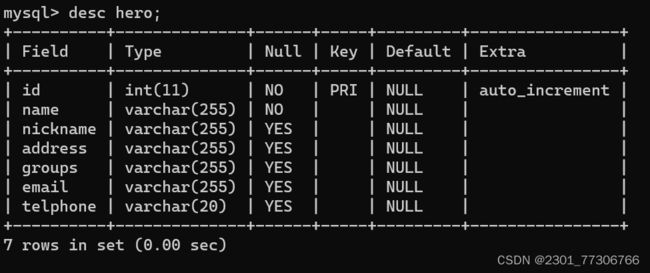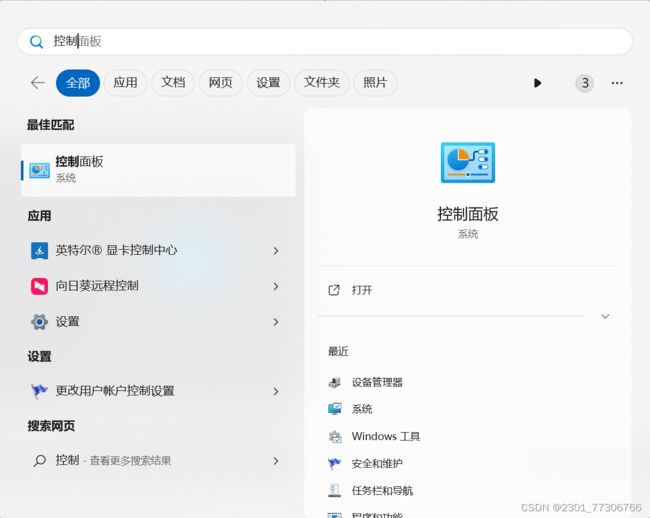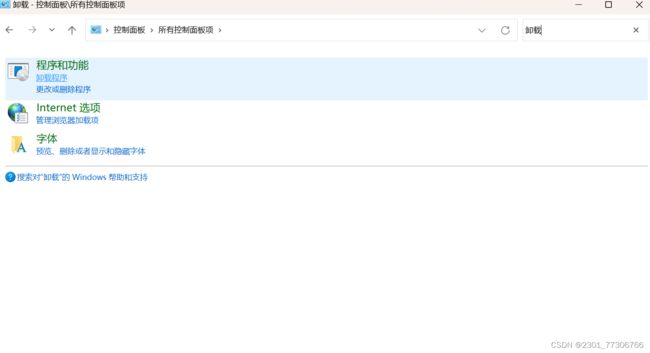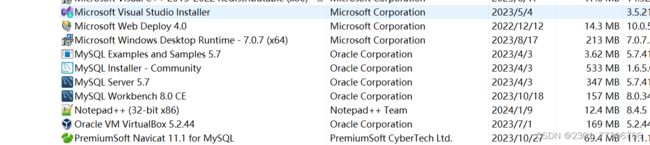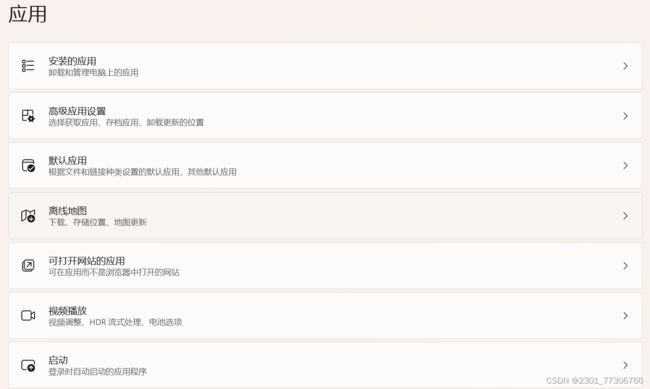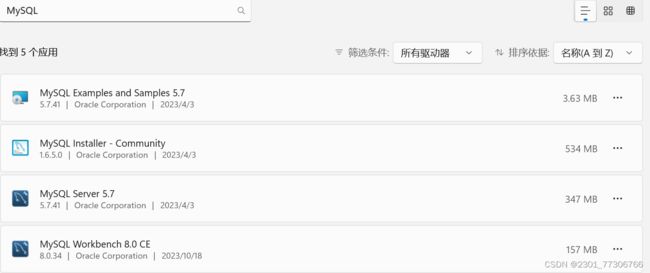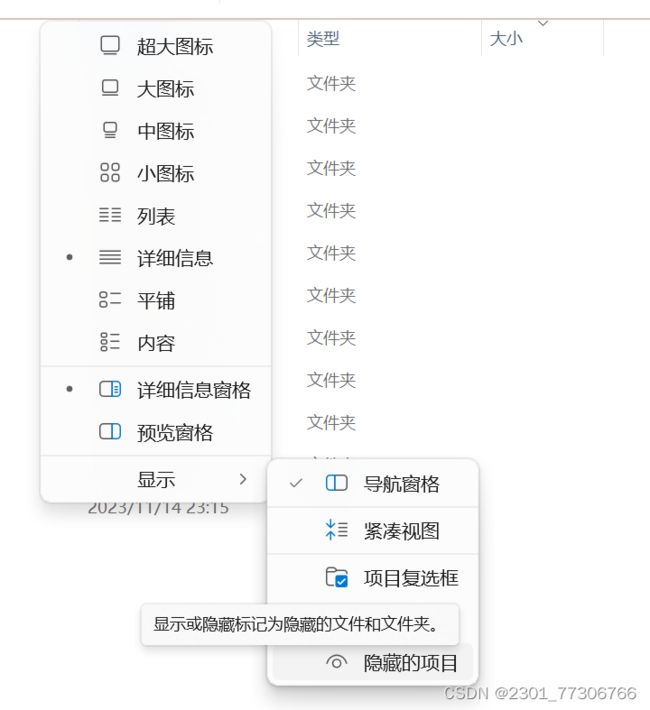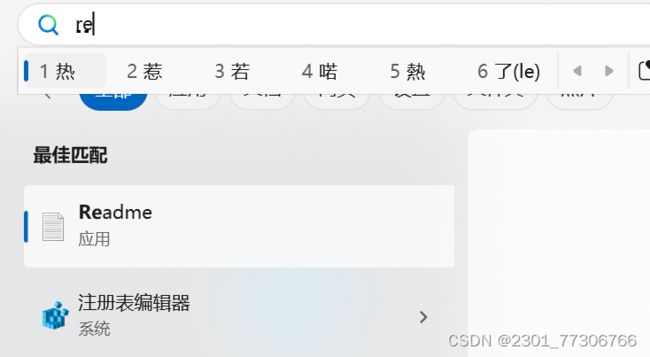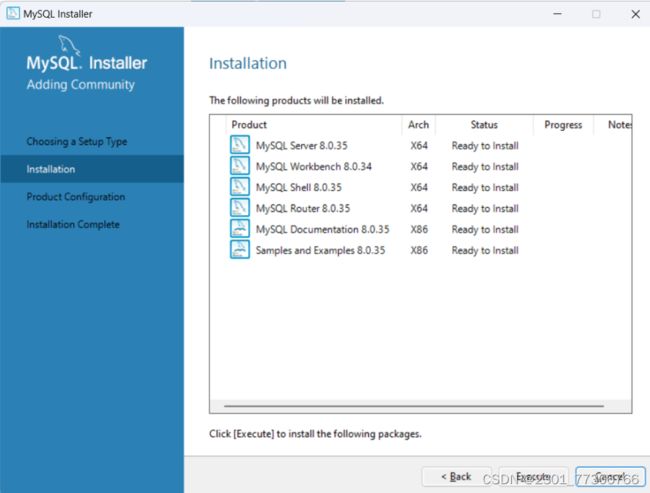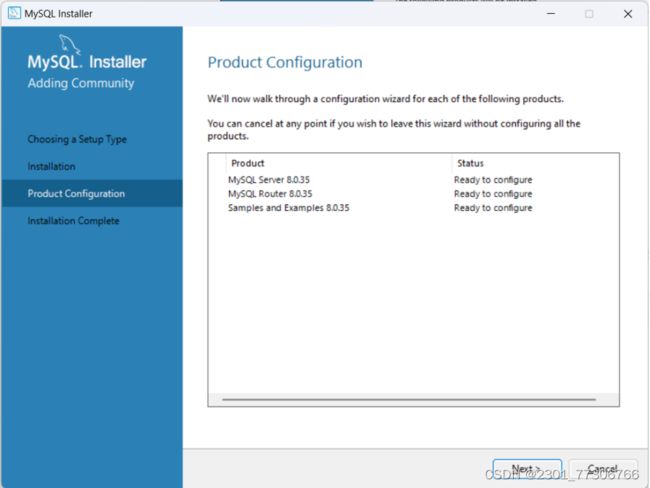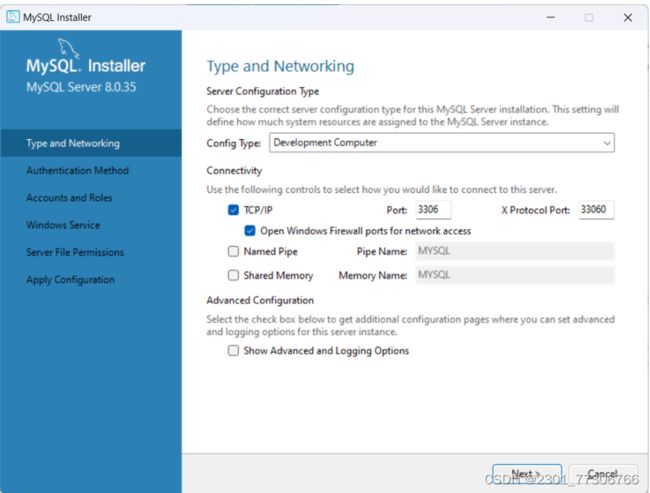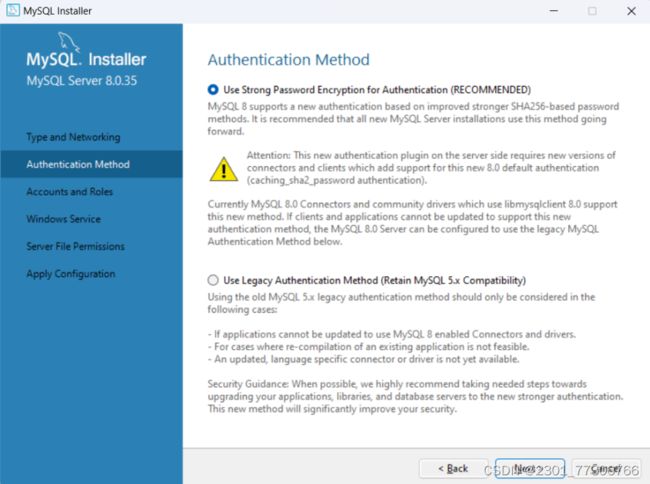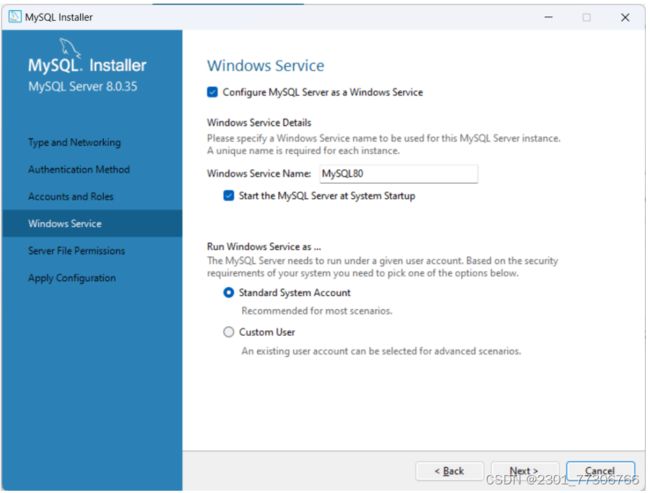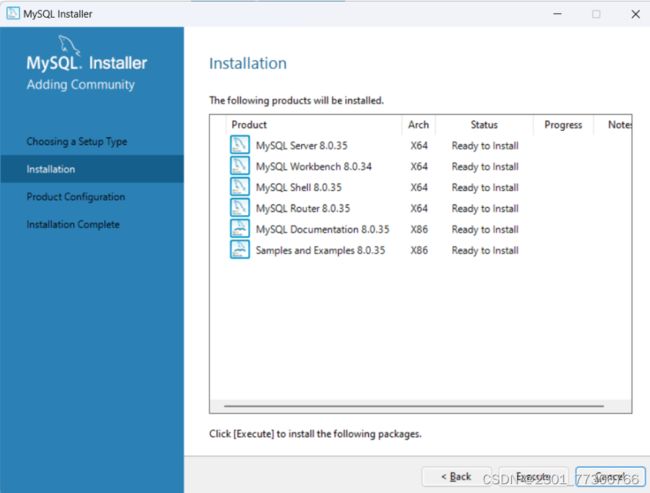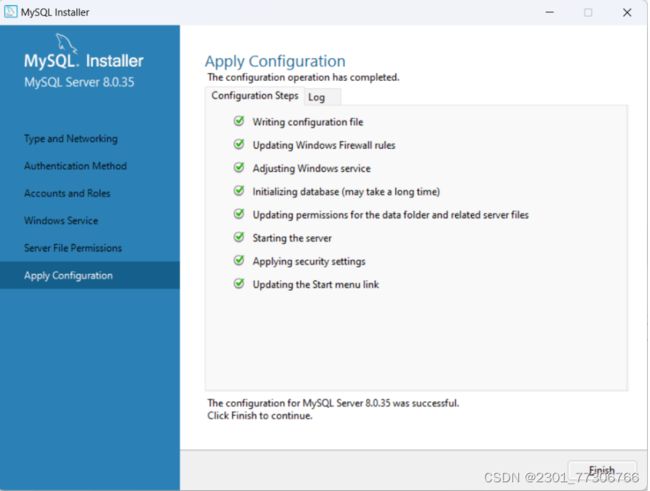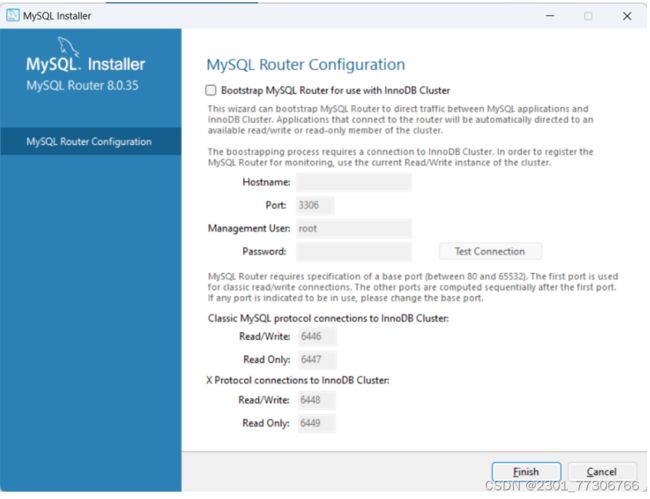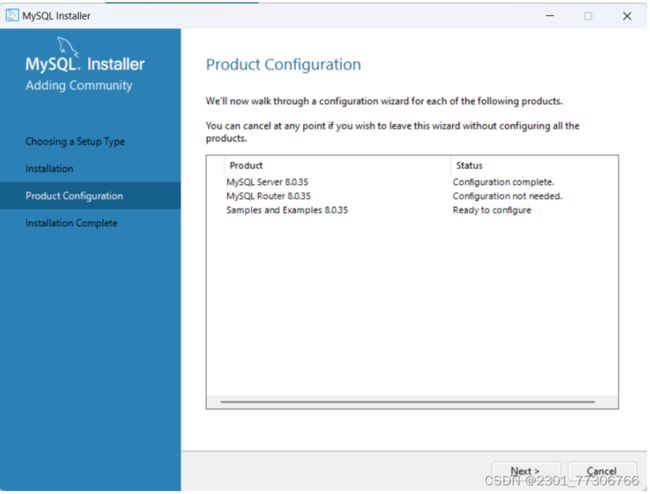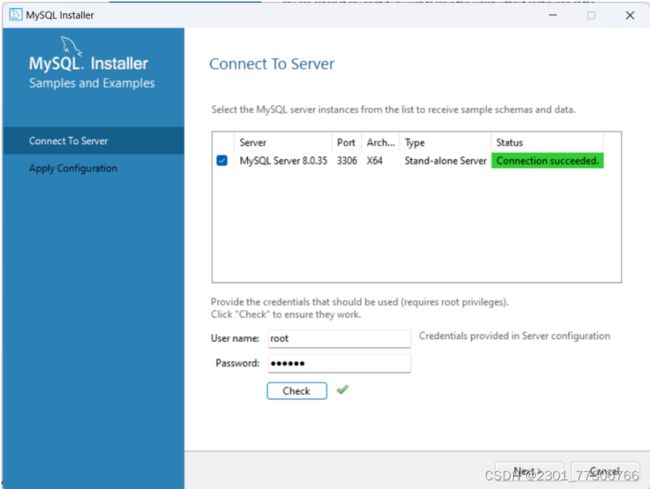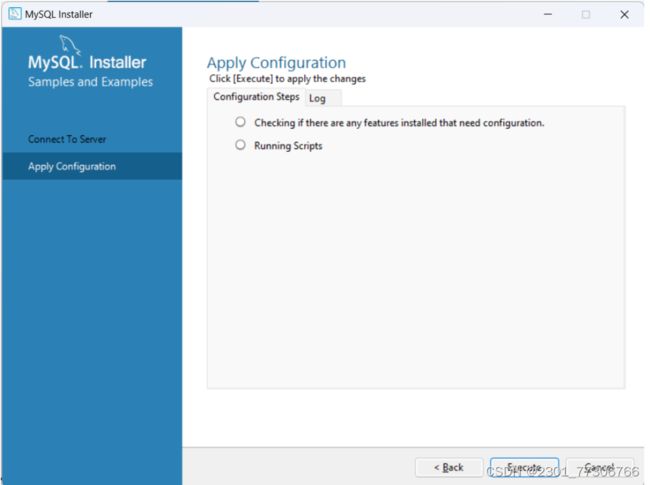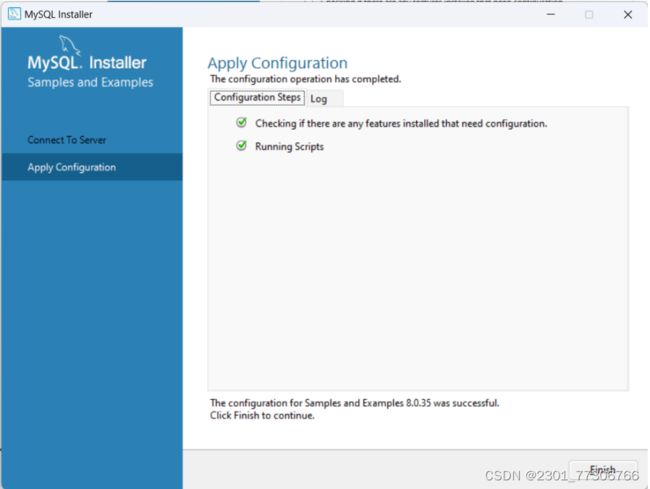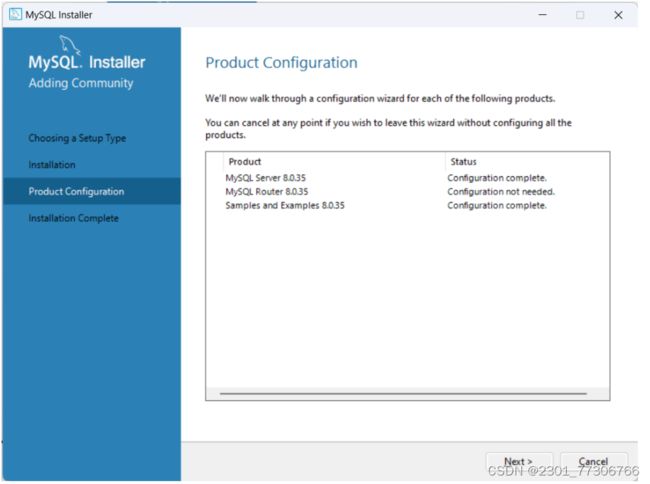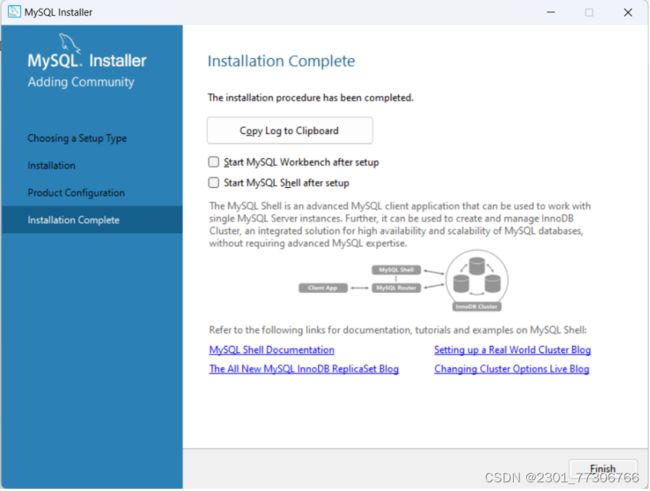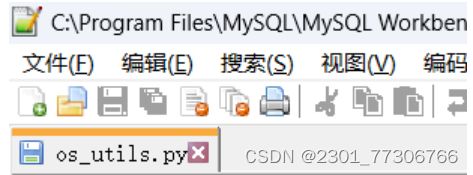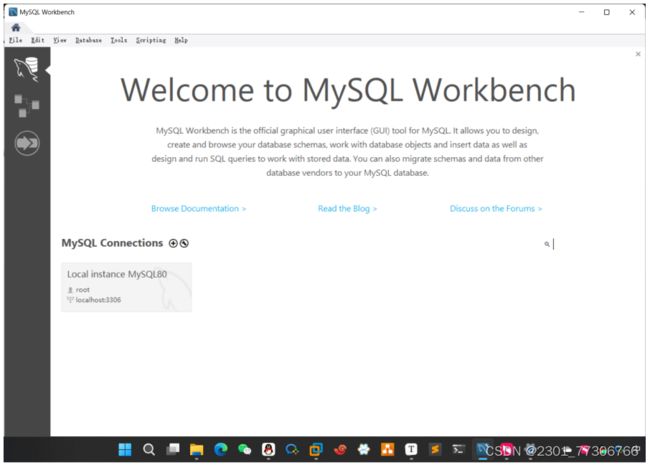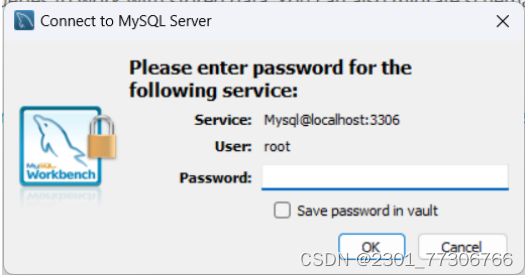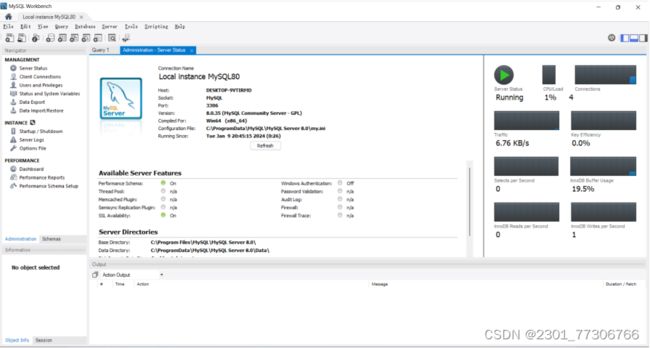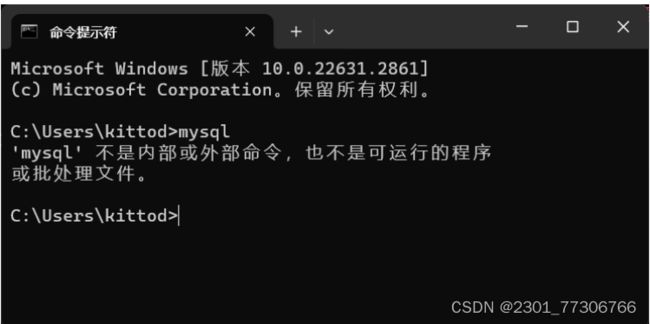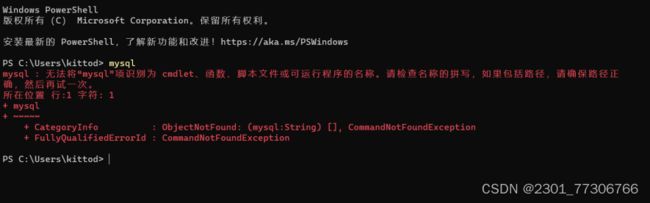数据库第一次作业
目录
实验需求:
1、创建一个英雄表(hero) 主键 name nickname address groups email telphone
2、window系统安装MySQL
实验步骤:
1、创建一个英雄表(hero)
(1)首先需要要创建一个hero表,先要创建一个db_hero的数据库,然后使用这个数据库(用select database();可以查看你使用的是哪一个库)。
(2)紧接着就可以创建hero表(用desc hero; 可以查看表结构)
(3)最后在表中插入数据
单行插入:编辑
多行插入:
查看表中数据(select * from 表名;):
2、window系统安装MySQL
(1)首先确认自己电脑上是否安装过MySQL,如果安装过MySQL软件,则进行清理,如果没有安装过,就跳过清理环境的步骤(即直接从2.4开始)。
2.1删除软件
(2)打开控制面板
(3)找到【卸载程序】选项
(4)删除所有MySQL开头名称的软件
或者:
在【安装的应用】选项中卸载也可以。
(5)卸载有MySQL的应用。
2.2删除残留文件
(1)勾选【隐藏的项目】选项
(2)删除如下【MySQL】目录,如果没有则忽略,继续后面操作。
(3)删除如下【MySQL】目录,如果没有则忽略,继续后面操作。
(4)删除如下【MySQL】目录,如果没有则忽略,继续后面操作。
2.3清理注册表
(1)打开注册表编辑器工具
(2)删除如下注册表项:
2.4下载MySQL安装包
(1)打开如下链接地址,下载安装包。
2.5安装并配置
(1)双击下载好的安装包进行安装,出现如下界面:
(2)选择【Full】选项,然后单击【Next】按钮。
(3)出现如下界面,单击【Execute】按钮。
(4)执行【Execute】按钮操作后进行安装,安装完成之后,出现下面界面。单击【Next】按钮进行下一步。
(5)下一步执行完成后,会出现以下界面,单击【Next】按钮。
(6)执行后,会跳转到如下界面:然后单击【Next】按钮进行下一步。
(7)跳转到如下界面,单击【Next】按钮进行下一步。
(8)跳转到如下界面,输入数据库密码,然后单击【Next】按钮进行下一步。
(9)跳转到以下界面,单击【Next】进行下一步。
(10)跳转到如下界面,单击【Next】按钮进行下一步。
(11)跳转到以下界面,单击【Execute】执行安装。
(12)安装完成后,跳转到如下界面:单击【Finish】按钮完成安装。
(13)跳转到如下界面,接下来进行软件相关配置,单击【Next】按钮进行下一步。
(14)跳转到如下界面,直接单击【Finish】按钮。
(15)跳转到如下界面,单击【Finish】按钮进行下一步。
(16)跳转到如下界面,在【Password】窗口输入前面填写的密码,然后单击【Check】按钮,当出现绿色对 勾提示的时候,说明密码测试没有问题。单击【Next】按钮进行下一步。
(17)跳转到如下界面,单击【Execute】按钮进行下一步。
(18)执行完成之后如下图所示:单击【Finish】按钮i进行下一步。
(19)跳转到如下界面,单击【Next】按钮进行下一步。
(20)跳转到如下界面,取消两个复选框的勾选。然后单击【Finish】按钮进行下一步。
3.后续的一些配置
3.1配置客户端字符配置文件
(1)找到 C:\Program Files\MySQL\MySQL Workbench 8.0\workbench 目录下的 os_utils.py 文件,使用 notepad++ 软件打开进行编辑(找到 356 行,将字符集 utf-8 修改为 gbk 即可)。
修改之后为下面所示:
(2)!!!!!!!!!!!!!!!!!!!!!!!!!!!注 意!!!!!!!!!!!!!!!!!!!!!!!!!!! 在保存时,该软件会进行如下提示:单击【是(Y)】按钮,notepad++将会以管理员模式打开,但是这个 模式打开后,该文件是没有保存的,你需要再次进行保 存!!!!!!!!!!!!!!!!!!!!!!!!!!!!!!!!!!!!!!!!!!!! !
保存完成之后,【文件】和【编辑】按钮下面的保存图标是灰色的,说明保存成 功。!!!!!!!!!!!!!!!!!!
(3)在这种情况下,打开 MySQL Workbench。
(4)点击预配置好的会话,会有如下提示,在【Password】输入框中输入前面的密码,然后勾选下方的保存 密码复选框,然后单击【OK】按钮。
(5)如下图所示:
(6)单击【OK】按钮后,客户端工具会自动打开该会话,如下图所示:
4.配置环境变量
(1)在配置环境变量之前,在命令行执行 mysql 客户端命令,则会出现以下提示:
或者如下提示:
(2)接下来,我们开始配置环境变量
找到如下页面,单击【高级系统设置】按钮。
(3)打开之后,如下图所示,单击【环境变量】按钮进行环境变量配置。
(4)打开如下页面,我们可以选择上面的用户变量配置,也可以选择下方的系统变量配置。我这里选择系统 变量配置,在系统变量串口中选中【Path】变量,单击系统变量下方的【编辑】按钮。
(5)跳转到如下窗口,然后单击【新建】按钮
(6)将如下路径添加到该变量:
(7)如下图所示:
(8)然后单击【确定】关闭该窗口和之前的窗口,并且关闭命令行窗口再打开,再使用命令行:
实验需求:
1、创建一个英雄表(hero)
主键
name
nickname
address
groups
telphone2、window系统安装MySQL
实验步骤:
1、创建一个英雄表(hero)
(1)首先需要要创建一个hero表,先要创建一个db_hero的数据库,然后使用这个数据库(用select database();可以查看你使用的是哪一个库)。
mysql> create database db_hero default charset=utf8mb4; #创建一个MySQL的db_hero数据库
mysql> use db_hero; #使用数据库
注意:使用数据库最后面可以加";",也可以不加,这是一个命令。但建议把这后面加上";"。
(2)紧接着就可以创建hero表(用desc hero; 可以查看表结构)
mysql> CREATE TABLE hero ( id INT PRIMARY KEY AUTO_INCREMENT, name VARCHAR(255) NOT NULL, nickname VARCHAR(255), address VARCHAR(255), groups VARCHAR(255), email VARCHAR(255), telphone VARCHAR(20) );
(3)最后在表中插入数据
插入数据的方法:
单行插入:
insert into table_name[(id, name, ......)] values ();
例子:
mysql> insert into hero values(1, "宋江","梁山", "及时雨","天魁星","[email protected]","23649877902");
多行插入:
insert into table_name[(id, name, ......)] values () ,();
例子:
mysql> insert into hero values(2,"吴用","梁山","天机星","智多星","dhai@g)g.com","23448669"),
-> (3,"林冲","梁山","豹子头","天雄星","[email protected]","489276787");
单行插入:
多行插入:
查看表中数据(select * from 表名;):
这样就基本完成一个数据库创建数据库、创建表和插入一些简单数据,然后进行查看。
2、window系统安装MySQL
(1)首先确认自己电脑上是否安装过MySQL,如果安装过MySQL软件,则进行清理,如果没有安装过,就跳过清理环境的步骤(即直接从2.4开始)。
2.1删除软件
(2)打开控制面板
(3)找到【卸载程序】选项
(4)删除所有MySQL开头名称的软件
或者:
在【安装的应用】选项中卸载也可以。
(5)卸载有MySQL的应用。
2.2删除残留文件
(1)勾选【隐藏的项目】选项
(2)删除如下【MySQL】目录,如果没有则忽略,继续后面操作。
(3)删除如下【MySQL】目录,如果没有则忽略,继续后面操作。
(4)删除如下【MySQL】目录,如果没有则忽略,继续后面操作。
2.3清理注册表
(1)打开注册表编辑器工具
(2)删除如下注册表项:
HKEY_CURRENT_USER\Software\MySQL HKEY_CURRENT_USER\Software\MySQL AB HKEY_CURRENT_USER\Software\Oracle\MySQL Workbench HKEY_CURRENT_USER\Software\Oracle and/or its affiliates\MySQL Shell 8.0.35 HKEY_LOCAL_MACHINE\SOFTWARE\MySQL AB
做完上述步骤之后,环境基本上清理干净了。
2.4下载MySQL安装包
(1)打开如下链接地址,下载安装包。
MySQL :: Download MySQL Installer![]() https://dev.mysql.com/downloads/installer/
https://dev.mysql.com/downloads/installer/
2.5安装并配置
(1)双击下载好的安装包进行安装,出现如下界面:
(2)选择【Full】选项,然后单击【Next】按钮。
(3)出现如下界面,单击【Execute】按钮。
(4)执行【Execute】按钮操作后进行安装,安装完成之后,出现下面界面。单击【Next】按钮进行下一步。
(5)下一步执行完成后,会出现以下界面,单击【Next】按钮。
(6)执行后,会跳转到如下界面:然后单击【Next】按钮进行下一步。
(7)跳转到如下界面,单击【Next】按钮进行下一步。
(8)跳转到如下界面,输入数据库密码,然后单击【Next】按钮进行下一步。
(9)跳转到以下界面,单击【Next】进行下一步。
(10)跳转到如下界面,单击【Next】按钮进行下一步。
(11)跳转到以下界面,单击【Execute】执行安装。
(12)安装完成后,跳转到如下界面:单击【Finish】按钮完成安装。
(13)跳转到如下界面,接下来进行软件相关配置,单击【Next】按钮进行下一步。
(14)跳转到如下界面,直接单击【Finish】按钮。
(15)跳转到如下界面,单击【Finish】按钮进行下一步。
(16)跳转到如下界面,在【Password】窗口输入前面填写的密码,然后单击【Check】按钮,当出现绿色对 勾提示的时候,说明密码测试没有问题。单击【Next】按钮进行下一步。
(17)跳转到如下界面,单击【Execute】按钮进行下一步。
(18)执行完成之后如下图所示:单击【Finish】按钮i进行下一步。
(19)跳转到如下界面,单击【Next】按钮进行下一步。
(20)跳转到如下界面,取消两个复选框的勾选。然后单击【Finish】按钮进行下一步。
3.后续的一些配置
3.1配置客户端字符配置文件
(1)找到 C:\Program Files\MySQL\MySQL Workbench 8.0\workbench 目录下的 os_utils.py 文件,使用 notepad++ 软件打开进行编辑(找到 356 行,将字符集 utf-8 修改为 gbk 即可)。
修改之后为下面所示:
(2)!!!!!!!!!!!!!!!!!!!!!!!!!!!注 意!!!!!!!!!!!!!!!!!!!!!!!!!!! 在保存时,该软件会进行如下提示:单击【是(Y)】按钮,notepad++将会以管理员模式打开,但是这个 模式打开后,该文件是没有保存的,你需要再次进行保 存!!!!!!!!!!!!!!!!!!!!!!!!!!!!!!!!!!!!!!!!!!!! !
保存完成之后,【文件】和【编辑】按钮下面的保存图标是灰色的,说明保存成 功。!!!!!!!!!!!!!!!!!!
(3)在这种情况下,打开 MySQL Workbench。
(4)点击预配置好的会话,会有如下提示,在【Password】输入框中输入前面的密码,然后勾选下方的保存 密码复选框,然后单击【OK】按钮。
(5)如下图所示:
(6)单击【OK】按钮后,客户端工具会自动打开该会话,如下图所示:
4.配置环境变量
(1)在配置环境变量之前,在命令行执行 mysql 客户端命令,则会出现以下提示:
或者如下提示:
(2)接下来,我们开始配置环境变量
找到如下页面,单击【高级系统设置】按钮。
(3)打开之后,如下图所示,单击【环境变量】按钮进行环境变量配置。
(4)打开如下页面,我们可以选择上面的用户变量配置,也可以选择下方的系统变量配置。我这里选择系统 变量配置,在系统变量串口中选中【Path】变量,单击系统变量下方的【编辑】按钮。
(5)跳转到如下窗口,然后单击【新建】按钮
(6)将如下路径添加到该变量:
C:\Program Files (x86)\MySQL\MySQL Server 8.0\bin #注意:你的这个路径可能在C:\Program Files\MySQL\MySQL Server 8.0\bin
(7)如下图所示:
![]()
(8)然后单击【确定】关闭该窗口和之前的窗口,并且关闭命令行窗口再打开,再使用命令行:
这样就能正常使用了。