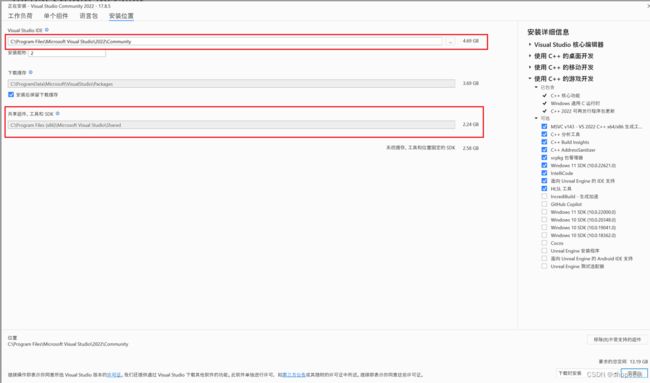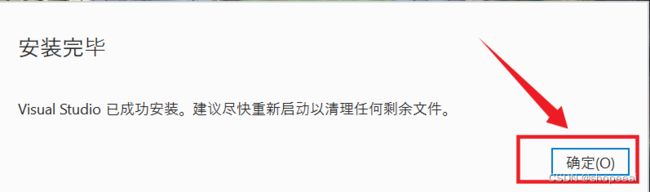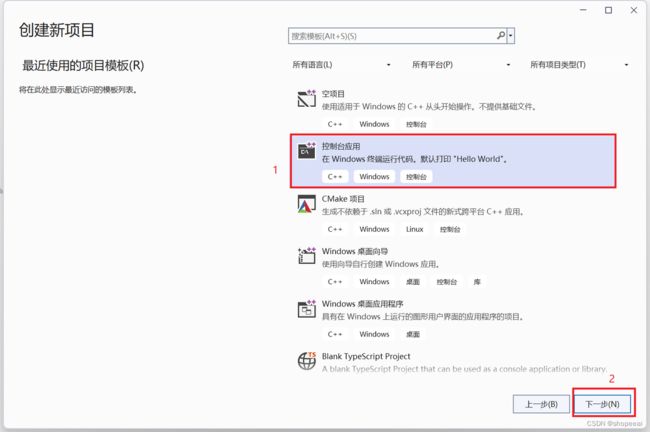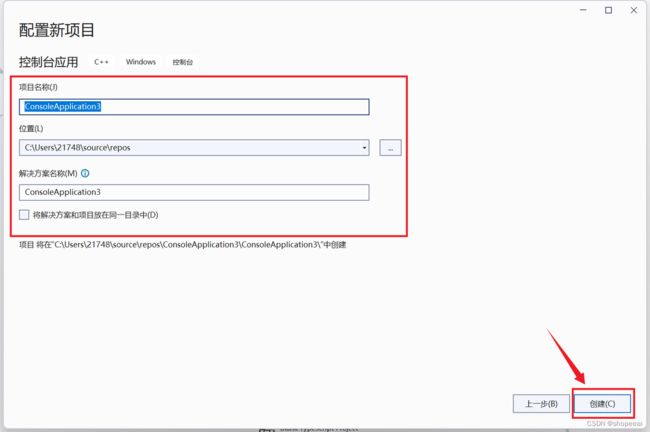【C/C++】C/C++编程——C++ 开发环境搭建
C++的开发环境种类繁多,以下是一些常见的C++ 集成开发环境:
- AppCode :构建与JetBrains’ IntelliJ IDEA 平台上的用于Objective-C,C,C++,Java和Java开发的集成开发环境
- CLion:来自JetBrains的跨平台的C/C++的集成开发环境
- Code::Blocks :免费C,C++和Fortran的集成开发环境
- Dev-C++:可移植的C/C++/C++11集成开发环境
- Eclipse CDT:基于Eclipse平台的功能齐全的C和C++集成开发环境
- Geany :轻量级的快速,跨平台的集成开发环境。
- Irony-mode:由libclang驱动的用于Emacs的C/C++微模式
- Visual Studio IDE :来自微软的集成开发环境
- Visual Studio Code :一款由微软开发且跨平台的免费源代码编辑器
- Qt Creator:跨平台的C++,Javascript和QML集成开发环境,也是Qt SDK的一部分。
- Xcode :由苹果公司开发
对于刚开始学习C++的朋友,我比较建议使用Visual Studio IDE。
Visual Studio 基本不需要怎么配置,下载之后即可直接写代码、运行,然就可以出运行结果了,非常方便,很适合新手学习开发语言,缺点就是它占用内存比较大,稍微显得有点重。
如果想要轻便一点的开发环境的话可以使用 VSCode ,但是使用 VSCode 进行 C/C++ 开发管理时,需要手动配置多个 json 格式的文件,比如 task.json。这些配置文件如果设置出错,就可能导致程序运行失败。此外,还需下载并安装诸如 mingW 等工具,并将它们加入到系统环境变量中。同时,还需在 VSCode 的扩展应用市场中下载必要的插件。只有完成以上所有配置步骤,方可顺利运行开发环境。
下面我介绍一下如何安装Visual Studio。
Visual Studio 安装
1. 点击链接进入官网
https://visualstudio.microsoft.com/zh-hans/downloads/
2. 选择社区版,点击下载
3. 下载完成后得到一个Setup.exe文件
4. 双击这个exe文件,开始安装流程,点击继续。
5. 按照自己的需求勾选要安装的C++模块,一般勾选使用C++进行桌面开发即可,选择好后点击安装
6. 点击安装之后等待下载安装
7. 到这已经安装好了,然后进入安装器点击启动
8. 启动之后则进入Visual Studio使用界面
9. 打开之后,可以创建一个项目来体验一下这个开发工具,点击右侧的创建新项目
10. 选择控制台应用,点击下一步
11. 配置好项目的名称、路径,点击创建
默认会生成一个带有输出"Hello,World!"的.cpp文件
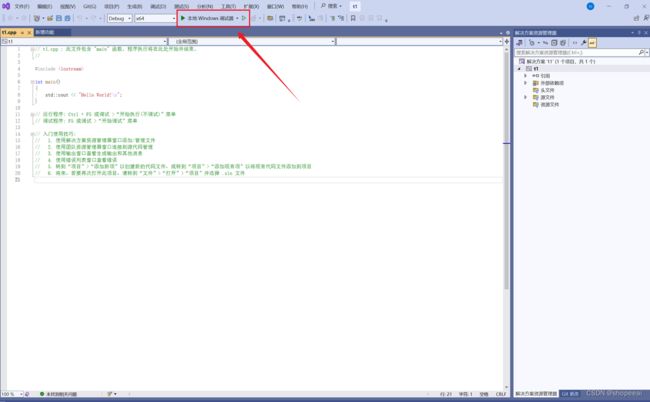
12. 点击本地Windos调试器运行代码,这时会弹出一个黑终端,输出"Hello,World!"
到这Visual Studio已经成功安装,并且可以运行C++代码了
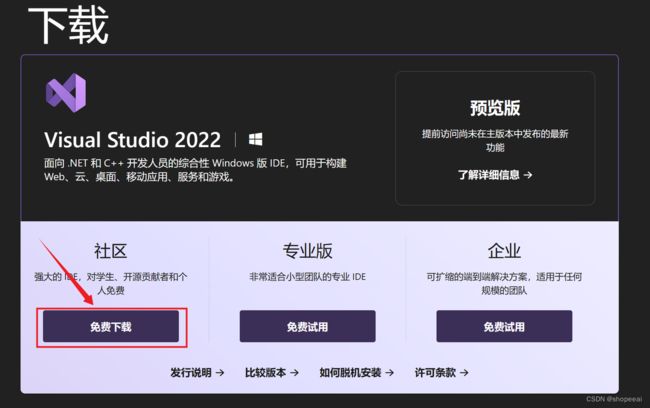
![[图片]](http://img.e-com-net.com/image/info8/6955eb4c42b5452b8b203d9ac12aa224.jpg)


![[图片]](http://img.e-com-net.com/image/info8/17c53eff4c7b481086fba63783fcb362.jpg)