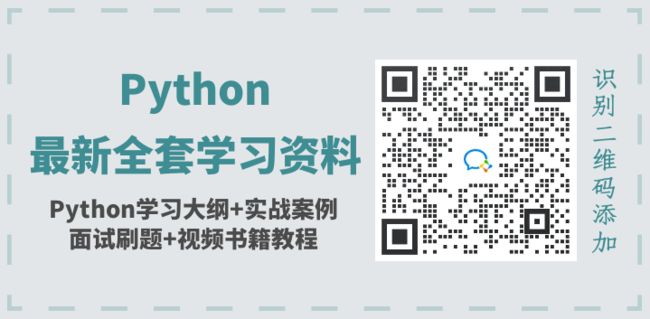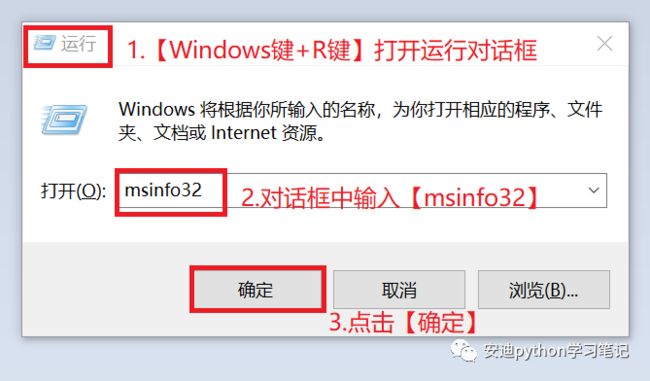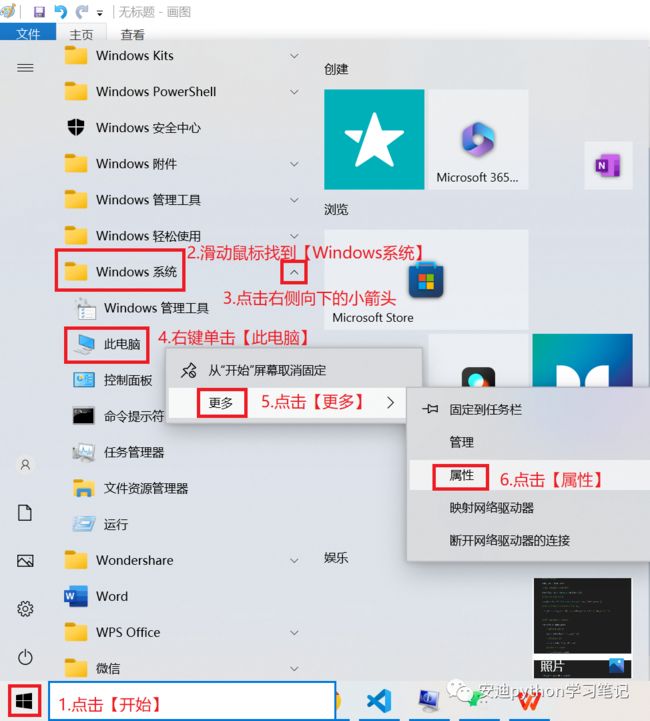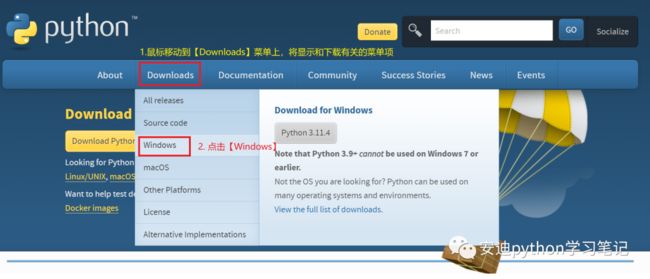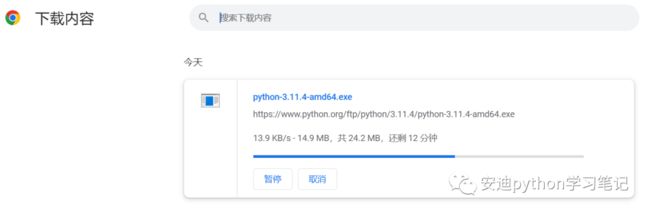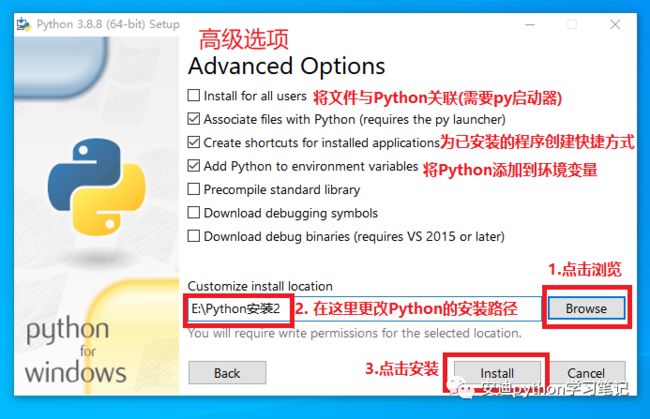全网最详细的Python安装教程,超级详细·小白秒懂!!!
【目录】
-
\1. 安装版本说明
-
\2. 准备工作-确定操作系统及位数
-
- 2.1 确定方法1
- 2.2 确定方法2
-
\3. 下载Python安装包
-
\4. 安装Python
-
\5. 测试Python是否安装成功
-
\6. Python安装成功后找不到编写代码的桌面快捷方式
-
\7. 用Python自带的IDLE编写代码
-
\8. 总结
-
- 8.1 将【IDLE】快捷方式发送到桌面
- 8.2 在【IDLE】中编写代码
- 8.3 在命令行窗口中编写代码
【正文】
1. 安装版本说明
Windows 7系统不支持Python 3.9以上的版本。
Windows 8.1系统或更高版本的操作系统对Python的版本没有要求。
如果你是Windows 7系统,那建议你安装Python 3.8。
2. 准备工作-确定操作系统及位数
在下载Python安装包之前,我们先确定电脑的操作系统及位数。
2.1 确定方法1
1.【Windows键+R键】打开运行对话框。
2.对话框中输入【msinfo32】。
3.点击【确定】。
【运行框中输入的内容】
msinfo32
【msinfo32解析】
msinfo32是Windows操作系统中的一个命令,作用是查看系统的详细信息。
通过运行msinfo32命令,可以打开系统信息窗口。
系统信息窗口包含了关于操作系统、硬件配置、驱动程序、网络设置等方面的详细信息。
【结果展示】
通过上图可以确定电脑的操作系统为Windows 10,系统位数为64。
2.2 确定方法2
这里以Windows 10系统为例。
- 1.单击电脑左下角的【开始】图标。
- 2.滑动鼠标找到【Windows系统】。
- 3.点击【Windows系统】右侧向下的小箭头。
- 4.右键单击【此电脑】。
- 5.鼠标滑动到【更多】。
- 6.点击【属性】。
【结果展示】
在弹出的窗口中,可以看到操作系统的名称和版本信息。
当确定好操作系统和位数之后,可以确定该电脑需要安装64位、3.9以上版本的Python。
3. 下载Python安装包
-
- 打开Python官方网站,地址如下:
https://www.python.org
-
- 鼠标移动到【Downloads】菜单上,将显示和下载有关的菜单项。
【英语解析】
Downloads-下载
All releases- 所有版本
Source code - 源代码
Windows-Windows系统
macOS-macOS系统
Other Platforms-其他平台
License-许可证
Alternative Implementations-替代实现
-
- 点击【Windows】,进入详细的下载列表。在下载列表中将列出不同版本的下载链接。
根据电脑的操作系统和位数选择要下载的安装包。
例如我电脑的操作系统为Windows 10,系统位数为64,那我就下载对应64位的安装包即可。
如果是Windows 7操作系统,那建议下载3.8版本的安装包。
-
- 选择你所需要的安装包,点击就能下载。
-
- 下载完成后,有的浏览器会提示
此类型的文件可能会损害您的计算机。您仍然要保留python-3.11.4-amd64.exe吗?,此时单击【保留】按钮,保留该文件。
- 下载完成后,有的浏览器会提示
-
- 下载完成后,将得到一个名为
python-3.11.4-amd64.exe的安装文件。
- 下载完成后,将得到一个名为
【温馨提示】
- 带32.bit的,表示在Windows 32 位系统上使用。
- 带64.bit的,表示在Windows 64 位系统上使用。
- 标记为
embeddable package,表示嵌入式安装。 - 标记为
installer,表示通过可执行文件*.exe方式离线安装。 - 考虑到最新版本安装包的稳定性,Windows 10 及以上系统个人建议安装
3.9或3.10版本的安装包。
【温馨提示】
Python官网是一个外网网址,下载耗时久,大概需要30分钟左右。
有时候也会出现下载中断的问题,这时候需要重复多下几次。
如果你不想下载,可以直接领取安装包。
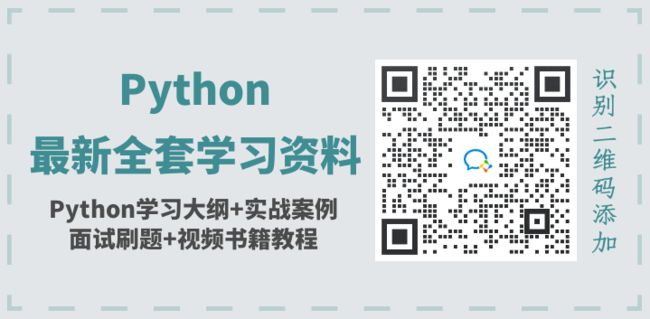
4. 安装Python
-
- 双击安装文件,将显示安装向导对话框。
-
Install launcher for all users (recommended)复选框默认是勾选状态。
-
- 先勾选
Add Python 3.8 to PATH复选框,将表示自动配置环境变量。
- 先勾选
path [pɑːθ]:路径。
【环境变量】
环境变量(environment variables)一般是指在操作系统中用来指定操作系统运行环境的一些参数,如:临时文件夹位置和系统文件夹位置等。
环境变量是在操作系统中一个具有特定名字的对象,它包含了一个或者多个应用程序所将使用到的信息。
例如Windows和DOS操作系统中的path环境变量。
当要求系统运行一个程序而没有告诉它程序所在的完整路径时,系统除了在当前目录下面寻找此程序外,还应到path中指定的路径去找。
用户通过设置环境变量,来更好的运行进程。
环境变量的配置在后面的章节进行讲解。
- 选择自定义安装后会弹出一个选择功能对话框,该对话框不用进行修改,直接单击【NEXT】。
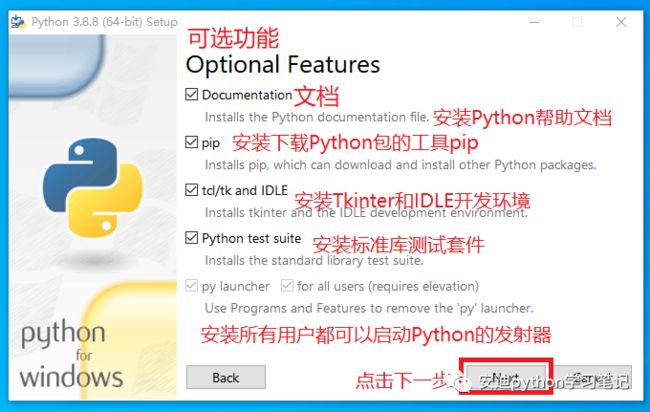
- 单击【NEXT】按钮,将打开高级选项对话框。
- 点击【Browse】选择Python安装的位置。
- 框中会出现Python安装的路径。
- 单击【Install】,文件开始安装。
Browse[braʊz]:浏览。
Install [ɪnˈstɔːl]:安装。
- 单击【Install】按钮后,开始安装Python,安装完成后将显示如下所示对话框。
到这里Python就已经安装成功了。
5. 测试Python是否安装成功
- 1.【Windows键+R键】打开
运行对话框。 - 2.对话框中输入【cmd】。
- 3.点击【确定】,启动
cmd.exe窗口。 - 4.在鼠标闪烁的后面输入【python】后回车。
- 5.如果出现下图所示的信息,则说明Python安装成功。
【备注说明】
上图中的信息是博主电脑中安装的Python的相关信息。
因为选择的版本不同,这些信息会有所差异。
Python 3.9.6 (tags/v3.9.6:db3ff76, Jun 28 2021, 15:26:21) [MSC v.1929 64 bit (AMD64)] on win32Type "help", "copyright", "credits" or "license" for more information.
Python 3.9.6:这是Python解释器的版本号,表示您正在使用的是Python 3.9.6版本。
tags/v3.9.6:db3ff76:这是Git标签和提交哈希值,指示了Python源代码的特定版本。
Jun 28 2021, 15:26:21:这是Python解释器的构建日期和时间,表示该版本的Python解释器是在2021年6月28日15时26分21秒构建的。
MSC v.1929 64 bit (AMD64):这是Python解释器的构建环境信息,表示该版本的Python解释器是在Windows 32位操作系统上使用Microsoft编译器版本1929构建的,支持64位架构。
- 6.在当前的Python提示符
>>>的右侧输入下面的代码,然后回车:
print(2+4)
运行结果如下图所示:
这种编辑代码的方式我称为在命令行窗口中编写代码。
【温馨提示】
在上面的代码中,小括号需要在英文半角状态下输入,并且print全部为小写字母。
注意注意Python的语法是严格区分大小写的。
注意注意Python的标点符号均需要在英文半角状态下输入。
如果输入python后没有出现上图所示信息,而是显示python不是内部或外部命令,也不是可运行的程序或批处理文件,这时,需要在环境变量中配置Python,具体方法后面的章节会详细讲解。
6. Python安装成功后找不到编写代码的桌面快捷方式
python安装完成后如果桌面没有快捷方式,我们可以这样做:
- 1.单击【开始】。
- 2.滑动鼠标找到【P】开头的程序。
- 3.单击【Python3.8】文件夹。
- 4.右键单击【IDLE(python3.8 64-bit)】。
- 5.点击【更多】。
- 6.点击【固定到任务栏】。
- 7.此时可以在电脑最下方的任务栏里找到【IDLE】。
你还可以这样:
- 1.单击【开始】。 - 2.滑动鼠标找到【P】开头的程序。 - 3.单击【Python3.8】文件夹。- 4.右键单击【IDLE(python3.8 64-bit)】。- 5.点击【更多】。- 6.点击【打开文件夹位置】。- 7.在打开的文件夹中右键单击【IDLE(python3.8 64-bit)】。- 8.点击【发送到】-【桌面快捷方式】。
得到的快捷方式如下图所示:
【温馨提示】
因为有的图是在台式机电脑上截的,有的图是在笔记本电脑上截的,所以笔记中有2个版本的【IDLE】,一个是3.8版本,另一个是3.9版本,请大家忽略。
7. 用Python自带的IDLE编写代码
点击任务栏中的【IDLE】或桌面的【IDLE】,在当前的Python提示符>>>的右侧输入一下代码,然后回车:
print(2+4)
这种编辑代码的方式我称为在Python自带的IDLE中编写代码。
【错误提示】
如果代码中的小括号在中文状态下输入,那么将产生语法错误。
例如,在IDLE开发环境中输入并执行下面的代码,注意圆括号为中文状态下输入。
print(2+4)
将会出现如下图所示的错误提示:
8. 总结
本节重点讲解了2个内容。
- Python的下载和安装。
- 两种编写代码的方式。
8.1 将【IDLE】快捷方式发送到桌面
- 1.单击【开始】。
- 2.滑动鼠标找到【P】开头的程序。
- 3.单击【Python3.8】文件夹。
- 4.右键单击【IDLE(python3.8 64-bit)】。
- 5.点击【更多】。
- 6.点击【打开文件夹位置】。
- 7.在打开的文件夹中右键单击【IDLE(python3.8 64-bit)】。
- 8.点击【发送到】-【桌面快捷方式】。