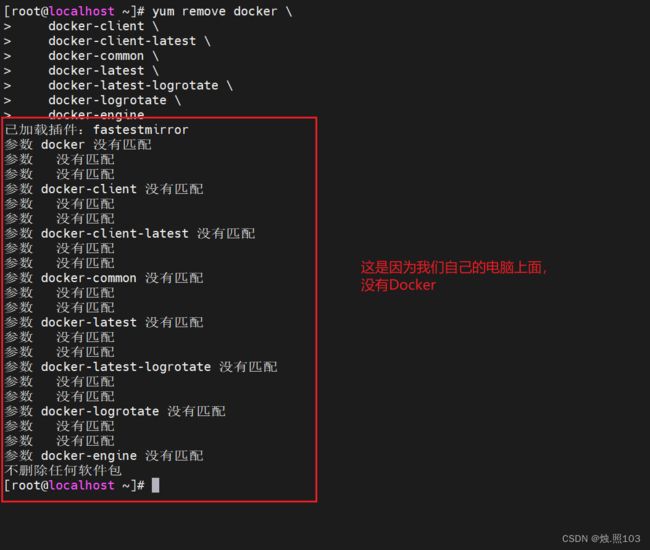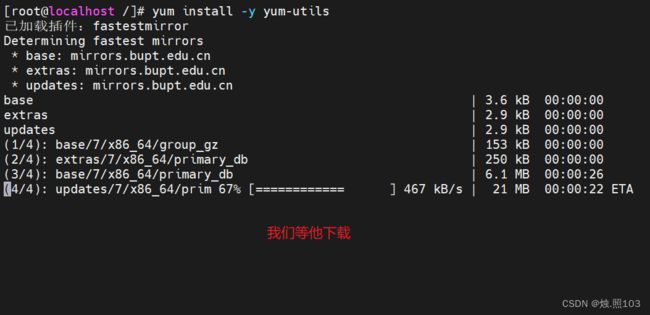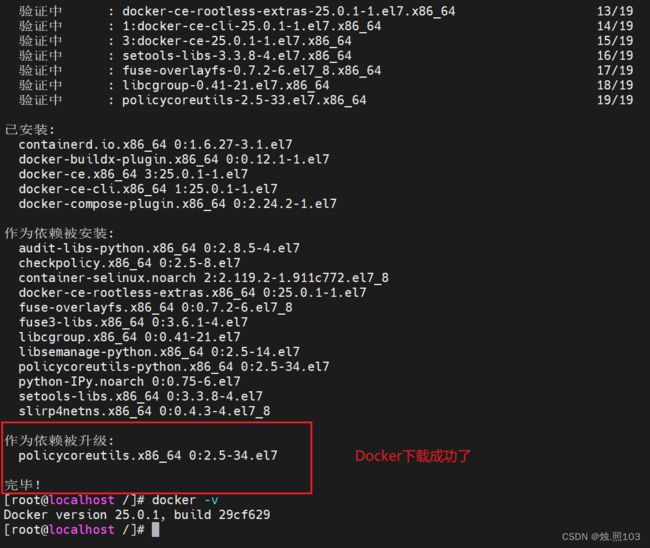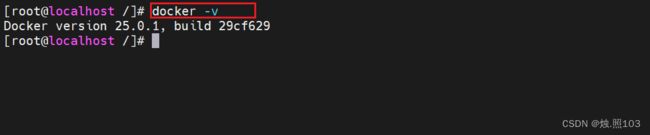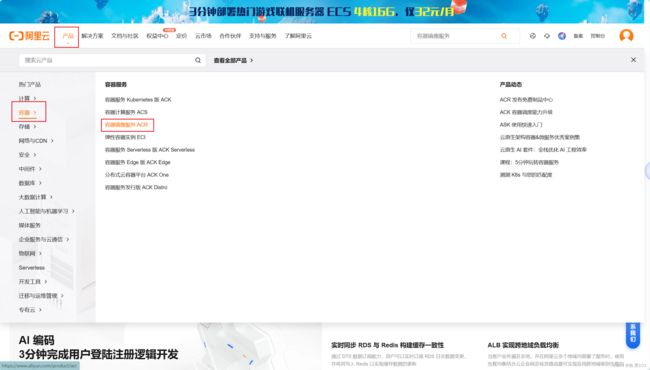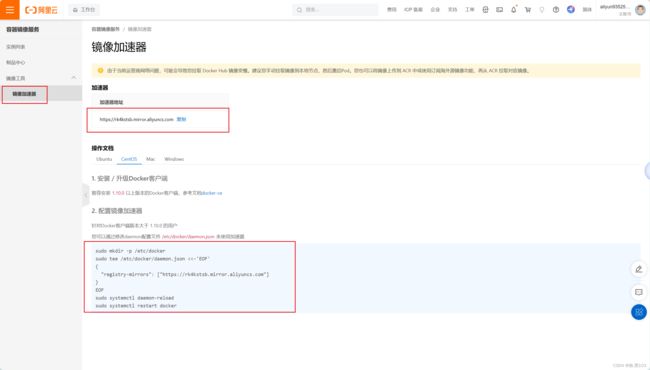Docker的安装
1,卸载旧版Docker:
要是我们之前的系统中已经存在Docker,我们需要先卸载:
yum remove docker \
docker-client \
docker-client-latest \
docker-common \
docker-latest \
docker-latest-logrotate \
docker-logrotate \
docker-engine
命令:
[root@localhost ~]# yum remove docker \
> docker-client \
> docker-client-latest \
> docker-common \
> docker-latest \
> docker-latest-logrotate \
> docker-logrotate \
> docker-engine
通常要是没有安装过的话,运行出来会是这样的效果:
2,配置Docker的yum仓库
2-1 首先呢,我们需要安装一个 yum 工具:
yum install -y yum-utils
命令:
[root@localhost /]# yum install -y yum-utils
2-2 安装yum工具成功后,执行命令,配置Docker的yum源:
yum-config-manager --add-repo https://download.docker.com/linux/centos/docker-ce.repo
命令:
[root@localhost /]# yum-config-manager --add-repo https://download.docker.com/linux/centos/docker-ce.repo
注意:上述的执行结果要类似上图所示, repo saved to .... 如果有Could not 类似的字眼说明保存失败;请重新执行直到成功。
3,安装Docker:
完成好上面的步骤之后,执行命令,安装Docker
yum install -y docker-ce docker-ce-cli containerd.io docker-buildx-plugin docker-compose-plugin
如果要是出现下载失败的情况,我们可以多尝试几次,这个下载Docker的命令。
出现这种情况,我们就再次尝试下载。
注意:如果出现 网络不可达 的情况;请更换网络重新执行命令。
4,启动和校验:
# 启动Docker
systemctl start docker
#停止Docker
systemctl stop docker
#重启Docker
systemctl restart docker
#设置开机自启
systemctl enable docker
#执行Docker ps命令,如果不报错,说明已经安装成功了
docker ps
#执行 docker -v 命令查看我们安装的Docker版本
docker -v
启动Docker:
命令:
[root@localhost /]# systemctl start docker
[root@localhost /]#
停止Docker
命令:
[root@localhost /]# systemctl stop docker
Warning: Stopping docker.service, but it can still be activated by:
docker.socket
[root@localhost /]#
重启:
命令:
[root@localhost /]# systemctl restart docker
[root@localhost /]#
开机自启:
命令:
[root@localhost /]# systemctl enable docker
Created symlink from /etc/systemd/system/multi-user.target.wants/docker.service to /usr/lib/systemd/system/docker.service.
[root@localhost /]#
查看docker版本:
命令:
[root@localhost /]# docker -v
Docker version 25.0.1, build 29cf629
[root@localhost /]#
到这一步docker已经安装成功了,不想配置镜像加速的话,可以不用进行下面的步骤。
5,配置镜像加速:
根据图片示例操作
点击管理控制台:
根据下面的提示操作:
在linux中开始操作:
命令:
[root@localhost /]# mkdir -p /etc/docker
配置镜像加速地址:
命令:
[root@localhost /]# tee /etc/docker/daemon.json <<-'EOF'
> {
> "registry-mirrors": ["https://rk4kstsb.mirror.aliyuncs.com"]
> }
> EOF
{
"registry-mirrors": ["https://rk4kstsb.mirror.aliyuncs.com"]
}
[root@localhost /]#
重新加载配置:
命令:
[root@localhost /]# systemctl daemon-reload
[root@localhost /]#
重启docker
命令:
[root@localhost /]# systemctl restart docker
[root@localhost /]#
好了我们本期的安装docker已经结束了。