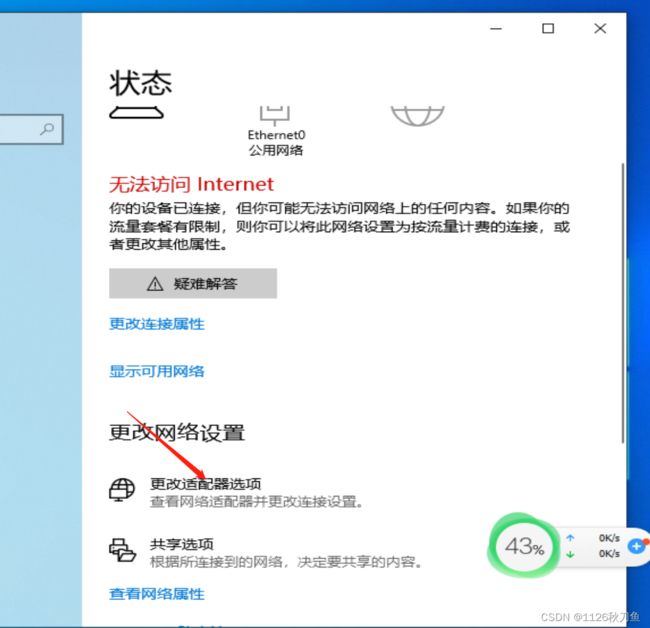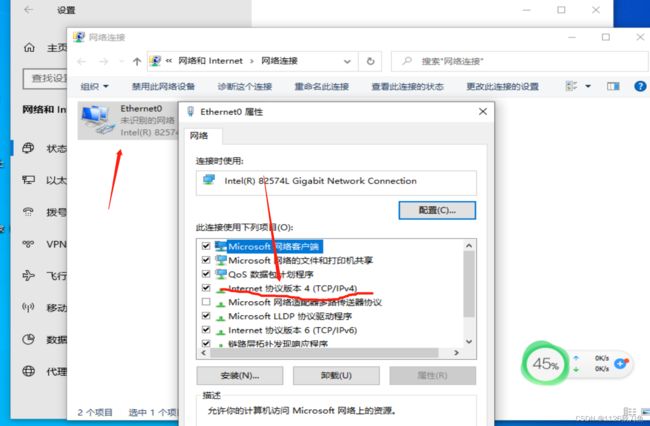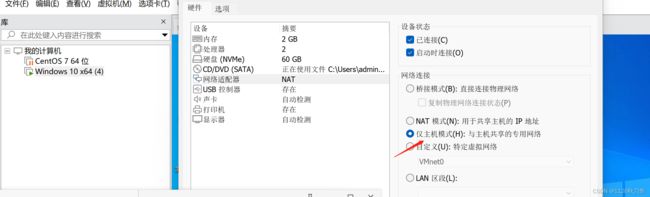- 【SSRF漏洞】——http协议常见绕过
403_found
网络安全服务器
改变的确很难,但结果值得冒险本文如有错误之处,还请各位师傅指正一.ssrf概述SSRF全称为Server-sideRequestFogery,中文含义服务器端请求伪造SSRF是一种由攻击者构造形成由目标服务端发起请求的一个安全漏洞。一般情况下,SSRF攻击的目标是从外网无法访问的内部系统(防火墙隔绝)。(正是因为它是由服务端发起的,所以它能够请求到与它相连而与外网隔离的内部系统)原由:大都是由于服
- 用友NC checkekey SQL 注入漏洞
403_found
漏洞复现sql数据库
免责声明本文旨在提供有关特定漏洞的深入信息,帮助用户充分了解潜在的安全风险。发布此信息的目的在于提升网络安全意识和推动技术进步,未经授权访问系统、网络或应用程序,可能会导致法律责任或严重后果。因此,作者不对读者基于本文内容所采取的任何行为承担责任。读者在使用本文信息时,必须严格遵循适用的法律法规及服务协议,自行承担一切风险与责任。如涉及侵权,请及时与我们联系,我们将尽快处理并删除相关内容。一,产品
- HDFS的读写流程步骤(附图文解析)
m0_67265464
面试学习路线阿里巴巴hdfshadoop大数据面试intellij-idea
1、HDFS的写入流程:详细步骤:client发起文件上传请求,通过RPC与NameNode建立通讯,NameNode检查目标文件是否已存在,父目录是否存在,返回是否可以上传;client请求第一个block该传输到哪些DataNode服务器上;NameNode根据配置文件中指定的备份数量及副本放置策略进行文件分配,返回可用的DataNode的地址,如:A,B,C;client请求3台DataNo
- Python语言的安全开发
慕璃嫣
包罗万象golang开发语言后端
Python语言的安全开发引言在信息技术迅速发展的今天,网络安全问题愈发凸显。随着Python语言的广泛应用,尤其是在数据分析、人工智能、Web开发等领域,其安全问题越来越受到重视。Python作为一门高效且易于学习的编程语言,虽然在开发过程中为我们提供了很多便利,但如果忽视了安全性,将可能导致严重的安全漏洞和数据泄露等问题。因此,本文将围绕Python语言的安全开发展开讨论,重点分析常见的安全问
- 全面解析文件包含漏洞:原理、危害与防护
垚垚 Securify 前沿站
十大漏洞网络安全web安全系统安全网络安全
目录前言漏洞介绍漏洞原理产生条件攻击方式造成的影响经典漏洞介绍防御措施结语前言在当今复杂的网络安全环境中,文件包含漏洞就像潜藏在暗处的危险陷阱,随时可能对防护薄弱的Web应用发起致命攻击。随着互联网的迅猛发展,各类Web应用如雨后春笋般涌现,文件包含漏洞也随之成为Web应用安全的一大隐患。深入了解文件包含漏洞的原理、危害及防范措施,对于保障网络安全、维护数据隐私以及确保系统稳定运行至关重要。漏洞介
- 批处理CMD使用CURL 自动上传/下载文件
vistaup
linux服务器
需求当前有个需求,在不借助第三方工具的情况下(当然curl其实也是三方),设备A每天运行完成的报表,传递到设备B的指定文件夹中备份。A运行结束的时间不固定,这两台设备因为权限原因,没有办法安装第三方软件,也没有公网IP且不在一个局域网,所以考虑用一个FTP服务器做中转。当然有更好的方案也可以同步下。目前的其他思路:frp(本地端口映射安全性相对低),zerotier(尽量不使用三方软件)目前未解决
- python神经网络框架有哪些,python调用神经网络模型
小明技术分享
python神经网络深度学习
人工智能Python深度学习库有哪些由于Python的易用性和可扩展性,众多深度学习框架提供了Python接口,其中较为流行的深度学习库如下:第一:CaffeCaffe是一个以表达式、速度和模块化为核心的深度学习框架,具备清晰、可读性高和快速的特性,在视频、图像处理方面应用较多。Caffe中的网络结构与优化都以配置文件形式定义,容易上手,无须通过代码构建网络;网络训练速度快,能够训练大型数据集与S
- 基础渗透测试实验—永恒之蓝漏洞复现
锅盖'awa'
网络安全小白之路linuxwindows系统安全安全性测试
文章目录概述一、漏洞简述二、组件概述三、漏洞影响四、漏洞复现4.1环境搭建4.2复现过程:1.查看上线主机2.使用Metasploit(MSF)工具3.选择一个编码技术,用来绕过杀毒软件的查杀4.远程控制目标机缓解措施概述永恒之蓝是指2017年4月14日晚,黑客团体ShadowBrokers(影子经纪人)公布一大批网络攻击工具,其中包含“永恒之蓝”工具,“永恒之蓝”利用Windows系统的SMB漏
- python求一个数的阶乘_阶乘计算python
weixin_39540725
python求一个数的阶乘
广告关闭腾讯云11.11云上盛惠,精选热门产品助力上云,云服务器首年88元起,买的越多返的越多,最高返5000元!问题本身很简单,主要是通过这个小问题来演示python的一些用法,例如测试代码运行时间、函数嵌套定义等等。fromtimeimporttimefrommathimportfactorialfromfunctoolsimportreducefromrandomimportrandintd
- 大数据技术在数据安全治理中的应用
罗思付之技术屋
综合技术探讨及方案专栏大数据
摘要面对新形势下的数据安全治理挑战,顺应数据安全领域的技术发展趋势,针对大型国企在数据安全治理实际应用中突出的关键权限人员识别问题,提出了一种基于图算法的关键权限人员识别技术。该技术可以发现系统中潜在的权限影响因素,并可从多个角度衡量不同含义的权重影响力,识别结果可解释性强。针对数据安全治理中的用户与实体行为异常检测问题,提出一种基于生成对抗网络的用户与实体行为异常检测方法,实验结果表明,所提方法
- 解决finalshell,连接主机报错 Session.connect: java.net.SocketException: Connection reset
点动生态云
ssh服务器桥接模式
出现问题:在清除缓存后已连接的端口有些输入命令按左右键有问题重新打开窗口提示连接主机报错Session.connect:java.net.SocketException:Connectionreset可能的原因:1.防火墙或安全组配置问题:如果远程服务器上的防火墙或安全组配置阻止了SSH连接,会出现这种情况。2.SSH服务未启用:如果远程服务器上没有启动SSH服务,就无法建立SSH连接。3.SSH
- 利用长尾关键词优化SEO策略提升网站流量的实用建议
老陈头聊SEO
其他
内容概要在当今数字营销的环境中,网站流量的获取是一项至关重要的任务。随着搜索引擎优化(SEO)技术的发展,长尾关键词逐渐被越来越多的网站管理员和内容创作者所重视。长尾关键词一般指的是那些较长且具体的搜索词组,虽然搜索量相对较少,但通常具有更高的转化率和更低的竞争度。因此,理解和利用长尾关键词,将为提升网站流量提供了有效手段。“要想在竞争激烈的网络环境中脱颖而出,主动挖掘和应用长尾关键词,将为您带来
- 基于JAVA开发APISIX插件
kiranet
后端架构gateway中间件
网关知识介绍什么是网关网关是一种能够在不同网络或协议之间进行数据交换的设备或服务器。网关可以实现不同网络之间的互联互通,也可以实现不同协议之间的转换和适配。网关可以根据不同的功能和层次进行分类。网关可以提供多种服务,例如路由、安全、负载均衡、缓存、压缩、加密、认证、授权、过滤、转码等。南北流量、东西流量南北流量客户端和服务器之间的流量被称为南北流量。东西流量不同服务器之间的流量与数据中心或不同数据
- 微信小程序上传图片使用compressImage压缩
前端搬砖达人
微信小程序小程序
在上传图片时,如果太大体积得图片,往往会上传很慢,而且还加大服务器的压力,所以在性能考虑方面来说,可以处理上传图片时先压缩再传给后端目前原生小程序开发有两种方式进行压缩(原生方法,不排除有第三方接入,但是我目前没找到第三方插件,有找到的大佬们分享一下)这篇先写官方api压缩compressImage压缩这个是官方api压缩方法,但是偶现兼容问题,仅对jpg图片有效1、选择图片使用wx.choose
- Skynet:套接字线程工作原理
「已注销」
微服务luac语言
涉及的到的相应结构体以及预定义注释为://用于标记socket结构体的状态#defineSOCKET_TYPE_INVALID0//socket结构体未被使用#defineSOCKET_TYPE_RESERVE1//socket结构体已被分配,但是还没有实际进行网络连接#defineSOCKET_TYPE_PLISTEN2//已经绑定套接字监听端口号,但是没有添加到epoll监听事件,调用star
- skynet 源码阅读 -- 「揭秘 Skynet 网络通讯」
Winston-Tao
skynet源码阅读skynetc语言网络编程epoll
本文将聚焦Skynet网络通讯的核心线程thread_socket,并深入探讨skynet_socket_poll、forward_message、socket_server_poll等关键函数如何协作,实现高效的网络数据收发与消息分发。1.背景与目标Skynet之所以能轻量高效,网络I/O模块的功劳不可忽视。它利用一个独立线程不断poll网络事件,把事件打包成socketmessage再转交给目
- 大语言模型原理与工程实践:残差连接与层归一化
AI大模型应用之禅
AI大模型与大数据计算科学神经计算深度学习神经网络大数据人工智能大型语言模型AIAGILLMJavaPython架构设计AgentRPA
1.背景介绍随着自然语言处理(NLP)的发展,深度学习在过去几年中取得了令人瞩目的成果。其中,循环神经网络(RNN)和卷积神经网络(CNN)在图像和文本分类、语义角色标注、机器翻译等领域表现出色。然而,这些网络在训练过程中经常遭遇梯度消失和梯度爆炸的问题。为了解决这些问题,我们引入了残差连接(ResidualConnections)和层归一化(BatchNormalization)来改善模型性能。
- skynet源码分析(7)--skynet中的timer
心中那自由的世界
作者:
[email protected],转载请注明作者skynet的timer是做游戏用得比较频繁的一个功能,分析一下它的源码还是有意义的。而且核心的C源码除了timer和网络以外,已经基本分析得差不多了。其它都是跟luacapi相关,或者是跟lua交互比较多的。timer的源码在skynet-timer.c和skynet-timer.h中。在开始看代码之前,请大家默念三遍:1秒=10
- C#使用实体类Entity Framework Core操作mysql入门:从数据库反向生成模型2 处理连接字符串
初级代码游戏
dotnet和C#数据库mysqlEntityFramework
初级代码游戏的专栏介绍与文章目录-CSDN博客我的github:codetoys,所有代码都将会位于ctfc库中。已经放入库中我会指出在库中的位置。这些代码大部分以Linux为目标但部分代码是纯C++的,可以在任何平台上使用。源码指引:github源码指引_初级代码游戏的博客-CSDN博客本文接上一篇:C#使用实体类EntityFrameworkCore操作mysql入门:从数据库反向生成模型-C
- RK3588上安装Ubuntu20.04修改源
chenzhy223
RK3588ubuntulinux运维
RK3588上安装Ubuntu20.04修改源1、参考资料2、更改镜像源2.1、选择源1、参考资料1、清华大学开源软件镜像站.2、Ubuntu软件仓库镜像使用帮助3、UbuntuPorts软件仓库镜像使用帮助4、unbuntu18.04apt-getupdate时报错armpackage找不到–华为服务器(已解决)5、opencv安装(解决libjasper-dev和MIPI接口)2、更改镜像源2
- 用自然语言与mysql数据库对话几种方案的思考
闲云野鹤_SG
数据库mysqlAItext2sql自然语言本地部署大模型
如何用自然语言与mysql数据库对话,而不是用sql语句去查询数据库?处于安全考虑,可训练一个本地大语言模型来完成此项任务,mysql服务器中的数据大约有两万多条记录,服务器的作用主要是记录设备的出库和回库的流水账(即以时间为序的记录),但有一些sql查询比较复杂,必须根据特定的sql语句查询,否则很难得到准确稳定的答案,调试和训练大模型的方法有多种方式,比如lora训练模型,提示词方式,rag方
- 基于车辆组网通信系统的MATLAB仿真
HackDashX
matlab人工智能开发语言Matlab
基于车辆组网通信系统的MATLAB仿真车辆组网通信系统在现代交通中起着重要的作用,它利用车辆自身的通信能力和网络技术实现车辆之间的信息交流和协作。本文将介绍如何使用MATLAB进行车辆组网通信系统的仿真,并提供相应的源代码。首先,我们需要明确车辆组网通信系统的基本原理。该系统基于车载自组织网络(VehicularAdHocNetwork,VANET),利用无线通信技术和车辆间的直接通信来实现信息传
- Transformer架构的GPU并行和之前的NLP算法并行有什么不同?
AI大模型学习不迷路
transformer自然语言处理大模型深度学习NLPLLM大语言模型
1.什么是GPU并行计算?GPU并行计算是一种利用图形处理单元(GPU)进行大规模并行数据处理的技术。与传统的中央处理单元(CPU)相比,GPU拥有更多的核心,能够同时处理数千个线程,这使得GPU在处理高度并行的任务时表现出色。在深度学习中,GPU并行计算被广泛应用于训练神经网络,加速模型训练过程。在2017年之前,自然语言处理(NLP)领域的研究者们通常会从头开始训练模型,那时能够利用GPU进行
- Async协程保姆级教学
Louis yeap
python大数据python开发语言协程async
目录编辑前言二、Async协程使用步骤1.导入标准库2.协程三、协程的应用场景1.网络IO2.数据库IO3.文件IO4.异步任务调度5.Web服务6.设备和串口IO7.队列和管道总结前言介绍:Python协程的概念源于生成器(Generator)。但它通过asyncio和事件循环,进一步扩展了生成器的功能,从而支持异步非阻塞操作。允许程序在执行过程中暂停(挂起),然后在需要时恢复运行。与传统的线程
- Linux服务器中指定版本jdk运行java项目
Louis yeap
java持续部署linux
Linux中指定版本jdk运行java项目文章目录Linux中指定版本jdk运行java项目一、Linux中下载jdk(已下载跳过步骤一)二、配置环境变量(之前配过不影响)三、工作服务器跑项目(后台长期运行)总结一、Linux中下载jdk(已下载跳过步骤一)要在Linux系统上下载并安装JavaDevelopmentKit(JDK),可以按照以下步骤进行操作。以下示例是基于OpenJDK,这是一个
- 27.useFetch
@大迁世界
phpreact.jsjavascriptreactnative开发语言
在React应用开发中,处理网络请求是一个常见而重要的任务。虽然JavaScript的fetchAPI提供了一种现代化的方式来进行网络请求,但在React组件中使用它可能会变得复杂。useFetch钩子提供了一种声明式的方法来处理网络请求,简化了错误处理、加载状态管理和请求取消等复杂操作。以下是如何实现和使用这个自定义钩子:const useFetch = (url, options) => {
- python中的序列化
fate252
Pythonpython序列化picklejson
序列化(picking)把不方便存储或不可传输的对象转换为可存储或可传输的数据的过程称之为序列化。序列化之后,就可以把序列化后的内容写入磁盘,或者通过网络传输到别的机器上。反过来,把从磁盘或网络得到的序列化数据重建为对象的过程称之为反序列化(unpickling)。序列化和反序列化实际是为了通用存储或传输而编码和解码的过程。举例:网络游戏mabi洛奇的存档功能,当每次不想玩的时候就可以存档到服务器
- Selenium自动化测试框架 入门与使用
Future_yzx
selenium测试工具
目录1.Selenium简介2.使用Selenium2.1Java使用Selenium2.2Python使用Selenium2.3支持的浏览器及WebDriver3.ChromeDriver的安装3.1查看本机Chrome版本3.2匹配对应的ChromeDriver并下载3.3配置ChromeDriver路径3.4在服务器(如CentOS)上安装ChromeJava中使用Selenium的代码示例
- 前端安全:构建坚不可摧的Web应用防线
CodeToGym
前端安全
引言在数字化时代,网络安全已成为每个Web开发者必须面对的挑战。前端安全不仅关乎用户体验,更是保护用户数据和企业资产的关键。本文将深入探讨前端安全的多个维度,包括跨站脚本攻击(XSS)、跨站请求伪造(CSRF)、内容安全策略(CSP)以及HTTPS的实施,旨在帮助开发者构建更加安全的Web应用。跨站脚本攻击(XSS)概述跨站脚本攻击(XSS)是一种代码注入攻击,攻击者通过在网页中注入恶意脚本,利用
- Haproxy入门学习二
DawnEillen
学习运维
一、Haproxy的算法1.haproxy通过固定参数balance指明对后端服务器的调度算法,其中balance参数可以配置在listen或backend选项中2.haproxy的调度算法分为静态和动态调度算法,其中有些算法可以根据参数在静态和动态算法中相互转换3.静态算法:按照事先定义好的规则轮询公平调度不关心后端服务器的当前负载、连接数和响应速度等并且不可以实时修改权重,只能靠重启hapro
- 深入浅出Java Annotation(元注解和自定义注解)
Josh_Persistence
Java Annotation元注解自定义注解
一、基本概述
Annontation是Java5开始引入的新特征。中文名称一般叫注解。它提供了一种安全的类似注释的机制,用来将任何的信息或元数据(metadata)与程序元素(类、方法、成员变量等)进行关联。
更通俗的意思是为程序的元素(类、方法、成员变量)加上更直观更明了的说明,这些说明信息是与程序的业务逻辑无关,并且是供指定的工具或
- mysql优化特定类型的查询
annan211
java工作mysql
本节所介绍的查询优化的技巧都是和特定版本相关的,所以对于未来mysql的版本未必适用。
1 优化count查询
对于count这个函数的网上的大部分资料都是错误的或者是理解的都是一知半解的。在做优化之前我们先来看看
真正的count()函数的作用到底是什么。
count()是一个特殊的函数,有两种非常不同的作用,他可以统计某个列值的数量,也可以统计行数。
在统
- MAC下安装多版本JDK和切换几种方式
棋子chessman
jdk
环境:
MAC AIR,OS X 10.10,64位
历史:
过去 Mac 上的 Java 都是由 Apple 自己提供,只支持到 Java 6,并且OS X 10.7 开始系统并不自带(而是可选安装)(原自带的是1.6)。
后来 Apple 加入 OpenJDK 继续支持 Java 6,而 Java 7 将由 Oracle 负责提供。
在终端中输入jav
- javaScript (1)
Array_06
JavaScriptjava浏览器
JavaScript
1、运算符
运算符就是完成操作的一系列符号,它有七类: 赋值运算符(=,+=,-=,*=,/=,%=,<<=,>>=,|=,&=)、算术运算符(+,-,*,/,++,--,%)、比较运算符(>,<,<=,>=,==,===,!=,!==)、逻辑运算符(||,&&,!)、条件运算(?:)、位
- 国内顶级代码分享网站
袁潇含
javajdkoracle.netPHP
现在国内很多开源网站感觉都是为了利益而做的
当然利益是肯定的,否则谁也不会免费的去做网站
&
- Elasticsearch、MongoDB和Hadoop比较
随意而生
mongodbhadoop搜索引擎
IT界在过去几年中出现了一个有趣的现象。很多新的技术出现并立即拥抱了“大数据”。稍微老一点的技术也会将大数据添进自己的特性,避免落大部队太远,我们看到了不同技术之间的边际的模糊化。假如你有诸如Elasticsearch或者Solr这样的搜索引擎,它们存储着JSON文档,MongoDB存着JSON文档,或者一堆JSON文档存放在一个Hadoop集群的HDFS中。你可以使用这三种配
- mac os 系统科研软件总结
张亚雄
mac os
1.1 Microsoft Office for Mac 2011
大客户版,自行搜索。
1.2 Latex (MacTex):
系统环境:https://tug.org/mactex/
&nb
- Maven实战(四)生命周期
AdyZhang
maven
1. 三套生命周期 Maven拥有三套相互独立的生命周期,它们分别为clean,default和site。 每个生命周期包含一些阶段,这些阶段是有顺序的,并且后面的阶段依赖于前面的阶段,用户和Maven最直接的交互方式就是调用这些生命周期阶段。 以clean生命周期为例,它包含的阶段有pre-clean, clean 和 post
- Linux下Jenkins迁移
aijuans
Jenkins
1. 将Jenkins程序目录copy过去 源程序在/export/data/tomcatRoot/ofctest-jenkins.jd.com下面 tar -cvzf jenkins.tar.gz ofctest-jenkins.jd.com &
- request.getInputStream()只能获取一次的问题
ayaoxinchao
requestInputstream
问题:在使用HTTP协议实现应用间接口通信时,服务端读取客户端请求过来的数据,会用到request.getInputStream(),第一次读取的时候可以读取到数据,但是接下来的读取操作都读取不到数据
原因: 1. 一个InputStream对象在被读取完成后,将无法被再次读取,始终返回-1; 2. InputStream并没有实现reset方法(可以重
- 数据库SQL优化大总结之 百万级数据库优化方案
BigBird2012
SQL优化
网上关于SQL优化的教程很多,但是比较杂乱。近日有空整理了一下,写出来跟大家分享一下,其中有错误和不足的地方,还请大家纠正补充。
这篇文章我花费了大量的时间查找资料、修改、排版,希望大家阅读之后,感觉好的话推荐给更多的人,让更多的人看到、纠正以及补充。
1.对查询进行优化,要尽量避免全表扫描,首先应考虑在 where 及 order by 涉及的列上建立索引。
2.应尽量避免在 where
- jsonObject的使用
bijian1013
javajson
在项目中难免会用java处理json格式的数据,因此封装了一个JSONUtil工具类。
JSONUtil.java
package com.bijian.json.study;
import java.util.ArrayList;
import java.util.Date;
import java.util.HashMap;
- [Zookeeper学习笔记之六]Zookeeper源代码分析之Zookeeper.WatchRegistration
bit1129
zookeeper
Zookeeper类是Zookeeper提供给用户访问Zookeeper service的主要API,它包含了如下几个内部类
首先分析它的内部类,从WatchRegistration开始,为指定的znode path注册一个Watcher,
/**
* Register a watcher for a particular p
- 【Scala十三】Scala核心七:部分应用函数
bit1129
scala
何为部分应用函数?
Partially applied function: A function that’s used in an expression and that misses some of its arguments.For instance, if function f has type Int => Int => Int, then f and f(1) are p
- Tomcat Error listenerStart 终极大法
ronin47
tomcat
Tomcat报的错太含糊了,什么错都没报出来,只提示了Error listenerStart。为了调试,我们要获得更详细的日志。可以在WEB-INF/classes目录下新建一个文件叫logging.properties,内容如下
Java代码
handlers = org.apache.juli.FileHandler, java.util.logging.ConsoleHa
- 不用加减符号实现加减法
BrokenDreams
实现
今天有群友发了一个问题,要求不用加减符号(包括负号)来实现加减法。
分析一下,先看最简单的情况,假设1+1,按二进制算的话结果是10,可以看到从右往左的第一位变为0,第二位由于进位变为1。
- 读《研磨设计模式》-代码笔记-状态模式-State
bylijinnan
java设计模式
声明: 本文只为方便我个人查阅和理解,详细的分析以及源代码请移步 原作者的博客http://chjavach.iteye.com/
/*
当一个对象的内在状态改变时允许改变其行为,这个对象看起来像是改变了其类
状态模式主要解决的是当控制一个对象状态的条件表达式过于复杂时的情况
把状态的判断逻辑转移到表示不同状态的一系列类中,可以把复杂的判断逻辑简化
如果在
- CUDA程序block和thread超出硬件允许值时的异常
cherishLC
CUDA
调用CUDA的核函数时指定block 和 thread大小,该大小可以是dim3类型的(三维数组),只用一维时可以是usigned int型的。
以下程序验证了当block或thread大小超出硬件允许值时会产生异常!!!GPU根本不会执行运算!!!
所以验证结果的正确性很重要!!!
在VS中创建CUDA项目会有一个模板,里面有更详细的状态验证。
以下程序在K5000GPU上跑的。
- 诡异的超长时间GC问题定位
chenchao051
jvmcmsGChbaseswap
HBase的GC策略采用PawNew+CMS, 这是大众化的配置,ParNew经常会出现停顿时间特别长的情况,有时候甚至长到令人发指的地步,例如请看如下日志:
2012-10-17T05:54:54.293+0800: 739594.224: [GC 739606.508: [ParNew: 996800K->110720K(996800K), 178.8826900 secs] 3700
- maven环境快速搭建
daizj
安装mavne环境配置
一 下载maven
安装maven之前,要先安装jdk及配置JAVA_HOME环境变量。这个安装和配置java环境不用多说。
maven下载地址:http://maven.apache.org/download.html,目前最新的是这个apache-maven-3.2.5-bin.zip,然后解压在任意位置,最好地址中不要带中文字符,这个做java 的都知道,地址中出现中文会出现很多
- PHP网站安全,避免PHP网站受到攻击的方法
dcj3sjt126com
PHP
对于PHP网站安全主要存在这样几种攻击方式:1、命令注入(Command Injection)2、eval注入(Eval Injection)3、客户端脚本攻击(Script Insertion)4、跨网站脚本攻击(Cross Site Scripting, XSS)5、SQL注入攻击(SQL injection)6、跨网站请求伪造攻击(Cross Site Request Forgerie
- yii中给CGridView设置默认的排序根据时间倒序的方法
dcj3sjt126com
GridView
public function searchWithRelated() {
$criteria = new CDbCriteria;
$criteria->together = true; //without th
- Java集合对象和数组对象的转换
dyy_gusi
java集合
在开发中,我们经常需要将集合对象(List,Set)转换为数组对象,或者将数组对象转换为集合对象。Java提供了相互转换的工具,但是我们使用的时候需要注意,不能乱用滥用。
1、数组对象转换为集合对象
最暴力的方式是new一个集合对象,然后遍历数组,依次将数组中的元素放入到新的集合中,但是这样做显然过
- nginx同一主机部署多个应用
geeksun
nginx
近日有一需求,需要在一台主机上用nginx部署2个php应用,分别是wordpress和wiki,探索了半天,终于部署好了,下面把过程记录下来。
1. 在nginx下创建vhosts目录,用以放置vhost文件。
mkdir vhosts
2. 修改nginx.conf的配置, 在http节点增加下面内容设置,用来包含vhosts里的配置文件
#
- ubuntu添加admin权限的用户账号
hongtoushizi
ubuntuuseradd
ubuntu创建账号的方式通常用到两种:useradd 和adduser . 本人尝试了useradd方法,步骤如下:
1:useradd
使用useradd时,如果后面不加任何参数的话,如:sudo useradd sysadm 创建出来的用户将是默认的三无用户:无home directory ,无密码,无系统shell。
顾应该如下操作:
- 第五章 常用Lua开发库2-JSON库、编码转换、字符串处理
jinnianshilongnian
nginxlua
JSON库
在进行数据传输时JSON格式目前应用广泛,因此从Lua对象与JSON字符串之间相互转换是一个非常常见的功能;目前Lua也有几个JSON库,本人用过cjson、dkjson。其中cjson的语法严格(比如unicode \u0020\u7eaf),要求符合规范否则会解析失败(如\u002),而dkjson相对宽松,当然也可以通过修改cjson的源码来完成
- Spring定时器配置的两种实现方式OpenSymphony Quartz和java Timer详解
yaerfeng1989
timerquartz定时器
原创整理不易,转载请注明出处:Spring定时器配置的两种实现方式OpenSymphony Quartz和java Timer详解
代码下载地址:http://www.zuidaima.com/share/1772648445103104.htm
有两种流行Spring定时器配置:Java的Timer类和OpenSymphony的Quartz。
1.Java Timer定时
首先继承jav
- Linux下df与du两个命令的差别?
pda158
linux
一、df显示文件系统的使用情况,与du比較,就是更全盘化。 最经常使用的就是 df -T,显示文件系统的使用情况并显示文件系统的类型。 举比例如以下: [root@localhost ~]# df -T Filesystem Type &n
- [转]SQLite的工具类 ---- 通过反射把Cursor封装到VO对象
ctfzh
VOandroidsqlite反射Cursor
在写DAO层时,觉得从Cursor里一个一个的取出字段值再装到VO(值对象)里太麻烦了,就写了一个工具类,用到了反射,可以把查询记录的值装到对应的VO里,也可以生成该VO的List。
使用时需要注意:
考虑到Android的性能问题,VO没有使用Setter和Getter,而是直接用public的属性。
表中的字段名需要和VO的属性名一样,要是不一样就得在查询的SQL中
- 该学习笔记用到的Employee表
vipbooks
oraclesql工作
这是我在学习Oracle是用到的Employee表,在该笔记中用到的就是这张表,大家可以用它来学习和练习。
drop table Employee;
-- 员工信息表
create table Employee(
-- 员工编号
EmpNo number(3) primary key,
-- 姓
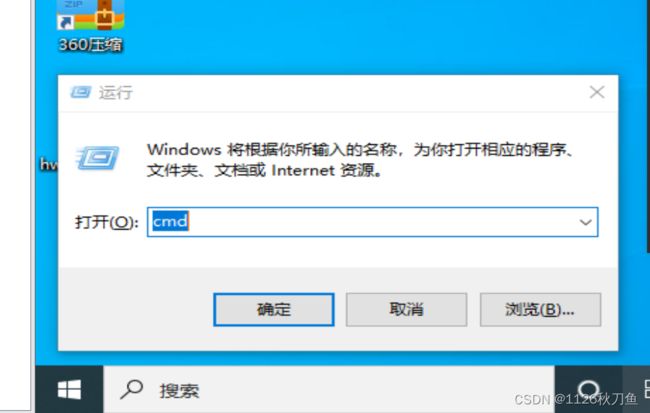
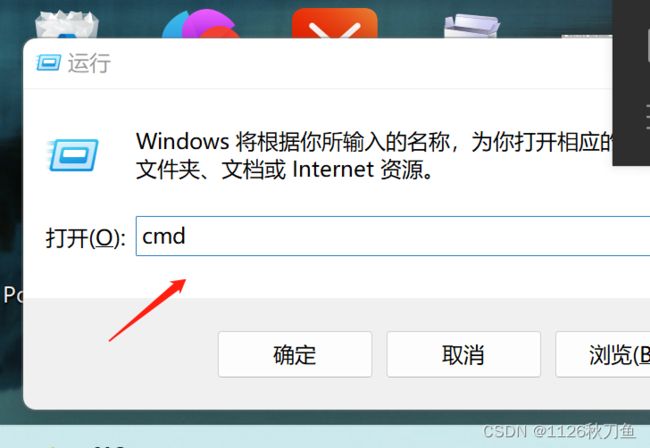
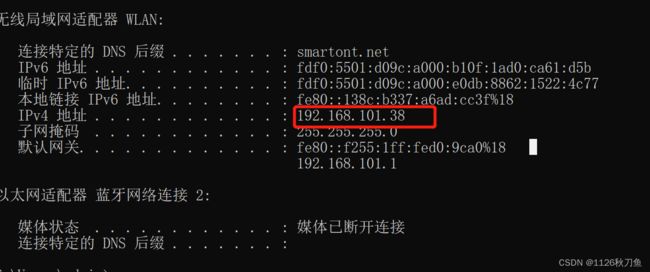 进入虚拟机 在虚拟机中打开W+R到cmd 输入ping 192.168.101.38(真机ip地址)
进入虚拟机 在虚拟机中打开W+R到cmd 输入ping 192.168.101.38(真机ip地址)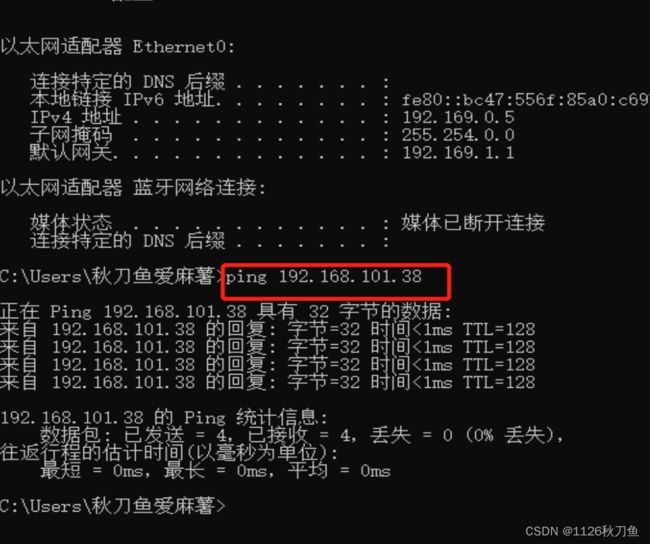
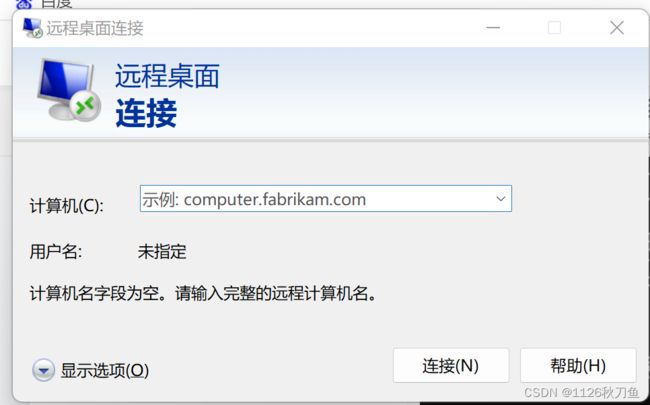
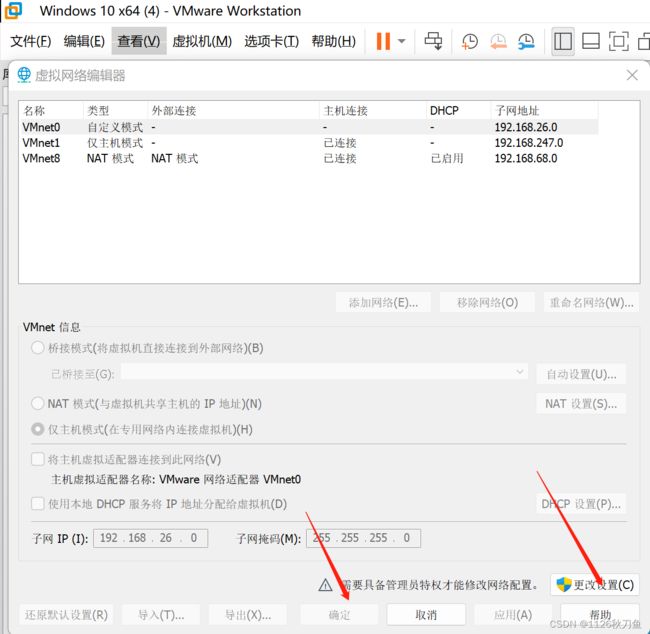 选择NAT模式 点击DHCP 选择使用本地DHCP
选择NAT模式 点击DHCP 选择使用本地DHCP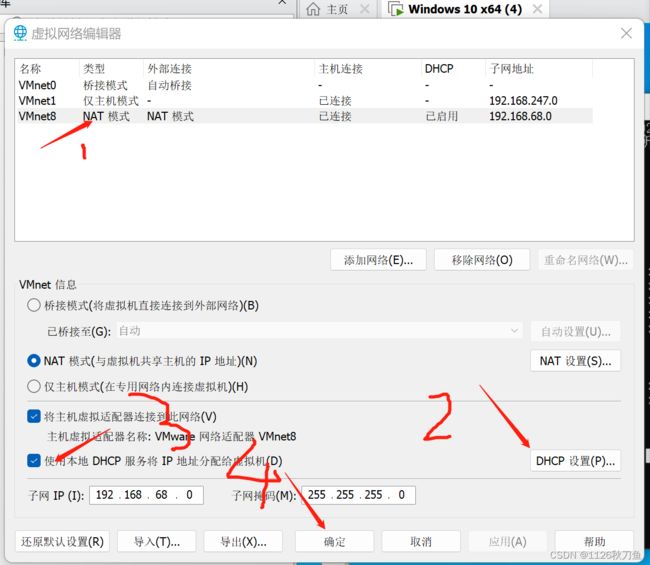
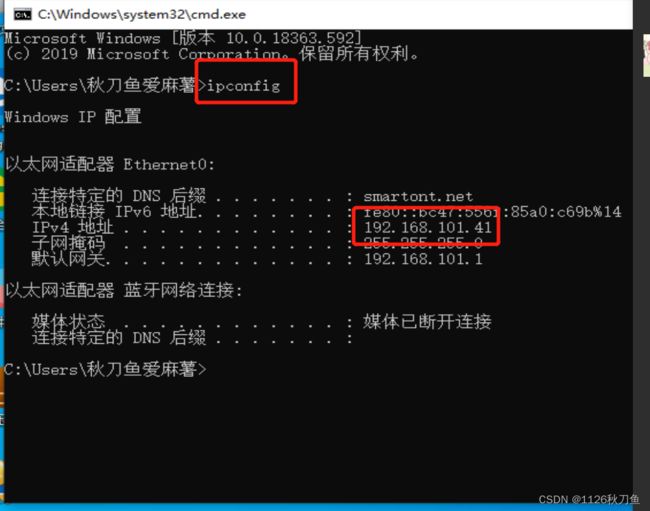 虚拟机的ip地址为 192.168.101.41 。找到真机ip地址,然后在虚拟机中用w+r cmd使用ping +真机ip地址看能不能对接。然后在真机中使用W+R mstsc 中输入 用户名+密码 再点连接即可。在NAT中虚拟机是局域网通过NAT连接外网,走的是内部到外部的一个通信。
虚拟机的ip地址为 192.168.101.41 。找到真机ip地址,然后在虚拟机中用w+r cmd使用ping +真机ip地址看能不能对接。然后在真机中使用W+R mstsc 中输入 用户名+密码 再点连接即可。在NAT中虚拟机是局域网通过NAT连接外网,走的是内部到外部的一个通信。 注意:在这里DHCP不能选择,把子网的ip地址记下
注意:在这里DHCP不能选择,把子网的ip地址记下 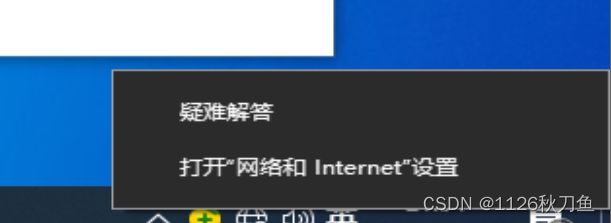 选择网络,右击选择属性 选择协议版本4,再选择属性。
选择网络,右击选择属性 选择协议版本4,再选择属性。