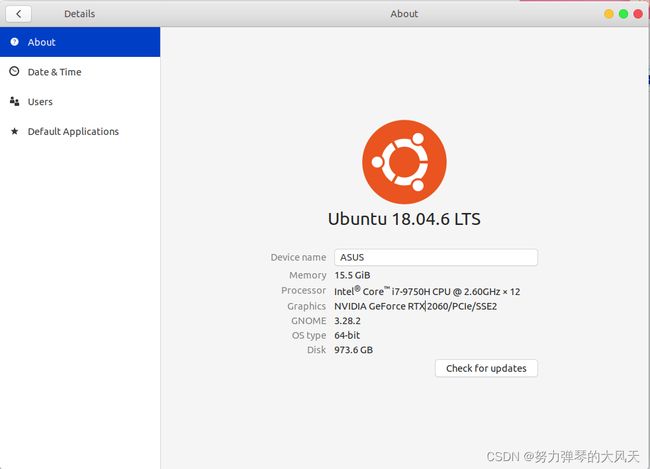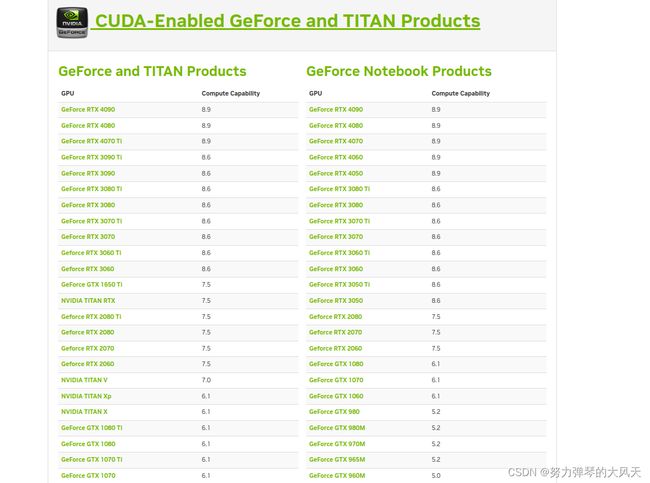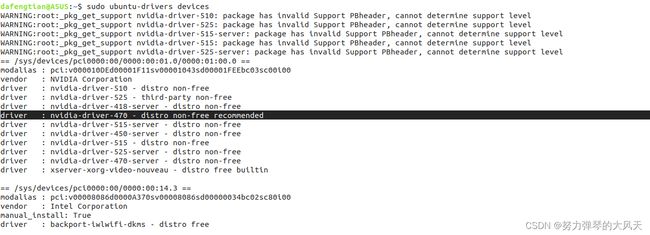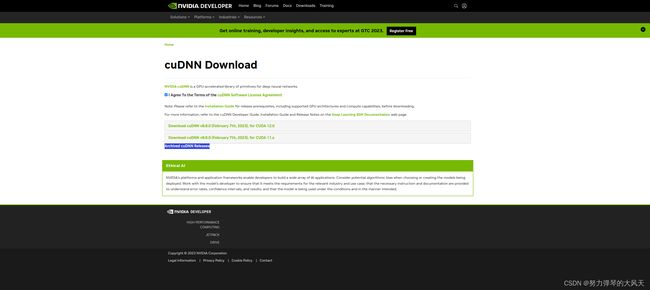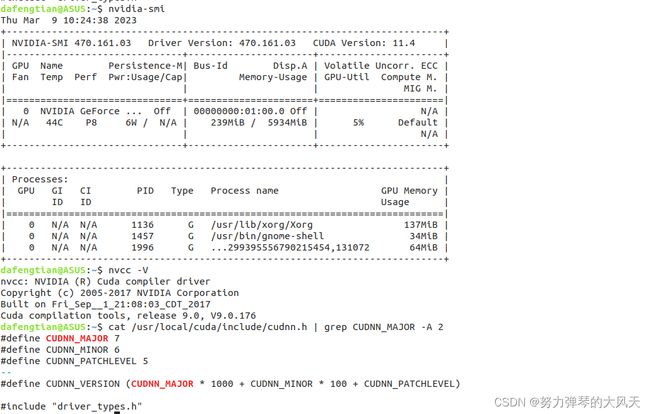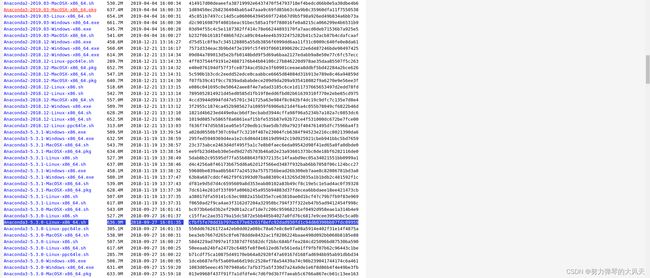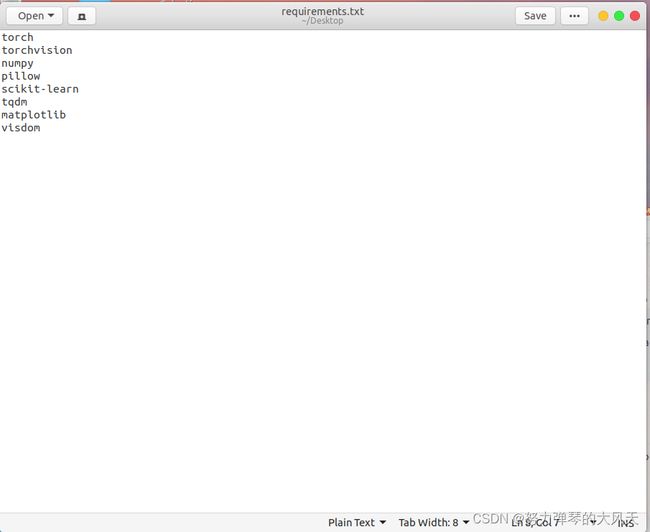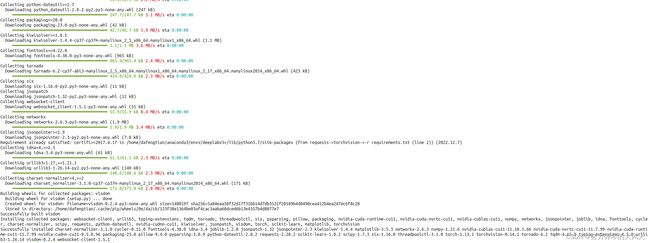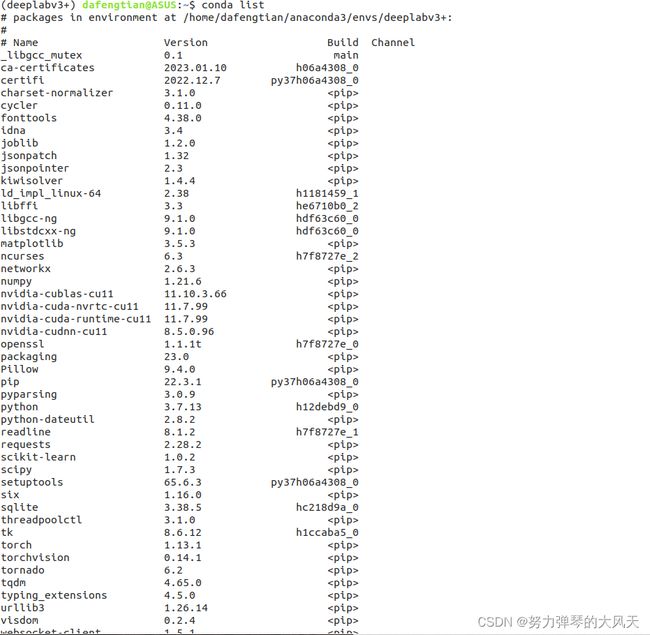【Deeplabv3+】Ubutu18.04中使用pytorch复现Deeplabv3+(第一步)-----环境配置
用pytorch复现Deeplabv3+(第一步)-----环境配置
- 本文是使用的Linux发行版之一的Ubuntu18.04,在pytorch下复现的,使用Windows或者在tensorflow上复现的同学自动略过;
- 本文持续更新中,有同学有环境配置上不懂的问题,随时可以在评论区发表评论,博主看到后会给出指导;
- 运行Deeplabv3需要的硬件显卡需要好一点,本文使用的是NVIDIA GeForce RTX-2060。
- 最后,大家在学习深度学习的时候可能会遇到各种问题,遇到问题就在百度、知乎、B站、csdn、Google浏览器里面搜索一点点解决就行了,希望大家都能学有所成。
Deeplabv3+论文地址:https://arxiv.org/pdf/1802.02611.pdf Github
Deeplabv3+代码地址:https://github.com/VainF/DeepLabV3Plus-Pytorch
本文环境:Ubuntu18.04 cuda 9.0.176 cudnn7.6.5 Anaconda3-5.3.0 torch1.13.1
目录
1.Ubuntu18.04安装
2.cuda9.0 & cuDNN7.6.5安装
1.验证系统是否有CUDA支持的GPU
2.cuda 9 要求gcc>=6, g++>=6,确认你的系统满足这些要求
3.安装NVIDIA驱动
4.安装其它导入包
5 下载并安装cuda9工具包和cuDNN7.6.5
3.anaconda3安装
下载Anaconda安装包
4.代码环境配置
1.Ubuntu18.04安装
如果deeplabv3+环境配置过程中出现问题太多,重新安装系统。参考我的上一篇文章:
【Ubuntu18.04】安装与配置问题解决----持续更新中
2.cuda9.0 & cuDNN7.6.5安装
1.验证系统是否有CUDA支持的GPU
在命令行输入以下代码:
lspci | grep -i nvidia可以查看到自己的显卡信息为:GeForce RTX 2060
也可以去设置中查看自己的显卡信息。
去和NVIDIA网站对照 https://developer.nvidia.com/cuda-gpus支持CUDA的产品。如果能找到自己的显卡,证明你的显卡是可以装CUDA的。
2.cuda 9 要求gcc>=6, g++>=6,确认你的系统满足这些要求
在终端输入:
gcc -v
g++ -v
#如果不满足要求,下载安装
sudo apt install gcc-6
sudo apt install g++-63.安装NVIDIA驱动
#查看自己的显卡以及可以安装的驱动器版本
sudo ubuntu-drivers devices
按照推荐的驱动器版本安装,我的是470(CUDA9需要的驱动器版本是384及以上版本,所以是可以的)。
首先删除旧的NVIDIA驱动:
sudo apt-get purge nvidia-*
然后安装
sudo add-apt-repository ppa:graphics-drivers/ppa
sudo apt-get update
sudo apt-get upgrade
#安装
sudo apt install nvidia-driver-470
重启即可。
4.安装其它导入包
sudo apt-get install g++ freeglut3-dev build-essential libx11-dev libxmu-dev libxi-dev libglu1-mesa libglu1-mesa-dev
5 下载并安装cuda9工具包和cuDNN7.6.5
- cuda 9 安装:
# 安装包下载
wget https://developer.nvidia.com/compute/cuda/9.0/Prod/local_installers/cuda_9.0.176_384.81_linux-run
# 使下载文件可执行
chmod +x cuda_9.0.176_384.81_linux-run
# 安装
sudo ./cuda_9.0.176_384.81_linux-run --override
安装开始时回答下面问题:
You are attempting to install on an unsupported configuration. Do you wish to continue? y
Install NVIDIA Accelerated Graphics Driver for Linux-x86_64 384.81? n
Install the CUDA 9.0 Toolkit? y
安装中间过程参考以下文章:Ubuntu 安装cuda-9
- 为cuda安装匹配的cuDNN 7.6.5
下载cudnn必须先在官网注册,官网地址:https://developer.nvidia.com/cudnn
注册登录,之后,在Archived cuDNN Releases(cuDNN存档发行版本)中找到Download cuDNN v7.6.5 (November 5th, 2019), for CUDA 9.0,下载即可。
提取cuda目录
# 切换到下载目录
cd ~/Downloads
# 解压
tar -xzvf cudnn-9.0-linux-x64-v7.3.0.29.tgz
将解压后的文件复制到cuda工具包目录中
sudo cp -P cuda/include/cudnn.h /usr/local/cuda-9.0/include
sudo cp -P cuda/lib64/libcudnn* /usr/local/cuda-9.0/lib64/
sudo chmod a+r /usr/local/cuda-9.0/lib64/libcudnn*
设置环境变量
# 将cuda-9/bin 添加到路径
echo 'export PATH=/usr/local/cuda-9.0/bin:$PATH' >> ~/.bashrc
# 将cuda-9/lib64 添加到库路径
echo 'export LD_LIBRARY_PATH=/usr/local/cuda-9.0/lib64:$LD_LIBRARY_PATH' >> ~/.bashrc# 关闭环境变量文件.bashrc,并在终端输入环境变量更新指令
source ~/.bashrc
为gcc和g++添加符号链接
sudo ln -s /usr/bin/gcc-6 /usr/local/cuda/bin/gcc
sudo ln -s /usr/bin/g++-6 /usr/local/cuda/bin/g++
重启电脑以激活更改
验证是否安装成功
nvidia-smi
# 查看cuda版本 显示为9.0.176
nvcc -V
# 查看cuDNN版本 显示为7.6.5
cat /usr/local/cuda/include/cudnn.h | grep CUDNN_MAJOR -A 2
3.anaconda3安装
本文安装的是Anaconda3-5.3.0-Linux-x86_64.sh,安装前先确保已经安装python3.7,如果没有安装,先安装python3.7。未安装pip的,可以先按照下面链接安装:https://blog.csdn.net/hymanjack/article/details/80285400
# 安装python3.7
sudo apt install python3.7
# 让pip和python都指向python3
gedit ~/.bashrc
#在文件最后加上这两行,并保存退出
alias pip=/usr/local/bin/pip3.7
alias python=/usr/bin/python3.7# 更新环境
source ~/.bashrc
下载Anaconda安装包
终端下载
wget https://repo.anaconda.com/archive/Anaconda3-5.3.0-Linux-x86_64.sh
# 可能出现 wget未安装的情况,先安装wget,然后重新下载
网页下载
Anaconda下载
安装参考:超详细Ubuntu安装Anaconda步骤+Anconda常用命令-CSDN博客
安装完成后,安装visual studio选项,选择no。
看到Thank you for installing Anaconda3!表示你已经安装完成。
4.代码环境配置
创建虚拟环境:
# deeplabv3+ 是环境名称,可以自己随意起
conda create -n deeplabv3+ python=3.7
# 启动安装环境
conda activate deeplabv3+
在虚拟环境中,使用命令安装需求的包(pytorch等等)
# 在桌面创建文件夹requirements.txt,并把以下文件放上去
touch requirements.txt
#复制以下文件放到requirements.txt中
torch
torchvision
numpy
pillow
scikit-learn
tqdm
matplotlib
visdom
安装(根据网速,可能需要几个小时)
cd Desktop
pip install -r requirements.txt
安装完成后,你可以看到下面的你已经安装的包。
查看虚拟环境中安装的包
conda list
验证torch
到此,环境配置成功,谢谢大家,有问题随时跟我联系。