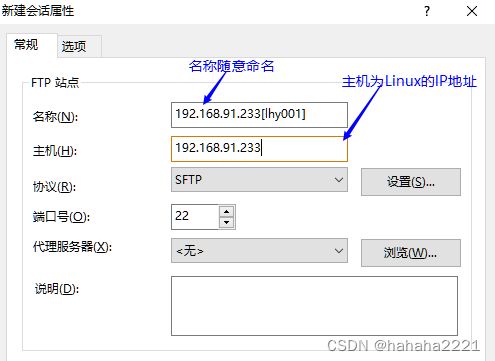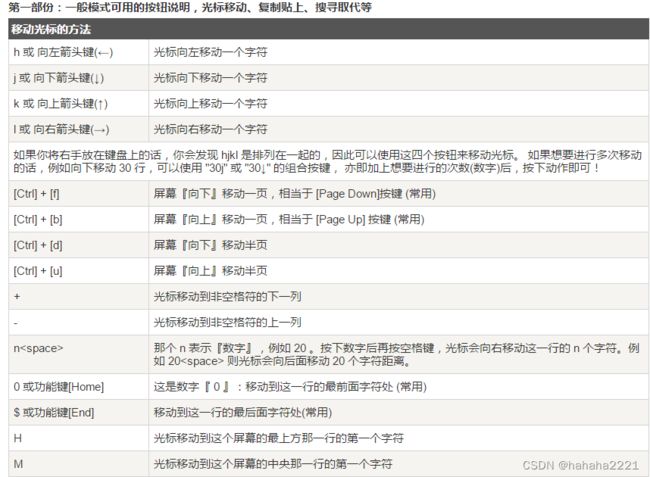Linux(二)
远程登录
Linux大多应用于服务器,而服务器不可能像PC一样放在办公室,它们是放在IDC机房的,所以我平时登录linux系统都是通过远程登录的。
Linux系统中是通过ssh服务实现的远程登录功能。默认ssh服务开启了22端口,而且当我们安装完系统时,这个服务已经安装,并且是开机启动的。所以不需要我们额外配置什么就能直接远程登录linux系统。
ssh服务的配置文件为 /etc/ssh/sshd_config,你可以修改这个配置文件来实现你想要的ssh服务。比如你可以更改启动端口为36000。
如果你是windows的操作系统,则Linux远程登录需要在我们的机器上额外安装一个终端软件。目前比较常见的终端登录软件有SecureCRT, Putty, SSH Secure Shell等。
Xshell6
Xshell 是一个强大的安全终端模拟软件,它支持 SSH1, SSH2, 以及 Microsoft Windows 平台的 TELNET 协议;
Xshell 可以在 Windows 界面下用来访问远端不同系统下的服务器,从而比较好的达到远程控制终端的目的;
1)下载软件 XSHELL - NetSarang Website
Xshell软件主界面
2)创建链接,点击 左上角新建命令。打开Xshell软件后找到左上角第一个“文件”菜单并单击,弹出来一个下拉框,点击选择“新建”命令(或者直接按下快捷键“Alt+n”)。
3)点击“新建”之后就会出现下面这样一个界面,“名称”根据自己的需求填写,“协议”就是默认的SSH,“主机”是这一步最关键的,一定要填写正确,否则无法登录,端口也是默认的22,其他不用填,填写完成之后先不要点确定,看下一步。
xshell连接配置
4)找到连接选项栏中的“用户身份验证”点击,点击之后会让你填写用户名和密码,其中“方法”默认“password”,“用户名”填写你的系统用户名,系统默认用户root,“密码”填写你安装系统设置的密码,填写完成点击确定。
5)登录刚才保存的账号,单击左上角的“文件”菜单,在其下拉选项选择“打开”命令,弹出会话对话框,左下角有一个选项“启动时显示此对话框”,这个选项的意思是:每次打开Xshell都直接跳出这个对话框,根据需求勾选,然后找到你想登录的服务器,点击“连接”即可。
6)服务器连接成功
Xftp 中文乱码问题
Xftp6
一个基于 windows 平台的功能强大的 SFTP、 FTP 文件传输软件;
使用了 Xftp 以后, windows 用户能安全地在 UNIX/Linux 和 Windows PC 之间传输文件;
配置
Vi和Vim编辑器
介绍
Linux的一个重要设计原则就是信息存储在基于文本的文件,在Linux中我们经常编辑修改文本文件,即由ASCII, Unicode 或其它编码的纯文字的文件。因此使用文本编辑器来编辑配置文件非常重要;
文本编辑种类:
- 全屏编辑器:nano(字符工具), gedit(图形化工具),vi,vim
- 行编辑器:sed
文本文件的分类
- 无格式文件:内有多行相似的信息,如/etc中的配置文件;
- 可扩展标记语言( XML)文件:通过文本标记定义数据结构,如/etc和/usr中应用配置文件;
文本文件的优点
- 可以在系统之间移动或者共享,无需转换;
- 可以通过任何简单文本编辑器进行查看和编辑,Vim就是其中一种文本编辑器;
Vim
- 具有程序编辑的能力,可以看做是 Vi 的增强版本,可以主动的以字体颜色辨别语法的正确性,方便程序设计;
- 代码补完、编译及错误跳转等方便编程的功能特别丰富,在程序员中被广泛使用;
- Vi(Visual editor),文本编辑器,是 Linux 必备工具之一,功能强大,学习曲线较陡峭,学习难度大
- vim(VIsual editor iMproved ),和 vi 使用方法一致,但功能更为强大,不是必备软件; 官网:welcome home : vim online
vi 和 vim 常用的三种模式
操作
1、正常模式:以 vim 打开一个档案就直接进入一般模式(这是默认的模式)
- 使用『上下左右』按键来移动光标
- 可以使用『删除字符』或『删除整行』来处理档案内容
- 可以使用『复制、粘贴』来处理你的文件数据
2、插入模式
- 按下 i, I, o, O, a, A, r, R 等任何一个字母之后才会进入编辑模式
- 一般来说按 i 即可
3、命令行模式
- 这个模式可以提供你相关指令,完成读取、存盘、替换、离开 vim 、显示行号等的动作
- 在一般模式中按:(冒号)并等待键入命令,即可进入命令模式
- 通过按Enter可完成命令
- w用于保存(写入), q用于退出,!用于强制执行操作
帮助
vim在编辑器中提供内容广泛的在线帮助。
在一般模式下键入:help将启动第一个屏幕,其中包括导航帮助所需的帮助。
通过在命令模式中键入:help subject,可获取有关特定主题的帮助。
帮助屏幕在新的拆分窗口中打开并可使用:q关闭。
要了解更多拆分窗口的更多所信息,使用:help windows。
快捷键
1) 拷贝当前行 yy , 拷贝当前行向下的 5 行 5yy,并粘贴(输入 p)。
2) 删除当前行 dd , 删除当前行向下的 5 行 5dd
3) 在文件中查找某个单词 [命令行下 /关键字 , 回车 查找 , 输入 n 就是查找下一个 ]
4) 设置文件的行号,取消文件的行号.[命令行下 : set nu 和 :set nonu]
5) 编辑 /etc/profile 文件,在一般模式下, 使用快捷键到该文档的最末行[G]和最首行[gg]
6) 在一个文件中输入 "hello" ,在一般模式下, 然后又撤销这个动作 u
7) 编辑 /etc/profile 文件,在一般模式下, 并将光标移动到20行,可输入 20,再输入 shift+g
其他
Vim的三种操作模式(详细操作)
一般模式
插入模式
命令行模式
加密
SSH服务支持一种安全认证机制,即密钥认证。所谓的密钥认证,实际上是使用一对加密字符串,一个称为公钥(public key), 任何人都可以看到其内容,用于加密;另一个称为密钥(private key),只有拥有者才能看到,用于解密。 通过公钥加密过的密文使用密钥可以轻松解密,但根据公钥来猜测密钥却十分困难。 ssh 的密钥认证就是使用了这一特性。服务器和客户端都各自拥有自己的公钥和密钥。