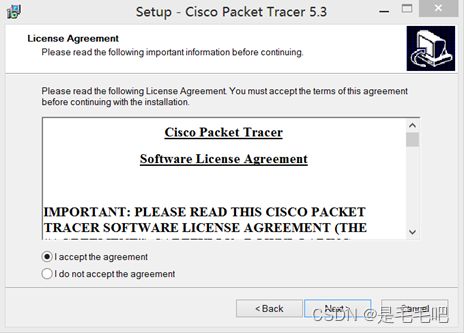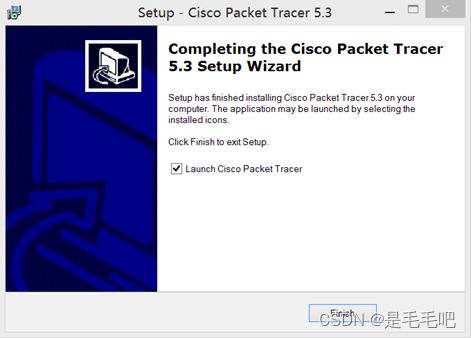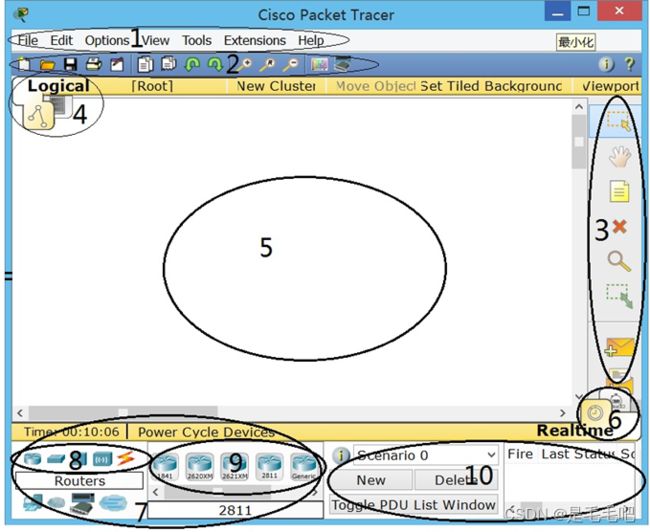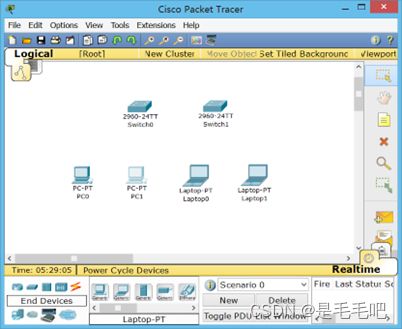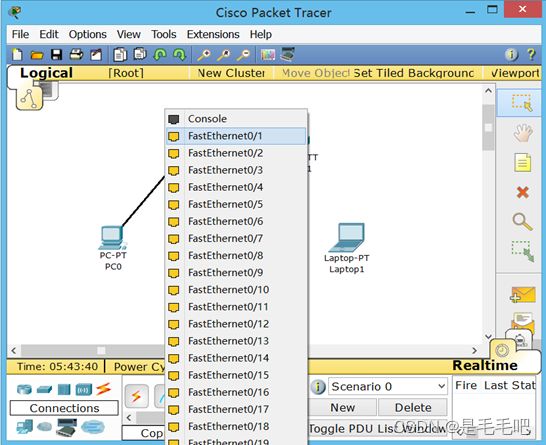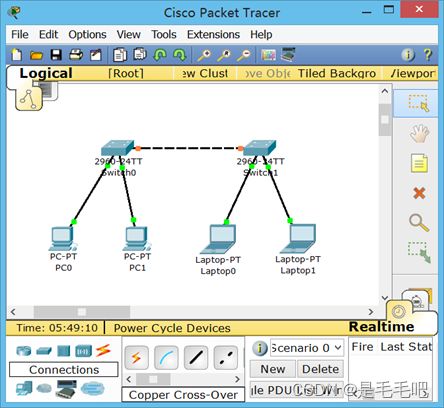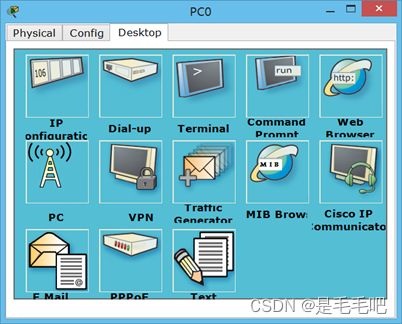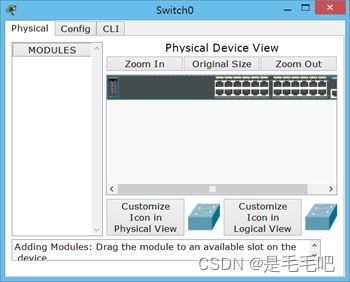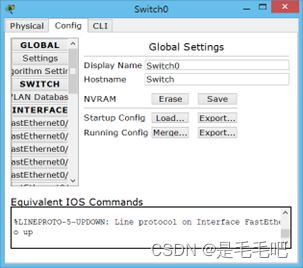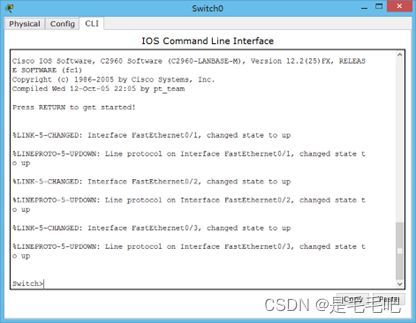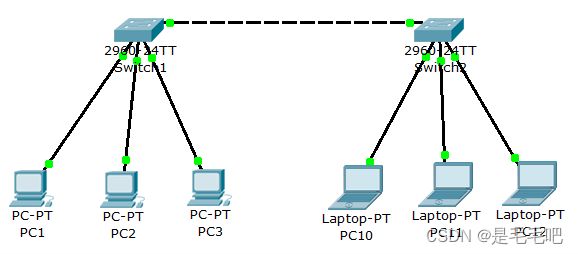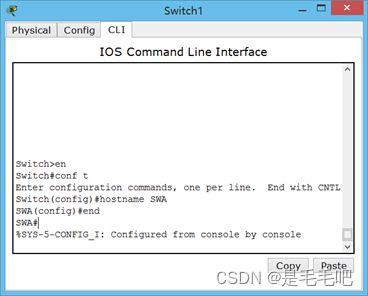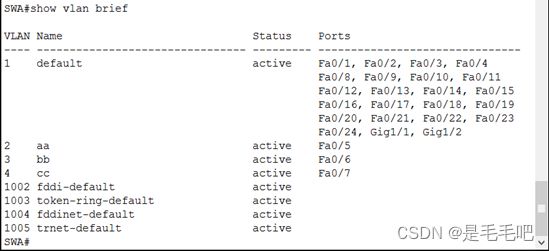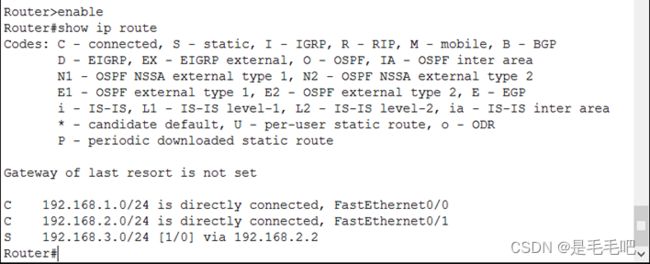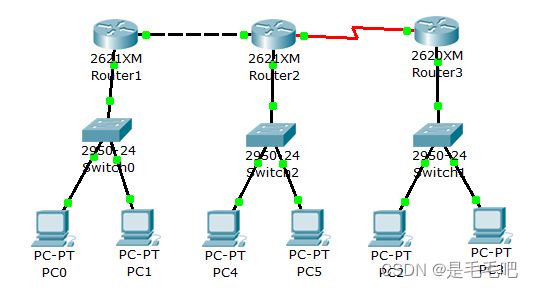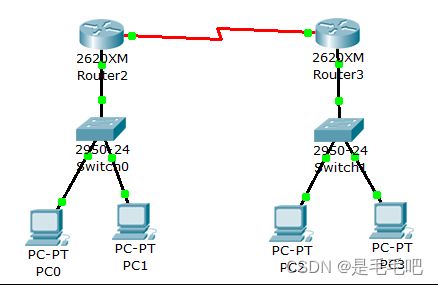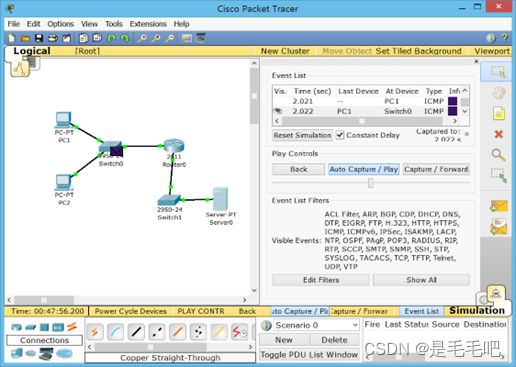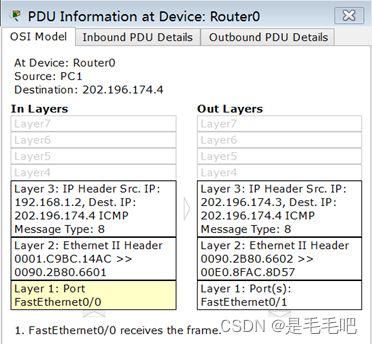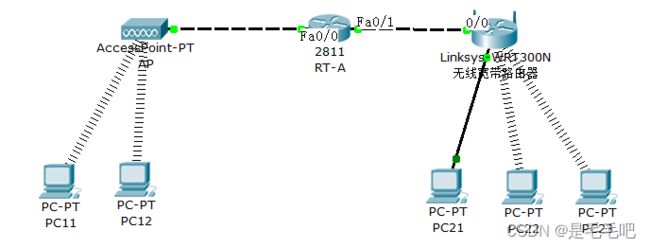思科模拟器实验合集
目 录
实验一 常用网络命令的使用.................................... 1
实验二 双绞线制作.................................................. 12
实验三 网络模拟软件.............................................. 15
实验四 交换机基本配置.......................................... 23
实验五 交换机的VLAN配置................................. 29
实验六 路由器的基本配置...................................... 33
实验七 静态路由实验.............................................. 37
实验八 路由信息协议(RIP)实验........................ 41
实验九 NAT配置..................................................... 45
实验一 常用网络命令的使用
一、实验目的
1.了解常用网络命令的工作原理。
2.掌握常用网络命令的使用。
二、实验设备
1.能够接入Internet的局域网
2.服务器端的Windows 2003操作系统,客户机端Windows 7操作系统。
三、相关准备知识
四、实验步骤
1.Ping命令的使用技巧
Ping是个使用频率极高的实用程序,用于确定本地主机是否能与另一台主机交换(发送与接收)数据报。根据返回的信息,我们就可以推断TCP/IP参数是否设置得正确以及运行是否正常。需要注意的是:成功地与另一台主机进行一次或两次数 据报交换并不表示TCP/IP配置就是正确的,我们必须执行大量的本地主机与远程主机的数据报交换,才能确信TCP/IP的正确性。
简单的说,Ping就是一个测试程序,如果Ping运行正确,我们大体上就可以排除网络访问层、网卡、MODEM的输入输出线路、电缆和路由器等存在的故障,从而减小了问题的范围。但由于可以自定义所发数据报的大小及无休止的高速发送,Ping也被某些别有用心的人作为DDOS(拒绝服务攻击)的工具,例如许多大型的网站就是被黑客利用数百台可以高速接入互联网的电脑连续发送大量Ping数据报而瘫痪的。
按照缺省设置,Windows上运行的Ping命令发送4个ICMP(网间控制报文协议)回送请求,每个32字节数据,如果一切正常,我们应能得到4个回送应答。 Ping能够以毫秒为单位显示发送回送请求到返回回送应答之间的时间量。如果应答时间短,表示数据报不必通过太多的路由器或网络连接速度比较快。Ping还能显示TTL(Time To Live存在时间)值,我们可以通过TTL值推算一下数据包已经通过了多少个路由器:源地点TTL起始值(就是比返回TTL略大的一个2的乘方数)-返回时TTL值。例如,返回TTL值为119,那么可以推算数据报离开源地址的TTL起始值为128,而源地点到目标地点要通过9个路由器网段(128-119);如果返回TTL值为246,TTL起始值就是256,源地点到目标地点要通过9个路由器网段。
(1)通过Ping检测网络故障的典型次序
正常情况下,当我们使用Ping命令来查找问题所在或检验网络运行情况时,我们需要使用许多Ping命令,如果所有都运行正确,我们就可以相信基本的连通性和配置参数没有问题;如果某些Ping命令出现运行故障,它也可以指明到何处去查找问题。下面就给出一个典型的检测次序及对应的可能故障:
·ping 127.0.0.1
这个Ping命令被送到本地计算机的IP软件,该命令永不退出该计算机。如果没有做到这一点,就表示TCP/IP的安装或运行存在某些最基本的问题。
·ping 本机IP
这个命令被送到我们计算机所配置的IP地址,我们的计算机始终都应该对该Ping命令作出应答,如果没有,则表示本地配置或安装存在问题。出现此问题时,局域网用户请断开网络电缆,然后重新发送该命令。如果网线断开后本命令正确,则表示另一台计算机可能配置了相同的IP地址。
·ping 局域网内其他IP
这个命令应该离开我们的计算机,经过网卡及网络电缆到达其他计算机,再返回。收到回送应答表明本地网络中的网卡和载体运行正确。但如果收到0个回送应答,那么表示子网掩码(进行子网分割时,将IP地址的网络部分与主机部分分开的代码)不正确或网卡配置错误或电缆系统有问题。
·ping 网关IP
这个命令如果应答正确,表示局域网中的网关路由器正在运行并能够作出应答。
·ping 远程IP
如果收到4个应答,表示成功的使用了缺省网关。对于拨号上网用户则表示能够成功的访问Internet(但不排除ISP的DNS会有问题)。
·ping localhost
localhost是个作系统的网络保留名,它是127.0.0.1的别名,每太计算机都应该能够将该名字转换成该地址。如果没有做到这一带内,则表示主机文件(/Windows/host)中存在问题。
·ping www.xxx.com(如www.yesky.com 天极网)
对这个域名执行Ping www.xxx.com 地址,通常是通过DNS 服务器 如果这里出现故障,则表示DNS服务器的IP地址配置不正确或DNS服务器有故障(对于拨号上网用户,某些ISP已经不需要设置DNS服务器了)。顺便说一句:我们也可以利用该命令实现域名对IP地址的转换功能。
如果上面所列出的所有Ping命令都能正常运行,那么我们对自己的计算机进行本地和远程通信的功能基本上就可以放心了。但是,这些命令的成功并不表示我们所有的网络配置都没有问题,例如,某些子网掩码错误就可能无法用这些方法检测到。
(2)Ping命令的常用参数选项
·ping IP –t
连续对IP地址执行Ping命令,直到被用户以Ctrl+C中断。
·ping IP -l 3000
指定Ping命令中的数据长度为3000字节,而不是缺省的32字节。
·ping IP –n
执行特定次数的Ping命令。
2.Netstat 命令的使用技巧
Netstat用于显示与IP、TCP、UDP和ICMP协议相关的统计数据,一般用于检验本机各端口的网络连接情况。
如果我们的计算机有时候接受到的数据报会导致出错数据删除或故障,我们不必感到奇怪,TCP/IP可以容许这些类型的错误,并能够自动重发数据报。但如果累计的出错情况数目占到所接收的IP数据报相当大的百分比,或者它的数目正迅速增加,那么我们就应该使用Netstat查一查为什么会出现这些情况了。
(1)netstat 的一些常用选项
·netstat –s
本选项能够按照各个协议分别显示其统计数据。如果我们的应用程序(如Web浏览器)运行速度比较慢,或者不能显示Web页之类的数据,那么我们就可以用本选项来查看一下所显示的信息。我们需要仔细查看统计数据的各行,找到出错的关键字,进而确定问题所在。
·netstat –e
本选项用于显示关于以太网的统计数据。它列出的项目包括传送的数据报的总字节数、错误数、删除数、数据报的数量和广播的数量。这些统计数据既有发送的数据报数量,也有接收的数据报数量。这个选项可以用来统计一些基本的网络流量)。
·netstat –r
本选项可以显示关于路由表的信息,类似于后面所讲使用route print命令时看到的 信息。除了显示有效路由外,还显示当前有效的连接。
·netstat –a
本选项显示一个所有的有效连接信息列表,包括已建立的连接(ESTABLISHED),也包括监听连接请求(LISTENING)的那些连接。
·netstat –n
显示所有已建立的有效连接。
下面是 netstat 的输出示例:
C:\>netstat -e
Interface Statistics
ReceivedSent
Bytes399583794047224622
Unicast packets120099131015
Non-unicast packets7579544 3823
Discards 0 0
Errors 0 0
Unknown protocols363054211
C:\>netstat -a
Active Connections
Proto Local AddressForeign Address State
TCPCORP1:1572 172.16.48.10:nbsession ESTABLISHED
TCPCORP1:1589 172.16.48.10:nbsession ESTABLISHED
TCPCORP1:1606 172.16.105.245:nbsession ESTABLISHED
TCPCORP1:1632 172.16.48.213:nbsessionESTABLISHED
TCPCORP1:1659 172.16.48.169:nbsessionESTABLISHED
TCPCORP1:1714 172.16.48.203:nbsessionESTABLISHED
TCPCORP1:1719 172.16.48.36:nbsession ESTABLISHED
TCPCORP1:1241 172.16.48.101:nbsessionESTABLISHED
UDPCORP1:1025 *:*
UDPCORP1:snmp *:*
UDPCORP1:nbname *:*
UDPCORP1:nbdatagram *:*
UDPCORP1:nbname *:*
UDPCORP1:nbdatagram *:*
C:\>netstat -s
IP Statistics
Packets Received = 5378528
Received Header Errors = 738854
Received Address Errors= 23150
Datagrams Forwarded= 0
Unknown Protocols Received = 0
Received Packets Discarded = 0
Received Packets Delivered = 4616524
Output Requests= 132702
Routing Discards = 157
Discarded Output Packets = 0
Output Packet No Route = 0
Reassembly Required= 0
Reassembly Successful = 0
Reassembly Failures =
Datagrams Successfully Fragmented = 0
Datagrams Failing Fragmentation = 0
Fragments Created = 0
ICMP Statistics
ReceivedSent
Messages 693 4
Errors 0 0
Destination Unreachable685 0
Time Exceeded0 0
Parameter Problems 0 0
Source Quenches0 0
Redirects0 0
Echoes 4 0
Echo Replies 0 4
Timestamps 0 0
Timestamp Replies0 0
Address Masks0 0
Address Mask Replies 0 0
TCP Statistics
Active Opens = 597
Passive Opens= 135
Failed Connection Attempts = 107
Reset Connections= 91
Current Connections= 8
Segments Received= 106770
Segments Sent= 118431
Segments Retransmitted = 461
UDP Statistics
Datagrams Received = 4157136
No Ports = 351928
ReceiveErrors = 2
Datagrams Sent = 13809
(2)Netstat的妙用
经常上网的人一般都使用ICQ的,不知道我们有没有被一些讨厌的人骚扰,想投诉却又不知从和下手?其实,我们只要知道对方的IP,就可以向他所属的ISP投诉了。但怎样才能通过ICQ知道对方的IP呢?如果对方在设置ICQ时选择了不显示IP地址,那我们是无法在信息栏中看到的。其实,我们只需要通过Netstat就可以很方便的做到这一点:当他通过ICQ或其他的工具与我们相连时(例如我们给他发一条ICQ信息或他给我们发一条信息),我们立刻在DOS 命令提示符下输入netstat -n或netstat -a就可以看到对方上网时所用的IP或ISP域名了,甚至连所用Port都完全暴露了。
3.IPConfig命令的使用技巧
IPConfig实用程序和它的等价图形用户界面----Windows 95/98中的WinIPCfg可用于显示当前的TCP/IP配置的设置值。这些信息一般用来检验人工配置的TCP/IP设置是否正确。但是,如果我们的计算机和所在的局域网使用了动态主机配置协议(DHCP),这个程序所显示的信息也许更加实用。这时,IPConfig可以让我们了解自己的计算机是否成功的租用到一个IP地址,如果租用到则可以了解它目前分配到的是什么地址。了解计算机当前的IP地址、子网掩码和缺省网关实际上是进行测试和故障分析的必要项目。IPConfig最常用的选项如下:
·ipconfig
当使用IPConfig时不带任何参数选项,那么它为每个已经配置了的接口显示IP地址、子网掩码和缺省网关值。
·ipconfig /all
当使用all选项时,IPConfig能为DNS和WINS服务器显示它已配置且所要使用的附加信息(如IP地址等),并且显示内置于本地网卡中的物理地址(MAC)。如果IP地址是从DHCP服务器租用的,IPConfig将显示DHCP服务器的IP地址和租用地址预计失效的日期。
·ipconfig /release和ipconfig /renew
这是两个附加选项,只能在向DHCP服务器租用其IP地址的计算机上起作用。如果我们输入ipconfig /release,那么所有接口的租用IP地址便重新交付给DHCP服务器(归还IP地址)。如果我们输入ipconfig /renew,那么本地计算机便设法与DHCP服务器取得联系,并租用一个IP地址。请注意,大多数情况下网卡将被重新赋予和以前所赋予的相同的IP地址。
下面的范例是 ipconfig /all 命令输出,该计算机配置成使用 DHCP 服务器动态配置 TCP/IP,并使用 WINS 和 DNS 服务器解析名称。
Windows 2000 IP Configuration
Node Type.. . . . . . . . : Hybrid
IP Routing Enabled.. . . . : No
WINS Proxy Enabled.. . . . : No
Ethernet adapter Local Area Connection:
Host Name.. . . . . . . . : corp1.microsoft.com
DNS Servers . . . . . . . : 10.1.0.200
Description. . . . . . . : 3Com 3C90x Ethernet Adapter
Physical Address. . . . . : 00-60-08-3E-46-07
DHCP Enabled.. . . . . . . : Yes
Autoconfiguration Enabled.: Yes
IP Address. . . . . . . . . : 192.168.0.112
Subnet Mask. . . . . . . . : 255.255.0.0
Default Gateway. . . . . . : 192.168.0.1
DHCP Server. . . . . . . . : 10.1.0.50
Primary WINS Server. . . . : 10.1.0.101
Secondary WINS Server. . . : 10.1.0.102
Lease Obtained.. .. . : Wednesday, September 02, 1998 10:32:13 AM
Lease Expires.. .. . : Friday, September 18, 1998 10:32:13 AM
如果我们使用的是Windows 95/98,那么我们应该更习惯使用winipcfg而不是ipconfig,因为它是一个图形用户界面,而且所显示的信息与ipconfig相同,并且也提供发布和更新动态IP地址的选项。
4.ARP(地址转换协议)的使用技巧
ARP是一个重要的TCP/IP协议,并且用于确定对应IP地址的网卡物理地址。实用arp命令,我们能够查看本地计算机或另一台计算机的ARP高速缓存中的当前内容。此外,使用arp命令,也可以用人工方式输入静态的网卡物理/IP地址对,我们可能会使用这种方式为缺省网关和本地服务器等常用主机进行这项作,有助于减少网络上的信息量。
按照缺省设置,ARP高速缓存中的项目是动态的,每当发送一个指定地点的数据报且高速缓存中不存在当前项目时,ARP便会自动添加该项目。一旦高速缓存的项目被输入,它们就已经开始走向失效状态。例如,在Windows NT/2000网络中,如果输入项目后不进一步使用,物理/IP地址对就会在2至10分钟内失效。因此,如果ARP高速缓存中项目很少或根本没有时,请不要奇怪,通过另一台计算机或路由器的ping命令即可添加。所以,需要通过arp命令查看高速缓存中的内容时,请最好先ping 此台计算机(不能是本机发送ping命令)。
ARP常用命令选项:
·arp -a或arp –g
用于查看高速缓存中的所有项目。-a和-g参数的结果是一样的,多年来-g一直是UNIX平台上用来显示ARP高速缓存中所有项目的选项,而Windows用的是arp -a(-a可被视为all,即全部的意思),但它也可以接受比较传统的-g选项。
·arp -a IP
如果我们有多个网卡,那么使用arp -a加上接口的IP地址,就可以只显示与该接口相关的ARP缓存项目。
·arp -s IP 物理地址
我们可以向ARP高速缓存中人工输入一个静态项目。该项目在计算机引导过程中将保持有效状态,或者在出现错误时,人工配置的物理地址将自动更新该项目。
·arp -d IP
使用本命令能够人工删除一个静态项目。
例如我们在命令提示符下,键入 Arp –a;如果我们使用过 Ping 命令测试并验证从这台计算机到 IP 地址为 10.0.0.99 的主机的连通性,则 ARP 缓存显示以下项:
Interface:10.0.0.1 on interface 0x1
Internet AddressPhysical AddressType
10.0.0.99 00-e0-98-00-7c-dc dynamic
在此例中,缓存项指出位于 10.0.0.99 的远程主机解析成 00-e0-98-00-7c-dc 的媒体访问控制地址,它是在远程计算机的网卡硬件中分配的。媒体访问控制地址是计算机用于与网络上远程 TCP/IP 主机物理通讯的地址。
至此我们可以用ipconfig和ping命令来查看自己的网络配置并判断是否正确、可以用netstat查看别人与我们所建立的连接并找出ICQ使用者所隐藏的IP信息、可以用arp查看网卡的MAC地址。
5.Tracert、Route 与 NBTStat的使用技巧
(1)Tracert的使用技巧
如果有网络连通性问题,可以使用 tracert 命令来检查到达的目标 IP 地址的路径并记录结果。tracert 命令显示用于将数据包从计算机传递到目标位置的一组 IP 路由器,以及每个跃点所需的时间。如果数据包不能传递到目标,tracert 命令将显示成功转发数据包的最后一个路由器。当数据报从我们的计算机经过多个网关传送到目的地时,Tracert命令可以用来跟踪数据报使用的路由(路径)。该实用程序跟踪的路径是源计算机到目的地的一条路径,不能保证或认为数据报总遵循这个路径。如果我们的配置使用DNS,那么我们常常会从所产生的应答中得到城市、地址和常见通信公司的名字。Tracert是一个运行得比较慢的命令(如果我们指定的目标地址比较远),每个路由器我们大约需要给它15秒钟。
Tracert的使用很简单,只需要在tracert后面跟一个IP地址或URL,Tracert会进行相应的域名转换的。
tracert 最常见的用法:
tracert IP address [-d] 该命令返回到达 IP 地址所经过的路由器列表。通过使用 -d 选项,将更快地显示路由器路径,因为 tracert 不会尝试解析路径中路由器的名称。
Tracert一般用来检测故障的位置,我们可以用tracert IP在哪个环节上出了问题,虽然还是没有确定是什么问题,但它已经告诉了我们问题所在的地方,我们也就可以很有把握的告诉别人----某某地方出了问题。
(2)Route 的使用技巧
大多数主机一般都是驻留在只连接一台路由器的网段上。由于只有一台路由器,因此不存在使用哪一台路由器将数据报发表到远程计算机上去的问题,该路由器的IP地址可作为该网段上所有计算机的缺省网关来输入。
但是,当网络上拥有两个或多个路由器时,我们就不一定想只依赖缺省网关了。实际上我们可能想让我们的某些远程IP地址通过某个特定的路由器来传递,而其他的远程IP则通过另一个路由器来传递。
在这种情况下,我们需要相应的路由信息,这些信息储存在路由表中,每个主机和每个路由器都配有自己独一无二的路由表。大多数路由器使用专门的路由协议来交换和动态更新路由器之间的路由表。但在有些情况下,必须人工将项目添加到路由器和主机上的路由表中。Route就是用来显示、人工添加和修改路由表项目的。
一般使用选项:
·route print
本命令用于显示路由表中的当前项目,在单路由器网段上的输出;由于用IP地址配置了网卡,因此所有的这些项目都是自动添加的。
·route add
使用本命令,可以将信路由项目添加给路由表。例如,如果要设定一个到目的网络209.98.32.33的路由,其间要经过5个路由器网段,首先要经过本地网络上的一个路由器,器IP为202.96.123.5,子网掩码为255.255.255.224,那么我们应该输入以下命令:
route add 209.98.32.33 mask 255.255.255.224 202.96.123.5 metric 5
·route change
我们可以使用本命令来修改数据的传输路由,不过,我们不能使用本命令来改变数据的目的地。下面这个例子可以将数据的路由改到另一个路由器,它采用一条包含3个网段的更直的路径:
route add 209.98.32.33 mask 255.255.255.224 202.96.123.250 metric 3
·route delete
使用本命令可以从路由表中删除路由。例如:route delete 209.98.32.33
(3)NBTStat的使用技巧
使用 nbtstat 命令释放和刷新 NetBIOS 名称。NBTStat(TCP/IP上的NetBIOS统计数据)实用程序用于提供关于关于NetBIOS的统计数据。运用NetBIOS,我们可以查看本地计算机或远程计算机上的NetBIOS名字表格。
常用选项:
·nbtstat –n
显示寄存在本地的名字和服务程序。
·nbtstat –c
本命令用于显示NetBIOS名字高速缓存的内容。NetBIOS名字高速缓存用于寸放与本计算机最近进行通信的其他计算机的NetBIOS名字和IP地址对。
·nbtstat –r
本命令用于清除和重新加载NetBIOS名字高速缓存。
·nbtstat -a IP
通过IP显示另一台计算机的物理地址和名字列表,我们所显示的内容就像对方计算机自己运行nbtstat -n一样。
·nbtstat -s IP
显示实用其IP地址的另一台计算机的NetBIOS连接表。
例如我们在命令提示符下,键入:nbtstat –RR 释放和刷新过程的进度以命令行输出的形式显示。该信息表明当前注册在该计算机的 WINS 中的所有本地 NetBIOS 名称是否已经使用 WINS 服务器释放和续订了注册。
五、实验要求
1.学生必须认真阅读实验指导书,了解实验的目的和原理,明确本次实验中所用实验方法、使用的仪器、需要注意的问题等,
2.学生必须认真听取老师对本实训的指导讲授,掌握基本知识。
3.写出实验报告,内容包括:实验目的、基本原理、实验步骤等内容。
六、拓展分析及思考
实验二 双绞线制作
一、实验目的
1.了解双绞线布线标准。
2.掌握直通式双绞线的制作方法。
3.掌握交叉式双绞线的制作方法。
4.掌握测线器的使用方法。
二、实验设备
双绞线、RJ-45水晶头、压线钳、测线器
三、相关准备知识
1.双绞线布线标准
制作方式有两种国际标准,分别为EIA/TIA-568A以及EIA/TIA-568B(EIA/TIA-568A标准:白绿,绿,白橙,蓝,白蓝,橙,白棕,棕;EIA/TIA-568B标准:白橙,橙,白绿,蓝,白蓝,绿,白棕,棕)。
2.双绞线的连接方法
双绞线的连接方法也主要有两种,分别为直通线缆以及交叉线缆。简单地说,直通线缆就是水晶头两端都同时采用T568A标准或者T568B的接法,常用于不同设备之间,比如路由器和交换机、PC和交换机等。而交叉线缆则是水晶头一端采用T586A的标准制作,而另一端则采用T568B标准制作,常用于同种设备的连接。
四、实验步骤
1.备好5类线、RJ-45水晶头、一把专用的压线钳以及一个测线器,如图2-1所示。
图2-1 双绞线制作所需材料
2.用压线钳的剥线口将五类线的外保护套管划开(注意,不要将里面的双绞线的绝缘层划破),刀口距5类线的端头2~3厘米。
3.将划开的外保护套管剥去。
4.漏出5类线电缆中的四对双绞线,观察四对线的绞距是否一样,思考为什么要将线做成这样
5.把四对线分别解开至外保护管端口出,按照EIA/TIA-568B标准和导线颜色将导线按顺序排好。
6.将8根导线平坦整齐平行排列,并用拇指指甲固定导线,导线间不留空隙,如图2-2(排序)所示。
图2-2 双绞线的制作
7.剪断电缆线。要尽量剪得整齐,露在包层外面的导线长度不可太短或太长(约10-12mm)如图2-2(剪齐),注意不要剥开每根导线的绝缘外层。
8.将剪断的电缆线放入RJ-45插头(注意,水晶头没有弹片一面朝向自己,有金属压片的一头朝上,线要插到水晶头底部),电缆线的外保护层最后应能够在RJ-45插头内的凹陷处被压实。如图2-2(插入)所示。
9.在确认线序正确后,将RJ-45插头放入压线钳的压头槽内,双手紧握压线钳的手柄,用力压紧如图2-2(压线)。请注意,这一步完成后,插头的8个针脚接触点就穿过导线的绝缘外层,分别和8根导线仅仅的压接在一起,一个水晶头就做好了。
10.按照同样的方法将双绞线另一头也打好水晶头。
11.最后用测线仪测试网线和水晶头是否连接正常。如果两组1,2,3,4,5,6,7,8指示灯对应的灯同时亮,则表示双绞线制作成功。如图2-3所示。
图2-3 测线
五、实验要求
1.细心,注意线的顺序。
4.要求掌握每种双绞线各自的用途、适用的场合、发挥的作用。
六、拓展分析及思考
1.双绞线和直通线的区别是什么?
2.两台计算机通过连一条直通线能互相访问吗?请分析其原因。
实验三 网络模拟软件
一、实验目的
熟悉并掌握模拟软件Packet Tracer5.3的安装及各个部件的功能和作用,为今后网络实验的设置打好基础。
二、实验设备
1.计算机、局域网
2.Packet Tracer5.3模拟软件
三、相关准备知识
无
四、实验步骤
1.安装
Packet Tracer5.3安装非常方便,在安装向导指引下,即可完成软件的安装。安装界面如图3-1,3-2所示。
图3-1 Packet Tracer安装界面
图3-2 同意安装界面
图3-3 安装成功
2.Packet Tracer5.3基本界面介绍
打开Packet Tracer5.3,界面如图3-4所示,各部分功能介绍如表3-1所示。
图3-4 基本界面
表3-1 Packet Tracer5.3基本界面介绍
| 编号 |
区域名 |
功能介绍 |
| 1 |
菜单栏 |
在此栏中可以找到一些基本的命令,如打开、保存、复制、粘贴、撤销、重做、打印和选项设置,还可以访问活动向导 |
| 2 |
主工具栏 |
包括文件菜单中命令的快捷方式,单击右边的网络信息按钮,为当前网络添加说明信息 |
| 3 |
常用工具栏 |
提供了常用的工作区工具,包括选择、移动布局、标签、删除、查看,添加简单数据包和添加复杂数据包等 |
| 4 |
逻辑/物理工作区转换栏 |
完成逻辑工作区和物理工作区之间的转换 |
| 5 |
工作区 |
此区域中可以创建网络拓扑,监视模拟过程,查看各种信息和统计数据 |
| 6 |
实时/模拟转换栏 |
完成实时模式和模拟模式之间的转换 |
| 7 |
网络设备库 |
包括设备类型库和特定设备库 |
| 8 |
设备类型库 |
包含不同类型的设备,如路由器、交换机、集线器、无线设备、线缆、终端设备、仿真局域网、用户自定义设备和多用户连接等 |
| 9 |
特定设备库 |
包含不同设备类型中不同型号的设备,它随着设备类型库的选择级联显示 |
| 10 |
用户数据包窗口 |
管理用户添加的数据包 |
3.添加网络设备及计算机构建网络
(1)在设备工具栏内先找到需要添加设备的类型,然后从该类型的设备中寻找添加想要的设备,例如添加交换机,先选择“Switches”,然后选择具体型号的思科交换机,如图3-5所示。将选定的交换机用鼠标拖到工作区。
图3-5 选定交换机
(2)在设备工具栏内找到“End Devices”,选择相应的计算机拖到工作区,结果如图3-6所示。
图3-6 添加计算机
(3)思科Packet Tracer5.3有很多连接线,每种连接线代表一种连接方式,如图 所示。如果不确定用哪种连接,可以使用自动连接,让软件自动选择相应的连接方式。在设备工具栏内找到“Connections”,再找相应的连接线,如图3-7所示。
图3-7 选定连接线
(4)连接计算机与交换机,选择计算机要连接的接口,如图3-8所示。
图3-8 连接计算机
(5)连接计算机与交换机,选择交换机要连接的接口,如图3-9所示。
图3-9 连接交换机
(6)计算机与交换机全部连接好后如图3-10所示。
图3-10 连接好的拓扑图
(7)把鼠标放在拓扑图中的设备上会显示当前设备信息。
(8)计算机配置:单击某台计算机,再单击“Desktop”选项卡,可以配置IP地址、拨号、终端、命令提示符等,如图3-11所示。
图3-11 计算机配置
(9)单击交换机,出现交换机配置界面,有Physical选项卡、Config选项卡和CLT选项卡,如图3-12所示。Physical选项卡用于添加端口模块,但交换机没有此项功能,路由器可以。
图3-12 交换机Physical选项卡
(10)交换机的Config选项卡,如图3-13所示,提供了简单的配置家喝酒的图形化界面,在此可以看到库信息、VLAN信息和端口信息。当你进行某项配置时下面会显示相应的命令,这是Packet Tracer中的快速配置方式,主要用于简单配置,将注意力集中在配置项和参数上,实际设备中没有这样的方式。
图3-13 交换机config选项卡
(11)交换机的CLI选项卡则是在命令行模式下对交换机进行配置,这种模式和实际交换机的配置环境相似,如图3-14所示。
图3-14 交换机CLI选项卡
五、实验要求
1.学生必须认真阅读实验指导书,学会安装和使用该模拟软件,
实验四 交换机基本配置
一、实验目的
通过对交换机安装与配置实验,加深对局域网交换机工作原理理解,掌握其常见产品的安装与配置方法,为将来从事网络工程建设打下基础。
二、实验设备
1.用于配置和测试的计算机一台(安装Windows 操作系统);
2.交换机一台(本实验中采用思科的“Catalyst 3500 XL”交换机);
3.直连网线若干根;
4.RS-232C串行通信线一根。
5.Packet Tracer模拟软件
三、相关准备知识
交换机的配置主要包括基本参数的配置和功能配置,对交换机进行配置一般有两种途径,即通过串口通信进行本地配置和通过网络进行远程配置,但后一种配置方法只有在前一种配置成功后才可进行.
四、实验步骤
1.物理连接
将电脑通过串口线与交换机的“Console”端口直接连接,如图4-1所示。或者在packet tracer模拟软件中,用串口线将交换机的console端口直接与计算机的串口相连接,如图4-3。
图4-1 图4-2
图4-3
2.软件设置
(1)在Windows操作系统下,单击“开始”按钮,在“所有程序”菜单的“附件”选项中单击“超级终端”,弹出如图4-2所示对话框。
(2)在“名称”文本框中键入需新建的级终端连接名称 “Cisco”,然后单击“确定”按钮,弹出如图4-4所示的对话框。
图4-4 图4-5
(3)在“连接时使用”下拉列表框中选择与交换机相连的计算机的串口1,单击“确定”按钮,弹出如图4-5所示的对话框。
(4)在“波特率”下拉列表框中选择“9600”通信速率,其他各选项统统采用默认值。单击“确定”按钮。
如果连接正常且交换机已启动的情况下,在超级终端窗口上就会出现如下所示的信息:
User Access Verification
Password:
3.参数配置
(1)在上面提示状态下输入口令(缺省口令为cisco)后就可进入交换机的一般用户命令状态(提示符为Switch >),在一般命令状态下可以进行一般性操作,如:
Switch>show interface //查看交换机端口状态
Switch>ping 192.168.25.168 //测试到某IP是否连通
(2)为了对交换机重要参数进行配置,需要进入特权用户状态:
Switch>enable //进入特权用户状态
Password: cisco
Switch#
“#” 为特权用户模式,在该模式下可以对交换机基本参数如名称、管理IP地址、登陆密码等进行配置,方法示例如下:
(3)Switch# setup //进入基本参数配置对话框
--- System Configuration Dialog ---
Continue with configuration dialog? [yes/no]: yes
At any point you may enter a question mark '?' for help.
Use ctrl-c to abort configuration dialog at any prompt.
Default settings are in square brackets '[]'.
Basic management setup configures only enough connectivity
for management of the system, extended setup will ask you
to configure each interface on the system
//进入基本管理参数配置
Would you like to enter basic management setup? [yes/no]: yes
Configuring global parameters:
//配置交换机名称
Enter host name [Catalyst3550]: Catalyst3550
//配置进入特权用户状态密码
The enable secret is a password used to protect access to
privileged EXEC and configuration modes. This password, after entered,
becomes encrypted in the configuration.
Enter enable secret [
The enable password is used when you do not specify an
enable secret password, with some older software versions, and some boot images.
Enter enable password [cisco]: cisco
//配置远程登录时的密码
The virtual terminal password is used to protect
access to the router over a network interface.
Enter virtual terminal password [cisco]: cisco
//配置交换机SNMP网络管理参数
Configure SNMP Network Management? [yes]:
Community string [public]: public
Enter interface name used to connect to the
management network from the above interface summary: FastEthernet0/1
//配置用于管理的IP地址和子网掩码
Configure IP on this interface? [yes]: yes
IP address for this interface [192.168.25.254]: 192.168.25.254
Subnet mask for this interface [255.255.255.0] :
//是否需要保存上面的配置参数,输入2表示保存
[0] Go to the IOS command prompt without saving this config.
[1] Return back to the setup without saving this config.
[2] Save this configuration to nvram and exit.
Enter your selection [2]:
(4)查看到刚才修改的基本参数的内容
Switch#show config
4.远程登录配置
上述配置完成后,就可以通过网络使用Telnet对交换机进行远程配置。在使用Telnet连接至交换机前,应当确认已经做好以下准备工作:
被管理的交换机上已经配置用于网络管理的IP地址(本实验中为192.168.25.254);
进行远程配置的计算机的IP地址(如192.168.25.168)必须与交换机的管理IP同在一个网段内,并安装有Telnet客户端程序;
获知被管理的交换机上的远程登陆密码,缺省为cisco。
在WINDOWS 的DOS 仿真环境下输入:telnet 192.168.25.254 ,交换机将返回以下提示:
User Access Verification
Password:
输入登录密码:cisco ,就可进入一般用户状态,其后的操作与通过串口配置过程完全一样。
5.实验评测
(1)根据上面的实验步骤完成对交换机的基本参数配置后,通过show config可以查看到交换机的基本参数的内容,判断是否与刚才设置的一致;
(2)在交换机某一个端口上连接一台计算机,将其IP地址设置为与交换机管理IP(假设为192.168.25.254)同在一个子网的IP,如192.168.25.168,然后在Windows的DOS仿真环境下执行远程登录命令:
C> telnet 192.168.25.254
在出现以下提示信息后输入新的密码,如果能远程登录到交换机上,说明基本参数配置成功。
User Access Verification
Password:
五、实验要求
1.交换机有多少种配置模式?
2.为了方便管理,交换机需开通Telnet功能,请问如何配置交换机?
3.查看交换机所有配置信息用哪条命令?
六、拓展分析及思考
实验五 交换机的VLAN配置
一、实验目的
通过对交换机VLAN配置实验,加深对相关交换机VLAN工作原理理解,掌握基于交换机端口的VLAN的配置方法,为将来从事网络工程建设打下基础。
二、实验设备
- 用于配置和测试的计算机;
- 交换机2台,直通线、交叉线多根;
三、相关准备知识
VLAN(Virtual Local Area Network)是一种将局域网设备从逻辑上划分成多个网段,从而实现虚拟工作组的数据交换技术。目前常用的VLAN划分方式为基于端口的划分和基于MAC地址划分。
基于端口的划分就是将交换机上的物理端口分成若干个组,每个组构成一个虚拟网,相当于一个独立的交换机,如果不同VLAN之间需要互访时,可通过路由协议转发。下面主要介绍基于端口的VLAN配置方法。
本实验用到的网络拓扑如图5-1所示。
| 名称 |
相连的接口 |
IP地址 |
| PC1 |
F0/5 |
172.1.1.1/24 |
| PC2 |
F0/6 |
172.1.1.2/24 |
| PC3 |
F0/7 |
172.1.1.3/24 |
| PC10 |
F0/5 |
172.1.1.10/24 |
| PC11 |
F0/6 |
172.1.1.11/24 |
| PC12 |
F0/7 |
172.1.1.12/24 |
图5-1 VLAN实验拓扑图
四、实验步骤
1.按照图5-1所示的拓扑图进行连接,并设置各个主机的名字和IP地址。
2.在交换机的CLI选项卡下进行交换机的基本配置,分别把交换机命名为SWA,如图5-2所示,按同样的方法命名交换机SWB。
图5-2 交换机命名
在进行下面的配置前我们可以先测试主机之间的通信情况,发现,PC1,PC2,PC3,PC1,PC11,PC12都是互通的。
3.定义VLAN。定义VLAN有两种方法,在SWA和SWB中分别使用这两种方法。
- 在全局模式下划分vlan:使用这种方法在SWA交换机上创建三个vlan,分别为vlan2,vlan 3和vlan 4,名称可以任意定义,命令如下:
SWA(config)#vlan 2
SWA(config-vlan)#name aa
SWA(config-vlan)#exit
SWA(config)#vlan 3
SWA(config-vlan)#name bb
SWA(config-vlan)#exit
SWA(config)#vlan 4
SWA(config-vlan)#name cc
SWA(config-vlan)#exit
SWA(config)#
- 进入vlan database划分vlan:使用这种方法在SWB交换机上创建三个vlan,分别为vlan2,vlan 3和vlan 4,名称可以任意定义,命令如下:
SWB#vlan database
SWB(vlan)#vlan 2 name aa
VLAN 2 added:
Name: aa
SWB(vlan)#vlan 3 name bb
VLAN 3 added:
Name: bb
SWB(vlan)#vlan 4 name cc
VLAN 4 added:
Name: cc
SWB(vlan)#exit
SWB#
4.把交换机SWA上的F0/5端口划分到vlan 2,F0/6端口划分到vlan 3,F0/7端口划分到vlan 4里面,命令如下。
SWA(config)#int f0/5
SWA(config-if)#switchport mode access
SWA(config-if)#switchport access vlan 2
SWA(config-if)#exit
SWA(config)#int f0/6
SWA(config-if)#switchport mode access
SWA(config-if)#switchport access vlan 3
SWA(config-if)#exit
SWA(config)#int f0/7
SWA(config-if)#switchport mode access
SWA(config-if)#switchport access vlan 4
SWA(config-if)#end
按照同样的方法把交换机SWB上的F0/5端口划分到vlan 2,F0/6端口划分到vlan 3,F0/7端口划分到vlan 4里面。
5.在SWA中运行show vlan或者show vlan brief,会显示vlan配置信息。
图5-3 查看配置信息
6.测试VLAN。我们使用ping命令测试可以发现PC1,PC2,PC3,PC10,PC11,PC12之间都不能互通了。此时,若让PC1与PC10,PC2与PC11,PC3与PC12能够通信,可以有两种方法。
方法一:在两个交换机之间连接三条线路,用以连接不同的vlan,其中,两交换机连接的接口情况为F0/1—F0/1;F0/2-F0/2,F0/3—F0/3;此时,将双方的F0/1静态地划分到vlan 2中,F0/2静态划分到vlan 3中,F0/4静态划分到vlan 4中,这样属于两个交换机的同名vlan的主机就能通信了。
图5-4 在两个交换机之间增加连线
方法二:在两个交换机之间建立一条trunk中继线路,双方都接F0/12,配置方法如下:
SWA的trunk配置命令:
SWA>en
SWA#conf t
SWA(config)#int f0/12
SWA(config-if)#switch mode trunk
SWA(config-if)#exit
SWA(config)#
用同样的命令设置SWB。此时再验证各主机之间的通信关系,我们会发现PC1与PC10能够互通,PC2与PC11能够互通,PC3与PC12能互通,因为他们分别属于相同的vlan。
五、实验要求
1.学生必须认真阅读实验指导书,了解实验的目的和原理,完成实验步骤。
2.绘出网络拓扑图。
3.写出实验报告,内容包括:实验目的、基本原理、实验步骤等内容。
实验六 路由器的基本配置
一、实验目的
1.了解路由器的作用。
2.熟悉路由器的基本配置方法和常用的配置命令。
3.熟悉Packet Tracer 5.3路由模拟软件的使用。
二、实验设备
1.路由器
2.计算机
三、相关准备知识
1.基本设置方式
一般来说,可以用5中方式设置路由器:
- 控制台口(Console口)接终端,或运行终端仿真软件的微机;
- 辅助端口(AUX口)接Modem,通过电话线与远方的终端或运行终端仿真软件的微机相连;
- 通过Ethernet上的简单文件传送协议(TFTP)服务器;
- 通过Ethernet上的Telnet程序;
- 通过Ethernet上的简单网络管理协议(SNMP)路由器可通过运行网络管理软件的工作站配置,如Cisco的CiscoWorks、HP的Openview等。
但路由器的第一次设置必须通过第一种方式进行,此时终端的硬件设置如下:
波特率:9600
数据位:8
停止位:1
奇偶校验:无
2.常用命令
(1)帮助
在IOS(交互操作系统)操作中,无论任何状态和位置,都可输入“?”得到系统的帮助。
(2)改变命令状态(见表6-1)
| 任务 |
命令 |
| 进入特权命令状态 |
Enable |
| 退出特权命令状态 |
Disable |
| 进入设置对话状态 |
Setup |
| 进入全局设置状态 |
Config terminal |
| 退出全局设置状态 |
End |
| 进入端口设置状态 |
Interface type slot/number |
| 进入子端口设置状态 |
Interface type number.subinterface [point-to-point|multipoint] |
| 进入线路设置状态 |
Line type slot/number |
| 进入路由设置状态 |
Router protocol |
| 退出局部设置状态 |
Exit |
(3)显示命令(见表6-2)
| 任务 |
命令 |
| 查看版本及引导信息 |
Show version |
| 查看运行设置 |
Show running-config |
| 查看开机设置 |
Show startup-config |
| 显示端口信息 |
Show interface type slot/number |
| 显示路由信息 |
Show ip router |
(4)设置基本命令(见表6-3)
| 任务 |
命令 |
| 全局设置 |
Config terminal |
| 设置访问用户及密码 |
Usename XXX password XXX |
| 设置特权密码 |
Enable secret password |
| 设置路由器名 |
Hostname name |
| 设置静态路由 |
Ip route destination subnet-mask next-hop |
| 启动IP路由 |
Ip routing |
| 启动IPX路由 |
Ipx routing |
| 端口设置 |
Interface type slot/number |
| 设置IP地址 |
IP address ip subnet-mask |
| 激活端口 |
No shutdown |
| 物理线路设置 |
Line type number |
| 启动登录进程 |
Login [local|tacacs server] |
| 设置登录密码 |
Password XXX |
四、实验步骤
1.在路由器上配置各个端口的IP地址,并开启端口.
Router>enable //进入特权模式
Router#config terminal //进入全局配置模式
Router(config)#hostname RA //配置路由器名称为“RA”
RA(config)#interface fastethernet 0/0 //进入路由器接口配置模式
RA(config-if)#ip address 192.168.1.1 255.255.255.0 //配置路由器管理接口IP地址
RA(config-if)#no shutdown //开启路由器fastethernet 0/0接口
RA(config-if)#exit //退出接口配置模式
RA(config)#interface serial 1/0 //要手动添加模块,并确定是数据通信设备(DCE)还是
数据终端设备(DTE)
RA(config-if)# ip address 172.159.1.1 255.255.255.0
RA(config-if)#clock rate 64000 //如果是DCE接口,必须配时钟频率;另一头自动适应为DTE接口,不需要配时钟频率;
RA(config-if)#no shutdown
RA(config-if)#end
RA#show IP interface brief //验证各接口的IP地址已经配置和开启
对另一台路由器也进行配置
Router>enable //进入特权模式
Router#config terminal //进入全局配置模式
Router(config)#hostname RB //配置路由器名称为“RA”
RB(config)#interface fastethernet 0/0 //进入路由器接口配置模式
RB(config-if)#ip address 192.168.1.2 255.255.255.0 //配置路由器管理接口IP地址
RB(config-if)#no shutdown //开启路由器fastethernet 0/0接口
RB(config-if)#exit //退出接口配置模式
RB(config)#interface serial 1/0 //也要手动添加模块,如果RA的serial 1/0口选择DCE接口则RB的serial 1/0 口就会自动选择为DTE接口,无需配置时钟频率
RB(config-if)# ip address 192.168.3.1 255.255.255.0
RB(config-if)#no shutdown
RB(config-if)#end
RB#show IP interface brief //验证各接口的IP地址已经配置和开启
实验中要明白所添加的模块接口名称表示方式:接口类型、接口数字标识/插槽数字标识,如数字serial 4/0标识该接口为串口,第一个插槽的第4个接口,插槽的数字标识是从0开始的。
2.配置路由器远程密码
(1)配置路由器远程登录密码
RA(config)#line vty 0 4 //进入路由器线路配置模式
RA(config-line)#login //配置远程登录
RA(config-line)#password star //设置远程登录密码为“star”
RA(config-line)#end
验证测试:验证PC1是否可以通过网线远程登录到路由器上。
(2)配置路由器特权模式密码
RA(config)#enable secret abc //设置路由器特权模式,密码为“abc”
RA(config)#enable password star //设置路由器特权模式,明文密码为“star”
验证测试:验证PC1通过网线远程登录到路由器上后,是否可以进入特权模式。对比secret密码和password密码,有什么不同?
五、实验要求
1.学生必须认真阅读实验指导书,了解实验的目的和原理,明确本次实验中所用实验方法、使用的仪器、需要注意的问题等,
2.学生必须认真听取老师对本实训的指导讲授,掌握基本知识。
3.掌握基本的路由器配置命令。
4.写出实验报告,内容包括:实验目的、基本原理、实验步骤等内容。
六、拓展分析及思考
实验七 静态路由实验
一、实验目的
1.掌握利用路由器划分子网的方法,并对路由器的各个接口设置IP地址。
2.了解Ping命令和trace的原理和使用。
3.掌握静态路由的配置方式。
二、实验设备
1.路由器、计算机、直通线、交叉线
2.实验所用的拓扑图如图7-1所示。
| 名称 |
接口 |
IP地址 |
网关 |
| RouterA |
f0/0 |
192.168.1.1/24 |
|
| f0/1 |
192.168.2.1/24 |
||
| RouterB |
f0/0 |
192.168.2.2/24 |
|
| f0/1 |
192.168.3.1/24 |
||
| PC1 |
192.168.1.2/24 |
192.168.1.1 |
|
| PC2 |
192.168.1.3/24 |
192.168.1.1 |
|
| PC3 |
192.168.3.2/24 |
192.168.3.1 |
|
| PC4 |
192168.3.3/24 |
192.168.3.1 |
图7-1 静态路由拓扑
三、相关准备知识
四、实验步骤
1.按照图7-1所示进行设备的连接和配置。
2.RouterB的基本配置如下:
Router>enable
Router#config terminal
Router(config)#int f0/0
Router(config-if)#ip address 192.168.2.2 255.255.255.0
Router(config-if)#no shutdown
Router(config-if)#exit
Router(config)#int f0/1
Router(config-if)#ip address 192.168.3.1 255.255.255.0
Router(config-if)#no shutdown
Router(config-if)#end
Router#
3.RouterA的基本配置如下:
Router>enable
Router#config terminal
Router(config)#int f0/0
Router(config-if)#ip address 192.168.1.1 255.255.255.0
Router(config-if)#no shutdown
Router(config-if)#exit
Router(config)#int f0/1
Router(config-if)#ip address 192.168.2.1 255.255.255.0
Router(config-if)#no shutdown
Router(config-if)#end
Router#
4.在主机PC1上分别Ping主机PC3以及路由器routerB,测试通信情况,记录ping命令的回应信息。思考,为什么会产生这样的信息。
5.配置RouterA的静态路由如下。
Router#conf terminal
Router(config)#ip route 192.168.3.0 255.255.255.0 192.168.2.2
Router(config)#end
6.再次在主机PC1上分别Ping主机PC3以及路由器routerB,测试通信情况,记录ping命令的回应信息。思考,为什么routerA已经配置了到达目的网络的静态路由,还会产生这样的回应信息。
7.配置RouterB的静态路由如下。
Router#conf terminal
Router(config)#ip route 192.168.1.0 255.255.255.0 192.168.2.1
Router(config)#end
8.查看配置。在RouterA运行show ip router命令会显示如图7-2所示的路由信息。
图7-2 RouterA的路由信息
其中,“S 192.168.3.0/24 [1/0] via 192.168.2.2”就是我们加上去的静态路由。在图7-2中,C为直连网络,S为静态路由。
在RouterB中运行show ip route命令也会显示路由信息。
9.测试PC1,PC2,PC3,PC4是否能互相Ping通,如果能,则表示达到了实验的要求。
10.在RouterA或RouterB上使用trace命令追踪数据包的走向。
如在PC1中,可以使用Router#trace 192.168.3.3查看数据包到PC4所走的路径和花费的时间。
五、实验要求
1.学生必须认真阅读实验指导书,根据实验步骤完成本实验内容。
2.写出实验报告,内容包括:实验目的、基本原理、实验步骤等内容。
六、拓展分析及思考
1.如果拓扑图如图7-3,应该如何配置才能让所有PC机相互通信?
图7-3 思考题1的实验拓扑
提示:当两个路由器之间用串口相连是,必须设置一个路由器相连的接口为DCE,另一个路由器的接口为DTE。为DCE的接口必须先要设置时钟频率,Router(config-if)#clock rate 64000。
2.如果拓扑图如图7-4,应该如何配置才能让所有PC机相互通信?
图7-4 思考题2的实验拓扑
实验八 路由信息协议(RIP)实验
一、实验目的
1.掌握利用路由器划分子网的方法,并对路由器的各个接口设置IP地址。
2.掌握路由信息协议(RIP)的配置方式。
二、实验设备
1.路由器、计算机、直通线、交叉线
2.实验所用的拓扑图如图8-1所示。
| 名称 |
接口 |
IP地址 |
网关 |
| RouterA |
f0/0 |
192.168.1.1/24 |
|
| f0/1 |
192.168.2.1/24 |
||
| RouterB |
f0/0 |
192.168.2.2/24 |
|
| f0/1 |
192.168.3.1/24 |
||
| PC1 |
192.168.1.2/24 |
192.168.1.1 |
|
| PC2 |
192.168.1.3/24 |
192.168.1.1 |
|
| PC3 |
192.168.3.2/24 |
192.168.3.1 |
|
| PC4 |
192168.3.3/24 |
192.168.3.1 |
图8-1 RIP路由拓扑
三、相关准备知识
四、实验步骤
1.按照图8-1所示进行设备的连接和配置。
2.RouterA的基本配置如下:
Router>enable
Router#config terminal
Router(config)#int f0/0
Router(config-if)#ip address 192.168.2.2 255.255.255.0
Router(config-if)#no shutdown
Router(config-if)#exit
Router(config)#int f0/1
Router(config-if)#ip address 192.168.3.1 255.255.255.0
Router(config-if)#no shutdown
Router(config-if)#end
Router#
3.RouterB的基本配置如下:
Router>enable
Router#config terminal
Router(config)#int f0/0
Router(config-if)#ip address 192.168.1.1 255.255.255.0
Router(config-if)#no shutdown
Router(config-if)#exit
Router(config)#int f0/1
Router(config-if)#ip address 192.168.2.1 255.255.255.0
Router(config-if)#no shutdown
Router(config-if)#end
Router#
4.配置RouterA的RIP路由如下。
Router#conf terminal
Router(config)#router rip
Router(config-router)#network 192.168.1.0
Router(config-router)#network 192.168.2.0
Router(config-router)#end
5.配置RouterB的静态路由如下。
Router#conf terminal
Router(config)#router rip
Router(config-router)#network 192.168.2.0
Router(config-router)#network 192.168.3.0
Router(config-router)#end
6.查看配置。在RouterA运行show ip router命令会显示如下所示的路由信息。
Router#show ip route
Codes: C - connected, S - static, I - IGRP, R - RIP, M - mobile, B - BGP
D - EIGRP, EX - EIGRP external, O - OSPF, IA - OSPF inter area
N1 - OSPF NSSA external type 1, N2 - OSPF NSSA external type 2
E1 - OSPF external type 1, E2 - OSPF external type 2, E - EGP
i - IS-IS, L1 - IS-IS level-1, L2 - IS-IS level-2, ia - IS-IS inter area
* - candidate default, U - per-user static route, o - ODR
P - periodic downloaded static route
Gateway of last resort is not set
C 192.168.1.0/24 is directly connected, FastEthernet0/0
C 192.168.2.0/24 is directly connected, FastEthernet0/1
R 192.168.3.0/24 [120/1] via 192.168.2.2, 00:00:23, FastEthernet0/1
Router#
其中,“R 192.168.3.0/4 [1/0] via 192.168.2.2”就是我们加上去的RIP路由。在上面显示的信息中,C为直连网络,R为RIP路由。
在RouterA运行show ip router命令会显示如下所示的路由信息。
Router#show ip route
Codes: C - connected, S - static, I - IGRP, R - RIP, M - mobile, B - BGP
D - EIGRP, EX - EIGRP external, O - OSPF, IA - OSPF inter area
N1 - OSPF NSSA external type 1, N2 - OSPF NSSA external type 2
E1 - OSPF external type 1, E2 - OSPF external type 2, E - EGP
i - IS-IS, L1 - IS-IS level-1, L2 - IS-IS level-2, ia - IS-IS inter area
* - candidate default, U - per-user static route, o - ODR
P - periodic downloaded static route
Gateway of last resort is not set
R 192.168.1.0/24 [120/1] via 192.168.2.1, 00:00:13, FastEthernet0/0
C 192.168.2.0/24 is directly connected, FastEthernet0/0
C 192.168.3.0/24 is directly connected, FastEthernet0/1
Router#
7.测试PC1,PC2,PC3,PC4是否能互相Ping通,如果能,则表示达到了实验的要求。
8.删除路由协议:Router(config)#no router rip
五、实验要求
1.学生必须认真阅读实验指导书,根据实验步骤完成本实验内容。
2.学生必须认真听取老师对本实训的指导讲授,掌握基本知识。
3.写出实验报告,内容包括:实验目的、基本原理、实验步骤等内容。
六、拓展分析及思考
1.如果拓扑图如图8-2,应该如何配置才能让所有PC机相互通信?
图8-2 思考题1的实验拓扑
提示:当两个路由器之间用串口相连是,必须设置一个路由器相连的接口为DCE,另一个路由器的接口为DTE。为DCE的接口必须先要设置时钟频率,Router(config-if)#clock rate 64000。
2.如果拓扑图如图8-3,应该如何配置才能让所有PC机相互通信?
图8-3 思考题2的实验拓扑
实验九 NAT配置
一、实验目的
1.理解NAT网络地址转换的原理及功能;
2.掌握D-NAT的配置,实现局域网用户访问互联网资源;
二、实验设备
路由器、交换机、服务器、计算机若干台
| 名称 |
接口 |
IP地址 |
网关 |
| Router0 |
f0/0 |
192.168.1.1/24 |
|
| f0/1 |
202.196.174.3/24 |
||
| PC1 |
192.168.1.2/24 |
192.168.1.1 |
|
| PC2 |
192.168.1.3/24 |
192.168.1.1 |
|
| Server0 |
202.196.174.4/24 |
图9-1 网络实验拓扑
三、相关准备知识
1.网络地址转换NAT(Network Address Translation),被广泛应用于各种类型Internet接入方式和各种类型的网络中。原因很简单,NAT不仅完美解决了IP地址不足的问题,而且还能够有效地避免来自网络外部的攻击,隐藏并保护网络内部的计算机。
2.默认情况下,内部IP地址是无法被路由到外网的,内部主机192.168.1.0/24要与外部internet通信,IP包到达NAT路由器时,IP包头的源地址192.168.1.0/24被替换成一个合法的外网IP,并在NAT转换表中保存这条记录。当外部主机发送一个应答到内网时,NAT路由器收到后,查看当前NAT转换表,用原有地址替换外网地址。
四、实验步骤
1.按照拓扑图连接好交换机、路由器、服务器和计算机,并设置好路由器、计算机及服务的IP地址和网关。
2.在计算机上PC1上ping路由器的两个接口和服务器,看是否能成功,解释上述的情况。
3.制定内外网接口
Router(config)#int f0/0
Router(config-if)#ip nat inside
Router(config-if)#exit
Router(config)#int f0/1
Router(config-if)#ip nat outside
Router(config-if)#
4.设置地址转换列表
Router(config)#access-list 10 permit 192.168.1.0 0.0.0.255
Router(config)#ip nat inside source list 10 interface fastethernet 0/1 overload
5.再次在计算机上PC1上ping服务器Server0,看是否能成功。也可以打开PC1的Web浏览器在地址栏中输入Server0的IP地址,查看连接情况,如图9-2。解释原因。
图9-2 用web浏览器连接服务器
6.用Simulation功能观察NAT的变化,如图9-3所示。
图9-
3
五、实验要求
1.学生必须认真阅读实验指导书,了解实验的目的和原理,完成实验步骤。
2.写出实验报告,内容包括:实验目的、基本原理、实验步骤等内容。
实验十 无线局域网配置
一、实验目的
1.掌握无线AP的配置要点。
2.掌握无线宽带路由器的配置要点。
3.掌握SSID的概念。
二、实验设备
1.路由器、无线宽带路由器、无线AP
2.计算机若干
图10-1 无线局域网配置
三、相关准备知识
SSID是“服务区标识符匹配”的简称,最多可以有32个字符,通俗的说,它就好比有线局域网中的工作组表示一样或好比是无线客户端与无线路由器之间的一道口令一样,只有在完全相同的前提下才能让无线网卡访问无线路由器,这也是保证无线网络安全的重要措施之一。
配备无线网卡的无线工作站必须填写正确的SSID,并与无线访问点(AP或无线路由器)的SSID相同,才能访问AP;如果出示的SSID与AP或无线路由器的SSID不同,那么AP将拒绝它通过本服务区/工作组上网。因此可以认为SSID是一个简单的口令,从而提供口令认证机制,实现一定的安全。要更改无线网卡的SSID除了在无线网卡配置程序中更改外,还可再操作系统中直接更改。
四、实验步骤
1.配置路由器RT-A,f0/0接口的IP地址为210.10.10.1/24, f0/1接口的IP地址为220.10.10.1/24。
2.在AP、PC11、PC12上配置同样的SSID=“ipdata”,确保PC11、PC12能够与AP建立正确无线连接。
3.PC11、PC12的IP地址分别配置为210.10.10.11、201.10.10.12,确保PC11、PC12、路由器RT-A能够ping通。
4.在无线宽带路由器、PC21、PC22配置同样的SSID=“CCNA”,确保PC21、PC22能够与无线宽带路由器建立正确无线连接。
5.配置无线宽带路由器的Internet接口的IP地址为220.10.10.2,配置无线宽带路由器的内网LAN为DHCP分配模式,内网的网段是192.168.1.1/24。
6.查看PC21、PC22、PC23三台设备通过DHCP方式获得IP地址的情况。
7.PC22分别ping192.168.1.1、220.10.10.2、210.10.10.1、210.10.10.11,检查结果是否正确。
五、实验要求
1.学生必须认真阅读实验指导书,了解实验的目的和原理,完成要求的实验步骤。
2.写出实验报告,内容包括:实验目的、基本原理、实验步骤等内容。
六、拓展分析及思考