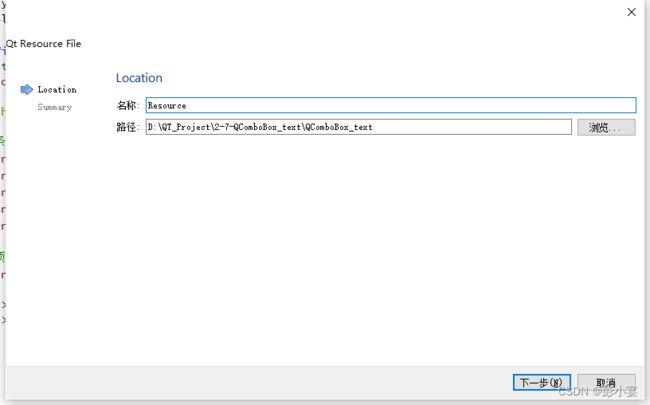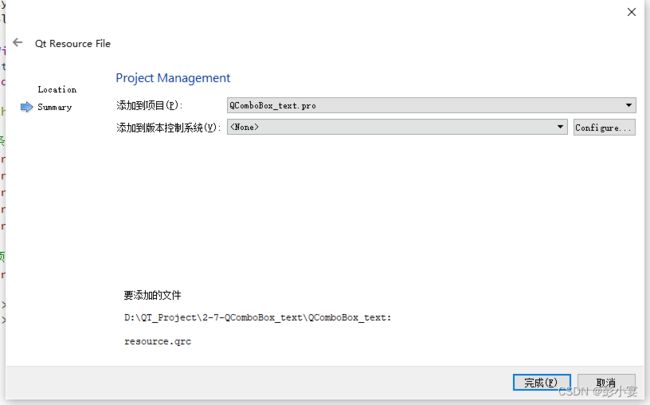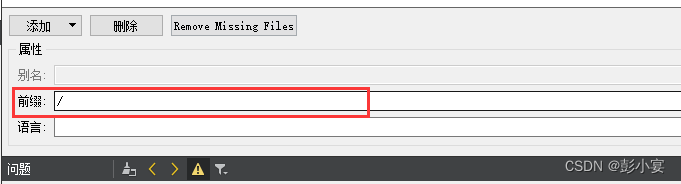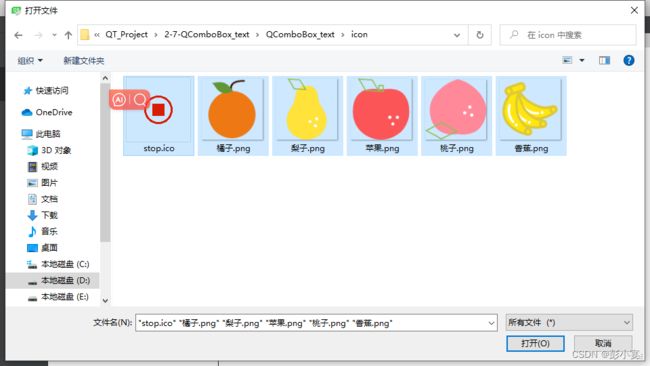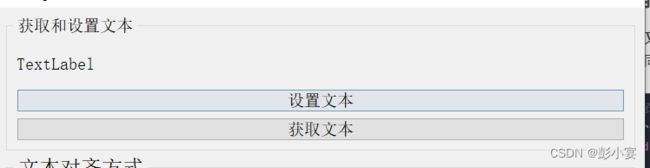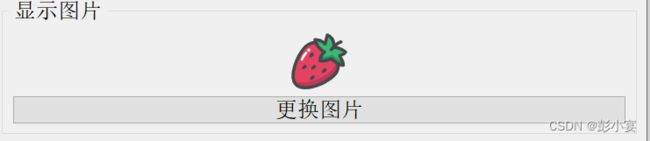QT学习笔记2 控件QPushButton、QLabel使用方法和案例
QT学习笔记2 控件QPushButton、QLabel使用方法和案例
这里写目录标题
- QT学习笔记2 控件QPushButton、QLabel使用方法和案例
- QPushButton
-
- 介绍
- 使用方法
- 项目案例
- QLabel
-
- 介绍
- 使用方法
- 项目案例
QPushButton
介绍
在Qt里,最常用的控件就是按钮,有了按钮,就可以点击,从而响应事件。
使用方法
按钮除了可以设置显示文本之外,还可以设置图标,比如在按钮上附上图片等。
- 文本
可以设置或者获取按钮上显示的文本
//获取和设置按钮上显示的文本
QString text() const
void setText(const QString &text)
- 图标
可以设置或者获取按钮上的显示的图标
//获取和设置按钮上的图标
QIcon icon() const
void setIcon(const QIcon &icon)
两个属性可以动态通过代码修改,也可以通过ui界面右侧属性栏进行修改(初始界面)
往控件上添加图标方法:
样式表
样式表可以用来设置控件的文本颜色、背景颜色、边框、字体样式等等,具有很强的可扩展性。
// 获取和设置样式表
// 这是继承自QWidget类的属性和方法
// 只要继承自QWidget类的控件,都有该属性
QString styleSheet() const
void setStyleSheet(const QString &styleSheet)
样式表既可以在 Qt 设计窗口中修改,右击控件即有“修改样式表”选项,也可以在代码中动态地获取和修改。
- 信号
按钮在按下和松开都会依次发送相应的信号,此类信号也可以被相应的槽函数所接受,以此做出不同的处理。

最常使用的分别是clicked(按下松开)、pressed(按下)、released(松开)。下面的项目案例中会有具体的使用方法。
项目案例
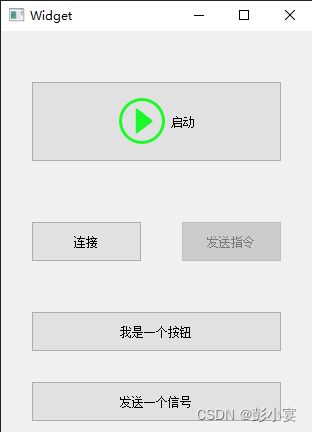
主要项目代码:
第一个启动按钮通过点击可以修改按钮的文字和图标。
void Widget::on_pushButton_Start_clicked()
{
QString s = ui->pushButton_Start->text();
if(s == "启动") {
// 设置文本和字体
ui->pushButton_Start->setText("停止");
ui->pushButton_Start->setFont(QFont("黑体", 16));
// 设置图标和图标大小
ui->pushButton_Start->setIcon(QIcon(":/icon/stop.ico"));
ui->pushButton_Start->setIconSize(QSize(50, 50));
} else {
ui->pushButton_Start->setText("启动");
ui->pushButton_Start->setFont(QFont("黑体", 16));
ui->pushButton_Start->setIcon(QIcon(":/icon/start.ico"));
ui->pushButton_Start->setIconSize(QSize(50, 50));
}
}
如上图所示的连接按钮不仅可以改变按钮的文本状态,还可以改变另一个发送指令按钮的使能状态,当点击连接按钮时,连接按钮文本切换为断开连接,进而发送指令按钮切换为打开使能状态,此时发送指令按钮才可以正常使用,如下图所示:
void Widget::on_pushButton_Connect_clicked()
{
QString s = ui->pushButton_Connect->text();
if(s == "连接")
{
ui->pushButton_Connect->setText("断开连接");
ui->pushButton_Connect->setFont(QFont("黑体", 16));
ui->pushButton_Sendcommend->setEnabled(true);
}
else
{
ui->pushButton_Connect->setText("连接");
ui->pushButton_Connect->setFont(QFont("黑体", 16));
ui->pushButton_Sendcommend->setEnabled(false);
}
}
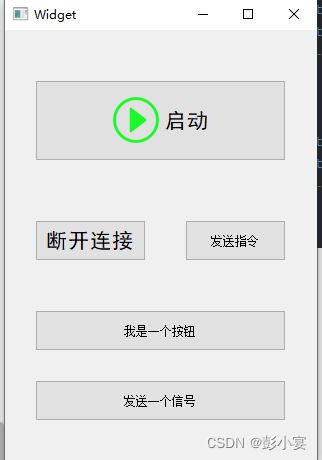
以下为按钮发送clicked(按下松开)、pressed(按下)、released(松开)信号时,对应的槽函数
void Widget::on_pushButton_Signal_clicked()
{
qDebug() << "clicked...";
}
void Widget::on_pushButton_Signal_pressed()
{
qDebug() << "pressed...";
}
void Widget::on_pushButton_Signal_released()
{
qDebug() << "released...";
}
QLabel
介绍
QLabel标签控件,它的使用范围非常广泛,可用于QT项目的显示边框、设置文字、设置字体、设置信息提示框、状态提示、居中对齐、加载图片、自适应图片大小、设置位置大小、样式表等操作。这些使用案例可参考QT QLabel控件(使用详解)
下图为ui界面中QLabel标签控件所处位置,便于初学者寻找:
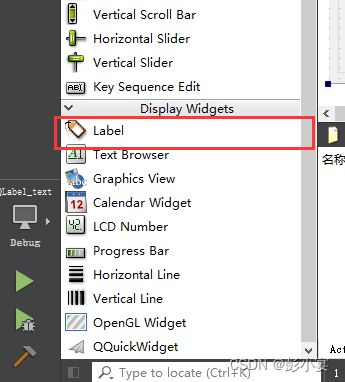
使用方法
- 文本
同按钮控件一样,Qlabel也可以动态设置文本或者获取文本。
// 获取和设置显示的文本
QString text() const;
void setText(const QString &text);
void Widget::on_pushButton_GetText_clicked()//获取文本
{
//QMessageBox->提示框
QMessageBox::information(this,"标签提示",ui->Label_Time->text());//提示框显示Label_Tim控件里的内容
}
void Widget::on_pushButton_Set_text_clicked()//设置文本
{
ui->Label_Time->setText(QTime::currentTime().toString());
}
知识扩展:
- QMessageBox
在上面代码中使用到了QMessageBox::information,其中QMessageBox为提示框类,类似于系统弹窗,如下图所示:
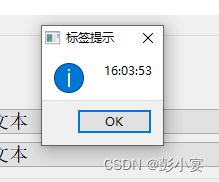
*** QMessageBox::information(this,“标签提示”,ui->Label_Time->text());***
该函数中,两个实参
“标签提示”——即为提示框的名称
ui->Label_Time->text()) ——即为提示框显示的内容,此处为QLabel文本内容
- QTime
QTime表示时间数据的类,
QTime::currentTime().toString(),此次代码表示为,获取当前时间并且把它转换成字符串的形式。
- 对齐方式
设置标签中的内容具有水平和垂直两个方向上的对齐方式,比如左对齐、右对齐、上对齐、下对齐、水平居中、垂直居中。对齐方式可通过一下函数设置:
// 获取和设置文本的对齐方式
Qt::Alignment alignment() const;
void setAlignment(Qt::Alignment);
其中,Qt::Alignment是一个宏,常用取值如下所示:
- Qt::AlignLeft —— 水平方向——左对齐
- Qt::AlignRight ——水平方向——右对齐
- Qt::AlignHCenter ——水平方向——居中对齐
- Qt::AlignTop ——垂直方向——上对齐
- Qt::AlignBottom ——垂直方向——下对齐
- Qt::AlignVCenter——垂直方向——居中对齐
- Qt::AlignCenter(AlignVCenter | AlignHCenter)——垂直方向和水平方向——居中对齐
该属性都可以通过代码进行动态修改,示例代码如下:
void Widget::on_pushButton_AlignLeft_clicked()//左对齐和垂直方向居中对齐
{
ui->Label_Align->setAlignment(Qt::AlignLeft | Qt::AlignVCenter);
}
void Widget::on_pushButton_AlignCenter_clicked()//居中对齐
{
ui->Label_Align->setAlignment(Qt::AlignCenter);
}
void Widget::on_pushButton_AlignRight_clicked()//右对齐和垂直方向居中对齐
{
ui->Label_Align->setAlignment(Qt::AlignRight | Qt::AlignVCenter);
}
Label_Align为ui界面里的标签控件对象.
- 换行
使能换行可通过相对应的函数进行控制,
// 获取和设置文本是否允许换行
// 换行时:在 word-breaks处,不会将一个完整的单词显示在两行
bool wordWrap() const; // 判断是否允许换行
void setWordWrap(bool on); // 设置是否允许换行
使能换行时,标签处于缩放状态时,那么文字就会处于自动换行。如下图所示:
当前为禁止换行模式下,

当前为允许换行模式下,
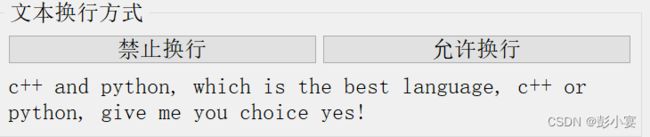
换行使能状态可通过两个按钮控件切换,对应的槽函数如下所示:
void Widget::on_pushButton_DisableWrap_clicked()//禁止换行
{
ui->Label_Wrap->setWordWrap(false);
}
void Widget::on_pushButton_EnableWrap_clicked()//允许换行
{
ui->Label_Wrap->setWordWrap(true);
}
- 图像
可以获取和设置标签上显示的图像
// 获取和设置显示的图像
const QPixmap *pixmap() const;
void setPixmap(const QPixmap &pixmap);
void Widget::on_pushButton_ToggleImage_clicked()//更换图片
{
static bool flag = true;
QPixmap px;//创建一个QPixmap类的对象
if(flag == true)
{
flag = false;
px.load(QString(":/icon/strawberry.ico"));//往对象上加载图片
}
else
{
flag = true;
px.load(QString(":/icon/apple.ico"));//往对象上加载图片
}
ui->Label_Image->setPixmap(px);
// 不要缩放,否则拉伸导致失真
ui->Label_Image->setScaledContents(false);
ui->Label_Image->setAlignment(Qt::AlignCenter);//使图片居中放置
}
图像扩展:
QPixmap类是一种用作绘制设备的屏幕外图像表现形式
QPixmap类可以使用QLabel或者QAbstractButton的子类之一可以轻松显示在屏幕上
常用函数:
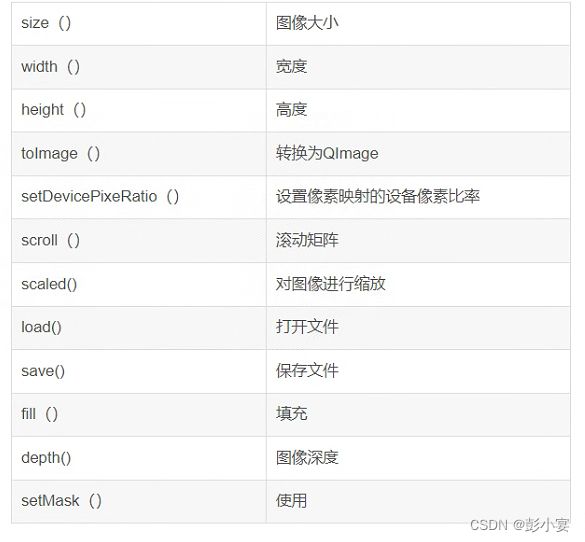
项目案例

在ui界面设计当中,我不仅使用了QLabel和QPushButton两个控件,还使用了QgroupBox(样式表)、Verticlal Layout(水平布局)、Horizontal Layout(垂直布局),三者结合可以使布局更加美观,特别是两个布局控制,如果不使用布局控件,则会拉伸窗口,其中控件不会随着拉伸而变化。
如下图所示:
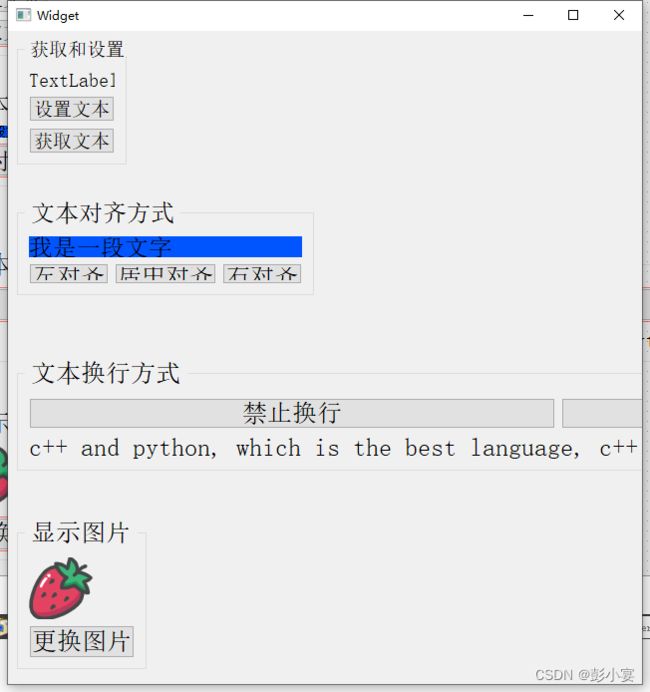
代码:
#include "widget.h"
#include "ui_widget.h"
#include