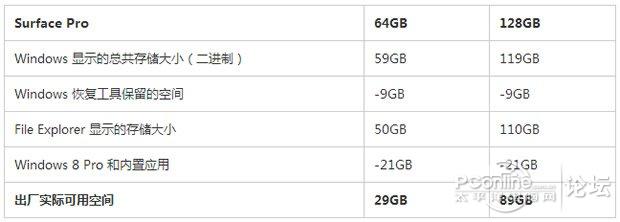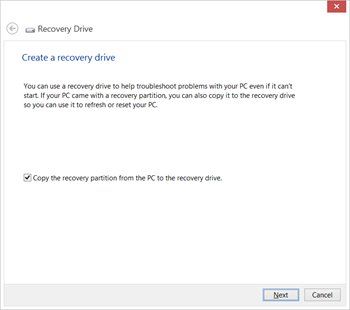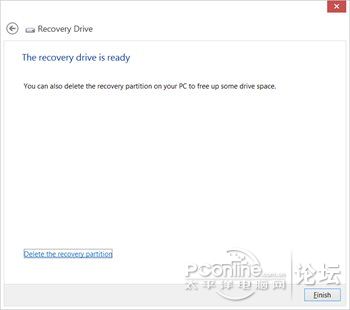Surface Pro 调整空间大小
在 Surface Pro 北美上市之时,微软官方已经就 Surface Pro 存储空间进行了说明:
初看这张表格,你可能认为 Surface Pro 64GB 版的存储容量太小。但事实上,你可以做一些简单的工作来释放一些 Windows8 存储空间 – 其中最有效的,便是删除 Windows 8 保留的恢复空间。接下来具体介绍方法:
“磁盘管理”来删除系统恢复空间
1.释放系统恢复工具的空间,最简单的方法是:前往“控制面板”->“管理工具”->“计算机管理”-> 左侧“磁盘管理”-> 右侧选择容量为约 7.8 GB 的恢复分区(而不是 600MB 的),对其右键选择“删除卷”;
2.右键单击 C:,选择“扩展卷”,直接点击“下一步”直至完成。
然而,这样做的问题是:
如果你的系统遇到问题,你希望通过 Windows 8 自带的“刷新和重置”快速恢复系统,由于恢复分区已经被删除,系统会要求你插入恢复介质才能使用“刷新和重置”。
Surface Pro 团队在 Reddit 有问必答环节中谈到,为何不提供 Surface Pro 恢复优盘,而选择预置硬盘恢复分区的原因是:
“我们本可以这么做(指提供恢复盘),但你有可能会遗失这个恢复优盘。因此我们给你选择,可以通过工具释放存储空间,并制作一个新的恢复驱动器。”
“创建恢复驱动器”来删除系统恢复空间
接下来介绍的删除 Surface Pro 恢复分区方法将更加保险,但前提需要准备至少 8GB 的优盘,而且其数据将全部格式化:
1.Windows 8 开始屏幕或按 Win+W 键盘快捷键,“设置”中搜索“Recovery”或“恢复”,找到“创建一个恢复驱动器”,运行;
2.勾选“将恢复分区从电脑复制到恢复驱动器”,下一步;
3.选择用于保存恢复分区的驱动器,下一步;
4.整个格式化加复制恢复分区的过程需要 15 分钟左右;
5.完成后,恢复驱动器将询问是否“删除恢复分区”,点击底部的“删除恢复分区”,并在接下来的界面点击“删除”,即可释放约 7.8GB 存储空间:
6.这样操作之后,Surface Pro 可从 29.8GB 升至 37.4GB 可用空间,另外妥善保管恢复驱动器。
查看占用存储较多的应用
除了删除 Surface Pro 中微软预置的恢复分区,也可以通过卸载不常用的 Windows Store 应用来释放空间:
1.首先可在“Win+C –> 设置 –> 更改 PC 设置 -> 常规 –> 查看应用大小”检查应用的所占用存储大小
2.然后在 Windows 8 开始屏幕卸载不需要的应用
其他
对于 Surface Pro 和 Surface RT 来说,你还可以通过下面三种方法扩展存储:
1)SkyDrive 云存储;
2)microSD、microSDHC 或 microSDXC 存储卡(目前最多 64GB);
3)USB 优盘或移动硬盘。