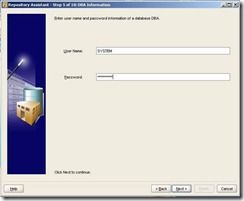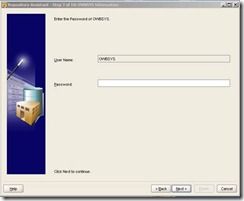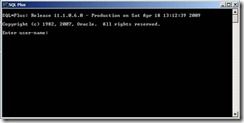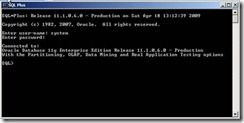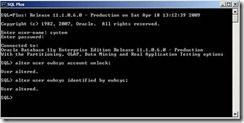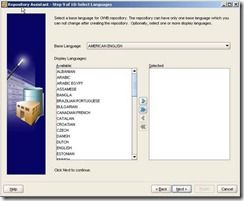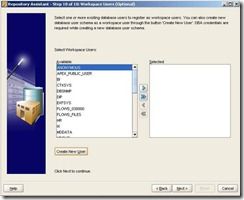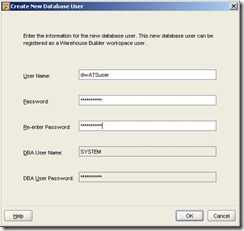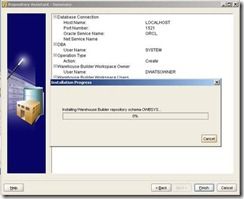OWB 11g 循序渐进系列 - (1) 初始化配置Oracle Warehouse Builder 11g
1 开始->所有程序->Oracle 产品->Warehouse Builder->Administration->Repository Assistant
2 在弹出的 Repository Assistant - Welcome窗口点击Next,进入如下图所示页面:
3 填写Host Name, Port Number 以及Oracle Services Name(数据库服务名称),这个例子我们以orcl为例,并且点击Next,进入如下图所示页面:
4 因为我们是第一次使用OWB 11g,因此现在我们并没有一个Workspace,所以我们选择Manage Warehouse Builder workspace,并接点击Next,计入如下图所示页面:
5 选择Create a new Warehouse Builder workspace,点击Next,进入如下图所示页面:
6 选择Create a workspace with a new user as workspace owner,点击Next,进入如下图所示页面:
7 输入数据库管理员帐户和密码后,点击Next,进入如下图所示页面:
8 在上图中输入信息如下:
| Workspace Owner's User Name |
dwATSowner |
| Workspace Owner's Password |
ATSPassword |
| Workspace Owner's Password Confirmation |
ATSPassword |
| Workspace Name |
ATSDemo |
点击Next,进入如下图所示页面:
9 因为第一次使用OWB,所以默认情况下这个账户时被锁定的,我们需要在解锁这个账户,运行步骤如下:
a.点击 开始->Oracle 产品->Application Development -> SQL Plus, 结果显示如下:
b.输入正确的管理账户和密码,进入如下所示页面:
c.输入一下命令两条命令:
| alter user owbsys account unlock; alter user owbsys identified by owbsys; |
输入以上命令后,账户owbsys被解锁,并且密码是owbsys
成功解锁后,可关闭该SQL Plus命令行窗口。
10 在以下窗口输入owbsys的密码owbsys,并且点击Next,进入如下图所示页面:
11 保留默认,点击Next,进入如下图所示页面:
12 点击Next,进入如下图所示页面:
13 这里我们点击页面中的Create New User,弹出窗口如下:
其中,图中输入信息如下:
| User Name |
dwATSUser |
| Password |
ATSPassword |
| Re-enter Password |
ATSPassword |
点击OK, 并且在返回的窗口中点击Next,进入如下图所示页面:
点击Finish,进入安装阶段....
提示安装成成功后点击OK.
至此,初始化OWB完成