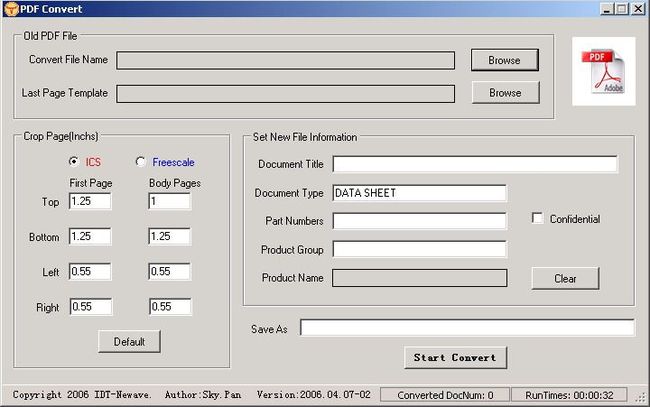使用iTextSharp修改PDF文件(二)
相关链接:使用iTextSharp修改PDF文件(一)
这个iTextSharp确实是个好东西,可以创建、读取PDF格式的文档,虽然我的需求比较简单,但我首先还是基本上、完整地看完了它的相关文档,不喜欢英文的同志,可以搜索一篇《用C#制作PDF文件全攻略》(苟安廷),这篇
具体使用iTextSharp的方法,我这里就不细说了,因为非常简单,仔细看看它的文档,应该都可以很轻松地创建、读取PDF文件。我这里就只说说我在使用过程中碰到的一些问题,让后来的人少走一些弯路:
1、 PDF文件从理论上来说,只要创建成功之后,就不能再修改。
因为我需要修改原来的PDF文件,将它的页眉页脚去掉,然后换上新的页眉页脚。所以,我最开始对怎么只取得原始文件中的内容区域(是去掉了页眉、页脚、左边固定区域、右边固定区域的一个矩形区域),研究了很久。调用了其中的GetImportedPage方法,得到字符串,然后通过分析该字符串(是极其粗略的分析,因为PDF文件格式的标志太多,后面会有相关说明),去掉其中不需要的部分,再将剩下的其它部分进行保存,生成新的PDF文件。
理论上这种方法是正确的,也比较符合我们的一般逻辑思维(因为我们对已生成的文档、程序进行修改,大多数情况下都是用类似方法,比如:对某个程序进行解密等等)。我也确实按这种方法得到了符合要求的、新的PDF文件,但随即就发现了该方法其实不具备通用性,即对某篇文件是有效的,但对另一篇文件却有可能会造成格式错位。
因为分析PDF文件的格式是一件非常麻烦的事情,很多明明应该是在内容区域的字节,却显示在页眉处,如果我再分析到里面最细小的、每一个标志位,还不如直接看它的SDK,而且这样的话,在规定的时间里,这个程序也将完不成了。
解决办法:
我先研究了Acrobat里的crop,它为什么可以这么精确的剪裁呢?
结果让我哑然失笑,原来它的crop也不是真正的剪裁,而只是把需要的剪裁掉的区域屏蔽掉了而已,如果再回到crop里,进行上、下、左、右的设置,原来看起来好像被剪裁掉的区域仍然会显示出来,呵呵,有意思。
好的,现在心里有底了,大概知道怎么做了,这时再仔细看看iTextSharp的文档,发现有一段话以前没有注意到:
If you have an existing PDF file that represents a form, you could copy the pages of this form and paint text at precise locations on this form. You can't edit an existing PDF document, by saying: for instance replace the word Louagie by Lowagie. To achieve this, you would have to know the exact location of the word Louagie, paint a white rectangle over it and paint the word Lowagie on this white rectangle. Please avoid this kind of 'patch' work. Do your PDF editing with an Adobe product.
呵呵,跟我想的一样,就是用新的区域,把需要剪裁的区域给覆盖掉。
这就容易多了,先用iTextSharp的Template功能,把自己需要的文字、图片、表格放到Template里,然后把整个的Template加到合适的位置,即可。
哦,别忘了,得先在Template里加个白色的矩形框,放在最底层。
注:上面提到了PDF文件的格式,其实PDF文件的格式非常有趣,是的,非常有趣。相关的信息,可参考网上的《一个简单的PDF文件结构的分析》等文章。否则当你看到<BT>、<ET>、/F1、TF时,你会感觉莫明其妙的。
2、 PDF文件中的属性,不是我们一般意义上的文件的属性。
这一点开始让我走了一段弯路,我用iTextSharp中的相关函数,在Document.Opent()之前,设置了相关的属性,如:subject/author/title等等,但奇怪的是,生成新的PDF文件中,我用一般的看某一个文件属性的方法,却没有看到预料中的属性,都是空的。
后来,经过有经验的同事提醒,才知道:原来所谓的PDF文件的属性,是要在Acrobat Reader的某个菜单中才能看到的。
呵呵,以前对 Acrobat 的应用就基本上只有对文件进行互相转换,没用过其它太多的功能,没有经验呀。虽然中间经历了无数的尝试、无数的推倒重来。这个小程序后来还是在3天之内完成了,起到了它应有的作用。贴个界面上来: