|
作者:蔡焕麟
日期:
Sep-4-2003
1.
简介
在软件工程的领域里,有一块叫做
SCM
(
Software Configuration Management
),有人管它叫「软件建构管理」。
SCM
的传统定义是原始码的版本管理,后来则逐渐演进扩大,还包含了软件开发的一些标准和程序的制定与应用
[Summerville 2000]
。版本管理工具对目前的软件开发开环境来说相当重要,因为不管是软硬件环境的改变、需求改变、软件本身的
bug...
等等,都会令软件不断地演进,我们必须记录各个版本,以便随时比对版本之间的差异,或者回到(
rollback to
)过去的某个版本;此外,当项目小组成员众多时,工作交接、多人修改同一个档案等情况,都有可能造成档案的版本混乱。例如一支程序本来由张三撰写,可是因为某些原因(请假、临时支持其它项目、请别人
debug....
)暂时由李四修改,后来又交回给张三。如果用传统的档案共享机制,每次有这种情形就要互相通知:我改好啰,请把档案从档案服务器搬回你家,万一有人忘了,可能就会造成档案版本错乱,而东西交到客户手上才发现
bug
依然存在。
因此,如果你曾碰过下列情形,而且深感困扰,你可能就需要版本管理工具的协助:
- 档案不见了(用鼠标拖放档案时误动作,不知道拖去哪儿放了);
- 档案被别人覆盖;
- 想要比对各版本之间有何差异;
- 想要回到之前修改的版本(客户反复无常,设计改来改去....);
- 多人同时修改造成的版本混乱;
- 想要知道谁动过的我的程序代码;
- 跨项目共享组件或模块散落在各处。
目前市场上的版本管理工具已经有很多,环肥燕瘦任君挑选,以下几个可能是大家比较熟悉的:
- Rational Clear Case
- Borland StarTeam
- Merant PVCS Version Manager
- Microsoft Visual SourceSafe(VSS)
- Concurrent Versions System(CVS)
CVS
虽然免费,也有窗口接口,但是入门门坎还是偏高,不易入手,以
unix/linux
社群用得较多;
StarTeam
和
ClearCase
功能较强大,价格当然也较贵;
PVCS
个人也没使用过,无法提供意见;而
Visual SourceSafe
(
VSS
)功能虽然比较阳春,但是笔者试用之后,觉得如果只需要管理多人开发时的文件和原始码版本,其实还挺好用的,也很容易上手。
VSS
在
Visual Studio .NET
光盘中就有附了,价格算是相当实惠。以下是使用
VSS
管理原始码的好处(有些不是
VSS
特有的):
- 建构人员可以实施每周的里程碑版本建立,统一编译所有程序代码,确保交给客户的版本一定是最新的,不会因为某个开发人员忘了把自家 local 的档案复制到 server 的共享目录而遗漏掉。
- leader 不用一天到晚打电话或发 mail 去追谁还没有把新的档案放上 file server。
- 共享单元的更新更简便、确实。
- 提供独立且细微的 user 权限控管,没有 Windows 档案分享时的账户权限检查困扰。
- 同一个档案多人同时修改可自动 merge 最后的修改成果。
- 可将历史版本叫出来比对,显示差异处,以进行合并或修正。
- 提供 Web 应用程序的档案布署功能。
- 可以和多种开发工具整合,例如:Visual Basic、Visual Studio .NET、FrontPage 200x。
注:撰写此文件时,使用的是
VSS
版本是
Visual Studio .NET 1.0
附的
Visual SourceSafe 6.0c
。
1.1
基本概念
想象一下没有工具协助的情况下,当多人同时修改一份文件时,要如何确保文件的版本一致?
也许你可以指派一位专人负责管理文件的进出,这个人姑且就叫他
Manager
好了,
Manager
待在一间小小的办公室里,负责文件库的维护和文件的进出。当小组成员
Eric
要修改文件时,就拿磁盘到这个窗口请
Manager
复制一份给他,
Manager
在复制的同时会记下来:这份文件正由
Eric
修改;而
Eric
则会把磁盘拿到他自己的机器上,把档案复制到他的工作目录(
working folder
),然后进行修改。等到
Eric
修改完毕,再从工作目录中把档案复制到磁盘上交给
Manager
,最后文件就被更新到文件库中(这动作叫做
check in
),至此整个文件的修改与更新的程序就完成了。如果在
Eric
修改期间,
Vivid
也拿着磁盘向
Manager
要求修改同一份文件,这时
Manager
会告诉
Vivid
:这份文件目前已经由
Eric
领出(
check out
),且还在修改当中,你得等他改完才行喔。
以目前的作业环境来看,使用磁盘来传递档案似乎是原始人的行径,我们当然可以透过网络来传递档案,但是透过网络传递档案却无法提供上面的例子所要表达的重点:档案的锁定。而锁定机制就是
VSS
(或其它版本管理工具)提供的基本功能之一,它确保了多人修改文件时,版本的一致性。上面这个例子当中的文件库,就相当于
VSS
的数据库,而
VSS
的客户端工具(称为
VSS Explorer
)则扮演了
Manager
的角色。
当然
VSS
提供的功能更多,它也允许多人同时取出(
check out
)同一个档案进行修改,并且在将档案送回(
check in
)数据库时,自动进行合并(
merge
),这属于比较进阶的功能,稍后亦会提到。
现在你应该已经大概知道什么是
VSS
数据库、什么是
check in
、
check out
,以及文件修改的流程了,接下来就把一些常见的
VSS
术语列出来,在阅读本文时,如果碰到不了解的术语,也可以随时回头查看。
以下是使用
VSS
时常见的术语:
|
术语
|
说明
|
|
VSS
数据库
|
VSS
会使用一个数据库来储存各项目的程序代码版本(包括历史版本和最新版本的档案)。
|
|
Project
|
VSS
项目,是一个项目档案的逻辑结构,跟操作系统的目录类似(注意不是指特殊开发工具的项目,例如:
VB
专案)。
|
|
Working Folder
|
客户端的项目工作目录。每次从
VSS
数据库取出档案时,就会将档案复制客户端机器的这个目录下。
|
|
Master Copy
|
储存在
VSS
数据库中的最新版的档案。
|
|
Local Copy
|
储存在本机的
Working Folder
的版本。
|
|
Check Out
|
把要修改的档案从
Master Copy
复制一份到本机的
Working Folder
下,以便修改。
|
|
Check In
|
本机的档案修改完后,把档案送回
VSS
数据库。
|
|
Get
|
只从
VSS
数据库取得
Master Copy
的档案,但是不做修改。当你要取得档案的最新版,并且只对它读取时,可使用此功能。
|
|
Multiple Checkouts
|
一个档案同时被多人取出修改。
|
|
Merge
|
合并
Multiple Checkouts
的修改结果。
|
|
Shadow Folder
|
影子目录,它是一个硬盘上的实体目录,每当开发人员
check in
档案时,
VSS
就会同时将档案复制一份到这个影子目录里面。
|
2.
安装与使用范例
本节分别介绍
server
端与
client
的安装及使用。
2.1
服务器端
服务器端包含了管理工具和客户端工具的安装,相关的管理及设定工作有下列几项:
1.
安装
VSS
。
2.
建立数据库(使用
Admin
管理工具)。
3.
建立
user
账户(使用
Admin
管理工具)。
4.
设定其它选项。
5.
设定网络的共享目录。
以下是各项工作的施行细节,我们会在
D:\VSS_DB
目录下建立一个新的
VSS
数据库,如果你不想要建立数据库,也可以使用预设的数据库。
2.1.1
安装
VSS
直接执行安装程序,安装过程中会有一个安装选项画面,其中有三个选项,分别为
SHARED DATABASE SERVER
、
CUSTOM
、与
STAND-ALONE
。请选择
SHARED DATABASE SERVER
。
安装完成后,在〔开始
\
程序集〕里面会有一个
Microsoft Visual SourceSafe
数据夹,里面有四个程序快捷方式:
- Analyse & Fix VSS DB
- Analyse VSS DB
- Microsoft Visual SourceSafe 6.0
- Visual SourceSafe 6.0 Admin
2.1.2
建立数据库
开启
Visual SourceSafe 6.0 Admin
,如果是第一次执行,程序会提示你要设定
Admin
账号的密码,若此时不设定,以后也可以在〔
Users\Change Password
〕里面变更
Admin
账号的密码。
进入
VSS Admin
之后,先点选〔
Tools\Create Database
〕建立一个自己的数据库,建立数据库时会同时建立一个预设的管理员账户
'Admin'
,此账户无法删除。
一个数据库里面可以包含多个项目,当然你可以视需要建立多个数据库,只是一次只能使用一个数据库。
假设你将数据库建立在
D:\VSS_DB
目录。
2.1.3
建立使用者账户
数据库建立好之后,必须先开启数据库,然后就可以为这个数据库建立
user
账号,以便日后为各个
user
赋予适当的档案存取权限。这些
user
就是开发小组的成员。
欲开启数据库,请点选〔
Users\Open SourceSafe Database
〕或者按
Ctrl+O
,然后选择上一个步骤建立的数据库,如下图:
如果之前建立的数据库没有显示在清单里面,请按右边的
Browse
钮找到该目录(此动作只需一次),然后按
Open
钮,即可开启数据库。
数据库开启后,点选〔
Users\Add User
〕或按
Ctrl+A
即可新增一名使用者。
2.1.4
设定其它选项
在
VSS Admin
中点选〔
Tools\Options
〕即可开启选项设定窗口,其中有些设定在客户端(
VSS Explorer
)里面也有,而这里的设定是全域的,也就是如果客户端没有修改自己的设定,就会取用这里的设定。
建议的设定值(
True/False
表示勾选
/
不勾选):
|
页夹
|
项目名称
|
设定值
|
|
General
|
Use network name for automatic user log in
|
True
|
|
Project Rights
|
Enable Rights and Assignments commands
|
True
|
2.1.5
设定共享目录
你至少要把
server
端的两个目录分享出来给其它网络使用者存取:
1.
分享
VSS
的应用程序目录,以便客户端可以在网络上直接执行其中的
NetSetup.exe
进行安装。
2.
分享数据库所在的目录,如前面范例中的
D:\VSS_DB
。
注意:
如果你在分享
VSS
的应用程序目录时,把目录权限设为「只读」的话,客户端安装完后将无法自动执行
VSS
(但仍可手动执行);若目录权限为「完全控制」则不会有这个现象。
2.2
客户端
2.2.1
安装客户端
安装客户端程序的方法有两种:
1.
向管理员询问服务器端的
VSS
应用程序分享目录,然后直接执行该目录下的
NetSetup.exe`.
2.
利用光盘安装,安装型态选择
"Custom"
,然后选择
"Client Programs"
。
2.2.2
开启数据库
安装完成后,执行
VSS Explorer
(在「程序集」中的名称是
"Microsoft Visual SourceSafe 6.0"
),第一次执行时会出现登入窗口,输入要登入的数据库名称(浏览网络上的芳邻,找到
2.1.5
节所分享出来的数据库目录),然后输入使用者名称和密码,即可登入数据库。参考下图:
VSS Admin
提供一个选项,可以在登入时自动以目前登入
Widnows
的使用者名称来登入数据库,前提是
VSS
的使用者名称要和
Windows
的使者名称相同。方法是将
VSS Admin
的〔
Tools\Options
〕的
"General"
页夹中的
"Use network name for automatic user login"
项目打勾。以后再次执行
VSS Explorer
时,就会自动以该使用者名称登入,而不会出现登入画面。
2.2.3
建立项目
登入数据库之后,由于是第一次执行,所以没有建立任何项目,看到的画面会像下面这张图:
左边是以树状显示的项目面板,
"$/"
是
VSS
的
root project
,所有的项目都是建立在此节点之下;右边会显示目前的项目的档案清单;下方状态列中则显示提示讯息、目前登入的使用者名称、档案的排序方式、以及档案数量。
以下步骤示范如何建立一个项目,该项目的档案目录已经事先建立好,位置是
"D:\Projects\Demo1\"
,而且该目录下已经存在所有文件和程序代码档案。
1.
在项目面板中的
$/
节点上面点一下右键,然后点选〔
Create Project...
〕。在接下来开启的窗口中输入项目名称
"Demo1"
,再按
Ok
钮即可建立项目。
2.
接着将档案加入此项目节点。做法是在项目面板中的
"Demo1"
节点点一下,然后点选〔
File\Add Files...
〕或按
Ctrl+A
。
3.
接着将项目
Demo1
目录下,要加入版本管理的子目录加进来,例如:若要加入
Src
目录,则照下图方式操作:
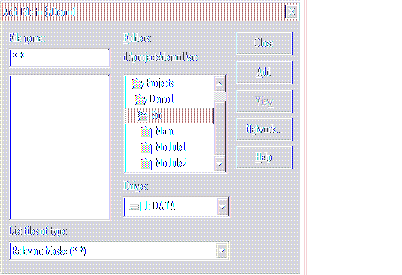
注意必须双击欲加入的数据夹,使其图标变成开启的样子,才是加入该数据夹。确定之后按
"Add"
钮即可加入,加入数据夹的窗口左下角的
"Recursive"
项目通常会打勾,也就是该数据夹底下的子目录也要一并加入。
Tip
:
你也可以用鼠标拖曳的方式加入档案或资料夹。
Tip
:
当你在加入档案时,如果临时要取消,可以按画面方状态列最左边的〔
Cancel
〕钮。事实上,只要是比较花时间的工作,都会出现〔
Cancel
〕钮让你有机会取消工作。
4.
数据夹加入之后,程序会询问你是否要将此数据夹设定为工作目录(
working folder
),回答
"Yes"
即可。参考下列画面:
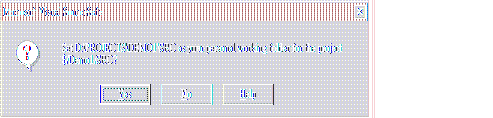
此对话盒关闭后即会回加入数据夹的窗口,若不需要加入其它目录,就按
"Close"
钮关闭此窗口。
5.
此时画面应会显示如下图:
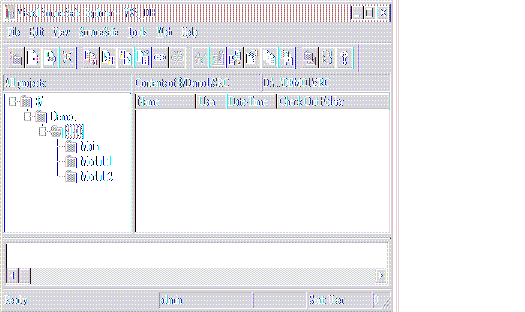
注意项目面板中的节点必须设定成工作目录(
working folder
)才能够对该目录执行
check in/check out
动作,例如此范例中的
Demo1
节点,它是我们自行建立的逻辑项目,并未设定其工作目录(也就是没有对应到实体的目录),因此当你点选
Demo1
节点时,右边面板上方的状态会显示
"No Working Folder"
。
如果你需要将
Demo1
目录底下的所有目录都纳入
VSS
管理,也可以省略步骤
1
,而在步骤
2
加入档案时,直接开启
"D:\Projects\Demo1"
数据夹,这样就会连同
Demo1
这个目录一并加入,且同时为它设定工作目录。
2.2.4
设定工作目录
建立项目之后,接着就是要设定工作目录。首先,在
VSS Explorer
的项目面板里面找到你的项目,在该项目上点一下鼠标右键,再点选〔
Set Working Folder...
〕,把目录指向你的本机硬盘的项目目录即可。只要父层的节点有设定工作目录,其下的子节点就不用再指定工作目录了。
设定好工作目录之后,就可以利用
VSS
执行
Check Out
或
Get
动作。如果你希望把整个项目的目录和档案都先从从服务器取回来,并且复制到你的工作目录下,你可以使用
Get
;方法是在项目名称上点一下鼠标右键,再点选〔
Get Latest Version...
〕,此时会开启一个对话窗口,如下图所示:
注意左下角的
"Recursive"
项目,通常我们会希望连子目录一并取回,所以要将此项目打勾。确定之后按〔
OK
〕钮即可,遇到不存在的目录,
VSS
会问你要不要建立,选
"Yes All"
即可,完成之后,你可以开启档案总管,看一下工作目录中的文件目录结构,如果执行的步骤正确,你需要的项目档案和目录
VSS
应该都已经帮你从服务器复制过来了。此动作并非必要,你可以等到你要读取或修改某个档案时,再去
Get
或
Check Out
该档案,到时候
VSS
一样会帮你建立必要的目录。
如果你希望每次取得(
get
)或
check out
档案时,
"Recursive"
项目都要自动勾选,你可以在〔
Tools\Options
〕的
"General"
页夹更改这个预设设定,参考下图:
项目完成时,或者需要对现有版本进行建置与发行时,可以在服务器的计算机上开启
VSS Explorer
,利用〔
Get Lastest Version
〕取得最新版本,你便可以在服务器端进行建置或者备份项目的工作;或者,你也可以透过影子目录(
shadow folder
)的功能,来达到相同的目的(参考
3.4
节)。
3.
其它功能
本节将介绍
VSS
的其它功能,包括:
- 多重 checkouts
- 档案的共享(Share)与分枝(Branch)
- 影子目录(Shadow Folder)
3.1
多重
checkouts
VSS
预设不允许多重
checkouts
,也就是当一个档案或目录被一个使用者
check out
之后,其它使用者就不能再
check out
该档案目录。当你的小组可能为多人同时修改一个档案,或多人同时修改一个目录里面的各个档案时,可以将多重
checkouts
的功能开启。设定方法是在
VSS Admin
管理工具里面,将
〔
Tools\Options
〕的
"General"
页夹里的
"Allow multiple checkouts"
项目打勾。
使用多重
checkouts
时,有些值得特别注意的地方,例如:一个档案由多人同修改时,
VSS
将如何处理?以下将说明相关的注意事项。
文字文件
v.s.
进位档
当你开启多重
checkouts
选项时,表示有可能一个档案同时由多人修改,而
VSS
能够将这些人对同一个档案的修改结果合并(
merge
)起来,每当一个使用者
check in
档案时,
VSS
就会自动进行
merge
。也由于
VSS
提供了这项功能,因此限定只有文字文件(
text files
)才能够多重
checkouts
,二进制档案(
binary files
)仍然是禁止的。
VSS
会自动判断档案是属于文字文件还是二进制文件(藉由搜寻二进制的
\0x0
字符),你也可以预先指定好哪些档案类型是二进制文件,省得
VSS
还要花时间判断;方法是:开启
VSS Admin
的〔
Tools\Options
〕,切到
"File Types"
页夹,把二进制档案的附文件名加入
"Binary files"
字段里。参考下图:
注:所谓的文字文件,通常是指可以用记事本开启的纯文本文件,因此
WORD
文件(
.DOC
)档案应该归类为二进制档案。
图中的
File groups
清单里面,笔者自行加入了
Delphi
项目会用到的档案类型,这项设定是用在当你加入档案时,显示在档案类型下拉盒中,方便你挑选档案而已,如下图:
其实大部分的情况下,用预设的
"*.*"
就行了。
合并机制
当一个档案被多人
check out
时,每当有人将该档案
check in
,
VSS
就会自动比对档案的差异,并且合并有差异的部分。考虑下面的场景:
1.
张三与李四都
check out
了
foo.txt
这个档案。
2.
张三修改了
foo.txt
的第
100
行,并且
check in
。
3.
李四修改了
foo.txt
的第
200
行,并且在
210
行的地方加入了
5
行程序代码。
4.
李四改完了,并且
check in
。
上面的例子对
VSS
来说毫无困难,它会安静地自动合并张三和李四所做的修改。但不是所有情况都这么完美,万一两个人都修改了同一行程序代码,此时
VSS
就无法替你做决定,必须由你自己决定怎样合并档案。考虑下面的场景:
1.
Carol
与
Michael
都把
test.txt
取出来修改。
2.
Carol
修改了第
1
行,然后
check in
。
3.
Michael
也修改了第
1
行,然后
check in
。
这时候
VSS
无法判定到底要怎么合并,于是开启窗口显示两个版本的差异,让后面
check in
的人(
Michael
)决定怎么合并,参考下图:
图中分为三个面板,左上角的面板是目前服务器上的版本(上一个人
check out
的版本),右上角是本地端的版本,下方面板则是合并后的版本;此时
Michael
就可以从两个版本中观察差异的部分,决定好怎么修改后,在左边或右边面板中点鼠标右键,选择〔
Apply Change
〕来把要改变的内容套用到下方面板。你也可以修改下方面板的文字内容,改好后按工具列的储存钮(磁盘的图标)即可。
附带一提,你可以从
VSS Explorer
显示的画面看出一个档案是否被多人取出修改。如下图的
test.txt
,在文件名称的左边有两个勾勾的图示,而
User
栏则显示最后一次
check out
的使用者名称,后面加上
"..."
。
值得采用吗?
万一
VSS
无法自动合并,手动合并似乎有点麻烦,这样做值得吗?还是干脆不允许多重
checkouts
?
笔者的建议是,只有当你真正碰到的时候,才把这个功能打开。举例来说,在一个项目里面,可能会有一些共享的程序代码,这些共享的程序代码平时可能由一个人维护,例如:
AppUtils.cpp
;但是也有可能别的程序设计师写了一些共享的函式,为了避免共享的程序代码散乱在太多档案里面,于是他希望把自己写的共享函式也放到
AppUtils.cpp
里面,于是便形成了多人要维护同一个档案的情形,此时就很适合使用多重
checkouts
了,因为虽然改的是同一个档案,各人要改的部分会彼此冲突的情况不多,此时
VSS
将可以自动处理
90%
以上的合并。
3.2
档案的共享(
Share
)与分枝(
Branch
)
你可以指定一个档案让多个项目共享,方法是在
VSS Explorer
的项目面板中,挑选要共享的目录,注意不是分享出去的目录,而是指你现在想要使用别人的共享档案的那个项目目录,在该目录上点右键,再点选〔
Share
〕,这时候出现的窗口才是要挑选来源的共享档案,在窗口中选好要共享的档案,然后按〔
Share
〕即可。参考下图:
档案
4.
设定成共享之后,当你对共享档案
check out
,不管是提供共享档案的来源项目,还是使用这些共享档案的项目,其目录下都会有一份共享档案的拷贝,但是
VSS
保证这些档案内容都会一致,
VSS
透过
Share
的设定来维护各项目间共享档案的连结,让共享档案维持一个版本。
你也可以透过分枝(
Branch
)的功能来切断共享档案的连结,这意味着你不要再跟别人共享这个档案了,而希望保有独立发展的版本。做法是在
VSS Explorer
的右边面板中,点选要切断共享关系的档案,然后点选〔
SourceSafe\Branch...
〕,接着会出现窗口请你确认,按〔
OK
〕钮即可。切断共享关系之后,其它项目的共享关系依然存在,只有自己跟别人脱离关系而已。
3.3
影子目录(
Shadow Folder
)
由于所有的修改记录和最新版本的档案都存在
VSS
数据库中,如果其它人(例如:项目经理、系统分析师、建构师)经常需要读取最新版的档案,但是又不想要安装
VSS
,就可以使用
Shadow Folder
功能,让这些人可以透过档案总管的方式读取档案(只能读取,不能修改)。设定
Shadow Folder
的方法是在
VSS Admin
工具中点选〔
Tools\Options
〕,然后切到
"Shadow Folders"
页夹,先输入要设定
shadow folder
的项目,你也可以点旁边的〔
Browse
〕钮,用鼠标来选择项目;接着输入影子目录的实体路径名称,设定完之后按〔确定〕钮即可。如果你要一次设定多个项目的影子目录,可以在每一个项目设定完后按〔
Set Another
〕钮。参考下图:
如果要取消影子目录,只要先输入项目名称,然后把
"Set shadow folder to"
这个字段清除就行了。
注意:
- 影子目录通常是服务器上的目录,建议使用 UNC 路径名称,若使用像 "C:\Projects" 之类的本机磁盘驱动器名称,则每个使用者的机器上都会维护一份 Shadow Folder 档案。
- 你必须确定每个开发人员都有权限存取影子目录,否则当他们 check in 档案时,就会出现错误。
4.
结语
最后,笔者整理出几个使用
VSS
时的重点步骤及快速键(假设数据库和使用者账户都已经建立好了):
1.
登入
VSS
数据库,开启
VSS Explorer
时就会要求登入,也可以点选〔
Files\Open SourceSafe Database...
〕或按
Ctrl+P
来登入别的数据库。
2.
建立项目,〔
File\Create Project...
〕。
3.
设定工作目录,〔
File\Set Working Folder...
〕或按
Ctrl+D
。
4.
加入档案,〔
File\Add Files...
〕或按
Ctrl+A
。
5.
取出档案并修改,〔
SourceSafe\Check Out
〕或按
Ctrl+K
。
6.
修改完后送回服务器,〔
SourceSafe\Check In
〕或按
Ctrl+U
。
其中只有最后两个步骤是开发人员经常执行的动作。
VSS
主要是依靠将档案属性设定成只读来提供档案锁定的机制,而其档案传递的途径则是透过传统的
NetBIOS
和档案共享机制,这使得
VSS
的应用范围只能限制在局域网络内,如果能透过
TCP/IP
的方式传输档案,适用的范围会更广,也会更方便
[注1]
。
透过本文的介绍,笔者希望能让你对
VSS
有一个初步的了解,并且能很快地学习如何使用它,当你真正开始使用它,就会逐渐发现一些新的或者一些比较细节的东西,此时再到网络上寻找解答,这样可能会比读完很多份文件以后才开始安装使用要来得快一些。如果你要更深入了解
VSS
,可以参考文后列出来的参考资料,微软网站上亦提供了相当丰富的文件,从这个网址进入:
http://msdn.microsoft.com/ssafe/
,里面有
VSS
的最新消息和大量的技术文章、教学文件,你可以从这些文件里获得对
VSS
更完整的认识,并且学习一些进阶的管理议题,例如:
VSS
数据库的保全、分析、修复、与备份;
VSS
的自动化(
automation
);与其它
IDE
工具的整合等等。在学习使用的过程中如果碰到问题,可以利用网络论坛来寻求解答,这里列出几个供读者参考:
备注
参考数据
- Ian Summerville, "Software Engineering," Sixth Edition, Addison-Wesley, 2000.
- Ted Roche, "Essential SourceSafe," Hentzenwerke Publishing, 2001.
- Microsoft Visual SourceSafe 6.0 online help.
- Microsoft Visual SourceSafe home. http://msdn.microsoft.com/ssafe/.
|