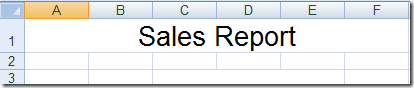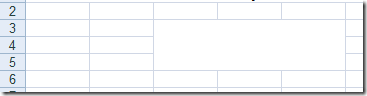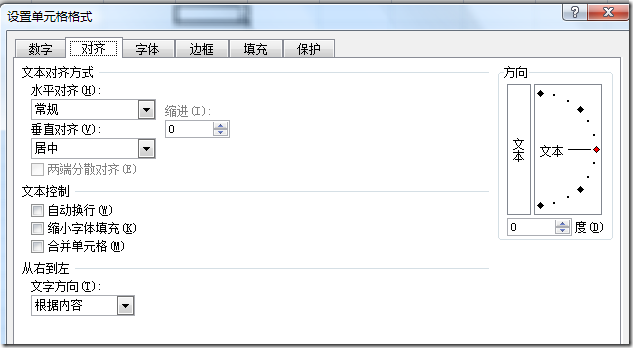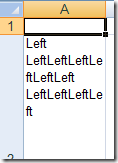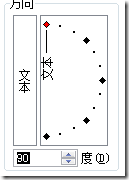NPOI 教程 - 2.1单元格合并
来源:http://liyingchun343333.blog.163.com/blog/static/3579731620091018212990/
合并单元格在制作表格时很有用,比如说表格的标题就经常是把第一行的单元格合并居中。那么在NPOI中应该如何实现单元格的合并呢?
为了实现这一功能,NPOI引入了新的概念,即Region,因为合并单元格,其实就是设定一个区域。下面说一下Region类的参数,Region总共有4个参数,如下所示
| Region的参数 | 说明 |
| FirstRow | 区域中第一个单元格的行号 |
| FirstColumn | 区域中第一个单元格的列号 |
| LastRow | 区域中最后一个单元格的行号 |
| LastColumn | 区域中最后一个单元格的列号 |
由于单元格的合并都是在表的基础上建立的,所以我们得先建Sheet:
HSSFWorkbook hssfworkbook = new HSSFWorkbook();
HSSFSheet sheet = hssfworkbook.CreateSheet("new sheet");
接下来我们根据实际场景来做一些演示。
场景一 标题行的合并
这种场景是最常见的,比如说我们要建立一张销售情况表,英文叫Sales Report
我们先设置居中和字体样式,这里我们采用20号字体,代码如下:
HSSFRow row = sheet.CreateRow(0);
HSSFCell cell = row.CreateCell(0);
cell.SetCellValue("Sales Report");
HSSFCellStyle style = hssfworkbook.CreateCellStyle();
style.Alignment = HSSFCellStyle.ALIGN_CENTER;
HSSFFont font = hssfworkbook.CreateFont();
font.FontHeight = 20*20;
style.SetFont(font);
cell.CellStyle = style;
要产生图中的效果,即把A1:F1这6个单元格合并,然后添加合并区域:
sheet.AddMergedRegion(new Region(0, 0, 0, 5));
场景二 多行合并
看完场景一,你可不要认为多行合并就需要一行一行做,其实也只需要一行代码,比如说我们要把C3:E5合并为一个单元格,那么就可以用下面的代码:
sheet.AddMergedRegion(new Region(2, 2, 4, 4));
提示 即使你没有用CreateRow和CreateCell创建过行或单元格,也完全可以直接创建区域然后把这一区域合并,Excel的区域合并信息是单独存储的,和RowRecord、ColumnInfoRecord不存在直接关系。
本节将围绕“对齐”选项卡中的设置展开,虽然实际上你会发现该选项卡中的很多设置和对齐没有什么关系。合并单元格已经在2.2.2节讲过了,这里就不提了。
首先我们用代码创建必要的单元格,代码如下:
HSSFWorkbook hssfworkbook = new HSSFWorkbook();
HSSFSheet sheet1 = hssfworkbook.CreateSheet("Sheet1");
HSSFRow row = sheet1.CreateRow(0);
row.CreateCell(0).SetCellValue("Test");
这里我们假设在A0单元格中加入了文本Test。
请注意接下来我们要做的所有操作都是在CellStyle的基础上完成的,所以我们创建一个HSSFCellStyle:
HSSFCellStyle style=hssfworkbook.CreateCellStyle();
水平对齐
这里用的是HSSFCellStyle.Alignment,默认值自然是常规,即HSSFCellStyle.ALIGN_GENERAL。
如果是左侧对齐就是
style.Alignment = HSSFCellStyle.ALIGN_LEFT;
如果是居中对齐就是
style.Alignment = HSSFCellStyle.ALIGN_CENTER;
如果是右侧对齐就是
style.Alignment = HSSFCellStyle.ALIGN_RIGHT;
如果是跨列举中就是
style.Alignment = HSSFCellStyle.ALIGN_CENTER_SELECTION;
如果是两端对齐就是
style.Alignment = HSSFCellStyle.ALIGN_JUSTIFY;
如果是填充就是
style.Alignment = HSSFCellStyle.ALIGN_FILL;
注意:以上选项仅当有足够的宽度时才能产生效果,不设置宽度恐怕看不出区别。
垂直对齐
这里用的是HSSFCellStyle.VerticalAlignment,默认值为居中,即HSSFCellStyle.VERTICAL_CENTER
如果是靠上就是
style.VerticalAlignment=HSSFCellStyle.VERTICAL_TOP
如果是居中就是
style.VerticalAlignment=HSSFCellStyle.VERTICAL_CENTER
如果是靠下就是
style.VerticalAlignment=HSSFCellStyle.VERTICAL_BOTTOM
如果是两端对齐就是
style.VerticalAlignment=HSSFCellStyle.VERTICAL_JUSTIFY
注意:以上选项仅当有足够的高度时才能产生效果,不设置高度恐怕看不出区别。
自动换行
自动换行翻译成英文其实就是Wrap的意思,所以这里我们应该用WrapText属性,这是一个布尔属性
style.WrapText = true;
效果如下所示:
文本缩进
这是一个不太引人注意的选项,所以这里给张图出来,让大家知道是什么,缩进说白了就是文本前面的空白,我们同样可以用属性来设置,这个属性叫做Indention。
style.Indention = 3;
文本旋转
文本方向大家一定在Excel中设置过,上图中就是调整界面,主要参数是度数,那么我们如何在NPOI中设置呢?
style.Rotation=(short)90;
以上代码是把单元格A1中的文本逆时针旋转90度,等同于下图中的设置:
请注意,这里的Rotation取值是从-90到90,而不是0-180度。
最后别忘了把样式变量style赋给HSSFCellStyle.CellStyle,否则就前功尽弃了,呵呵!