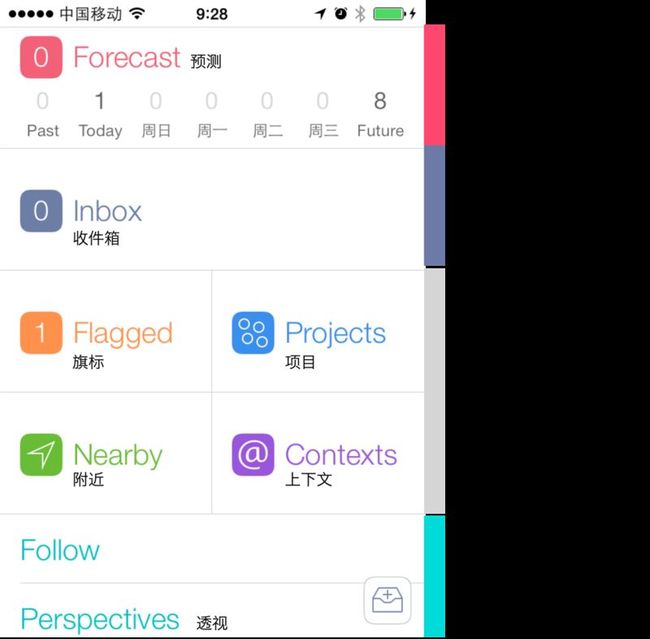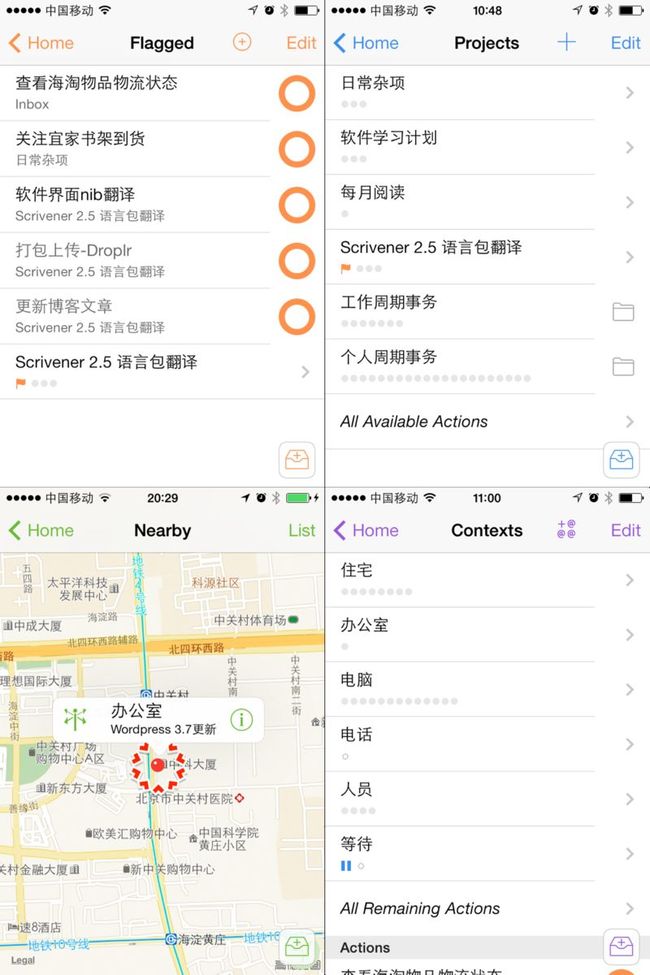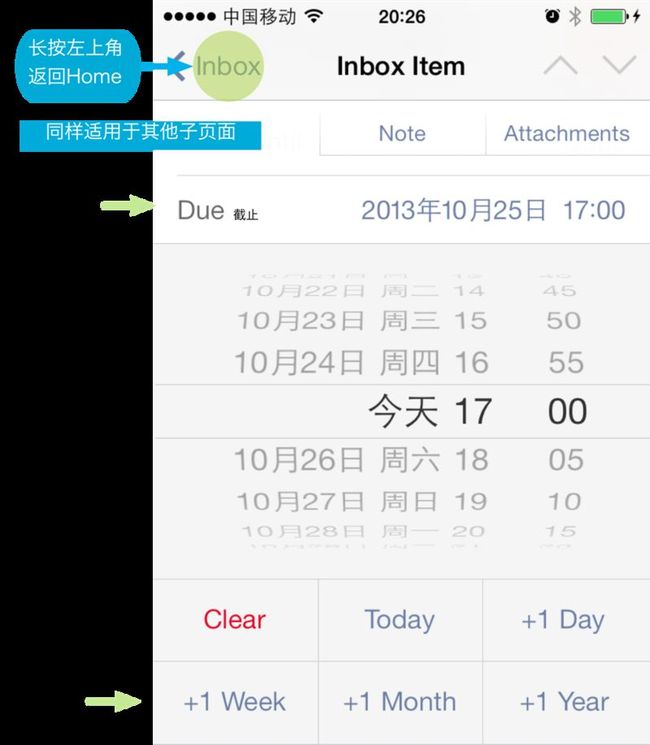OmniFocus 2 for iPhone 上手指南
1.OmniFocus主界面介绍
OmniFocus2 的主界面包含几个部分的内容,顶部的「预测」按日历显示近期和未来包含时间点的事项,「收件箱」显示没有归入「项目」和「上下文」的零碎事项,中部的「旗标」「项目」「附近」「上下文」则是按不同的分类模式来组织显示的事项,底部的「透视」则从另一种纬度来分类检索事项。
图1-OmniFocus2 主页
Forecast(sometimes)
按时间点来列出事项这个很好理解,只要创建的事项包含时间点要素,临近时间点的事项将会显示在这个区域。通常我们在日历上记录某天或者某个具体时间要做什么,这类事项都可以直接添加到Forcast中。
Inbox(to do list)
收件箱应该是平时使用最频繁的一个部分,想起来什么事都可以事先记录在这里,先不去关心什么项目、上下文什么的,记录完成后有时间再来整理分类。收件箱的功能类似于iPhone里的提醒、Clear的功能,大多数临时性、零碎的事项都可以记录在这里。
Flagged、Projects、Nearby、Contexts(Search)
需要我们分类进行管理的事务都有 可延续性的特质,可能是时间上的延续,也可能是事情本身的延续,还有可能是因为什么而延续。也正是这种延续性才使得我们需要对它们进行管理,否则忘了也无所谓。
•督促类-[often]需要提醒自己,每天、每周或者每个月等等
•计划类-[sometimes]有时间特性,需要花事件来思考和解决的事情
•关联类-[next]我也称其为尾巴事项,在某件事情之前或者之后
•愿望类-[maybe]不确定什么时候做,甚至只是一个想法但觉得有必要
「旗标」可以用来标注阶段性的重要事项,便于直观的查看,给事项点亮和关闭“旗标”并不会影响事项原来的分类,可以很灵活的来突出某个项目(Project)或者只突出某个动作(Action)。
「附近」可以看作是「上下文」的一个特殊类型,和地理位置密切相关的事项,意味着到了这个地点需要保持关注的事项,通常我们会将「上下文」中的“住宅”“办公室”绑定上GPS地址,用来在Map上显示和这些地点相关的事项。
「项目」一个需要多个步骤(Action)来完成的事(Project),项目的标题最好能直观的显示项目的大概意思,刚开始使用很多人容易把项目和上下文混淆,在项目上创建了很多分类,原则上每个项目应该都是一句简短直观的句子,如果一定要分类也是用文件夹来管理。
「上下文」上下文的作用更多的是来标注事项的环境和人的因素,主要是用来分类的。
图2-OmniFocus分类页
Perspectives(Check)
「透视」提供了一种经常检查和查看事项的途径,可以直观的以不同方式来检查需要关注的事项,在定位上不同于「上下文」和「项目」的分类模式,可以按照完成度、时间、事项分组等方式来罗列事项,Mac用户还可以通过Mac端的OmniFocus来创建自定义的透视。
不过总的来说,透视的主要目的还是方便我们定期check,这也符合基本的GTD逻辑,收集-处理-执行-回顾。
2. OmniFocus2 使用技巧
快速返回
进入到二级或三级页面后,长按左上角的标签可以直接返回Home页面,单击则返回上一层。
编辑完成后直接长按左上角的标签会返回并自动保存。
图3-返回Home
更多控制项
向下滑动,顶部会显示出同步标、显示调节和搜索的标签
图4-下拉控制项
图示的主页中「透视」中显示的Follow是由Mac端同步过去然后在「透视」页点击“编辑”,将此项加上星标就能显示在主页。
目前的OmniFocus2 能同步Mac端自定义的「上下文」透视项,自定义的「项目」透视项尚还不能支持,估计未来的升级版本会解决。
3. OmniFocus2 操作介绍
上下文和项目
在前面「上下文」的截图中(图2-OmniFocus分类页)可以看到基本的上下文的分类,上下文的分类最好不要超过1屏,其中住宅、办公室这样的地点可以在分类的编辑中和地理位置(Location)绑定。地理位置绑定时需要处在当前位置。
上下文中的状态(Status)对应着顶部的大眼睛(View),是用来过滤事项的主要依据。
三种状态分别是:活跃、暂停、已丢弃:
活跃的「上下文」所包含的事项默认会显示在「上下文」列表中;
暂停可以用来标注哪些需要等待和现在不需要着手处理的分类;
丢弃用来隐藏那些已经没有活跃必要的分类,例如:人员中通常会有些事项在完成后不需要再显示某个人员,就可以修改某热人员的「上下文」分类,将其状态改成已丢弃。
GTD使用原则上是不直接删除事项的,通过状态修改可以净化显示内容,但也保留的操作痕迹。
因为项目通常是几个动作的集合,所以创建页中比「上下文」多了一个项目的类型,用来标注项目中的动作之间的关系:顺序关系、平行关系还是各自独立。顺序关系是指动作的完成需要遵循1、2、3的步骤来依次完成,而平行关系可以同时进行,各自独立则没有相互之间的牵扯。
项目的类型设置一方面会体现在过滤中,另一方面也是为了在活动事项中更精简和准确的显示当前需要关注的事项。例如,如果项目类型是顺序事项,那么“完成最后一项时标记项目完成”会自动修改项目的状态标记。
图5-项目、上下文设置
※ 不论是「上下文」还是「项目」都是采用修改状态来定义事项是否完成,而具体的动作(Action)是通过勾选后面的圆圈来标识完成,一个项目通常都包含多个动作。
添加动作或具体事项
屏幕右下角的添加图标属于全局性的添加,打开后内容都是空白,输入事项标题后可以选择所属的项目或上下文。
如果已经进入到某个具体的项目或上下文中,点击顶部标题栏居中的加号,可以在当前项目下创建新的动作。
图6-OmniFocus动作新建
图7-OmniFocus动作填写