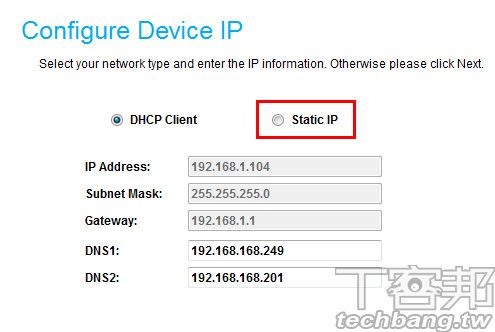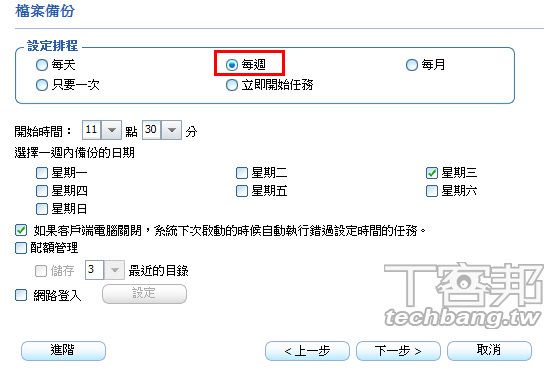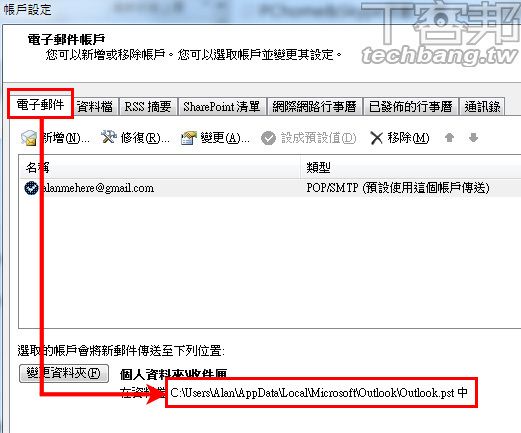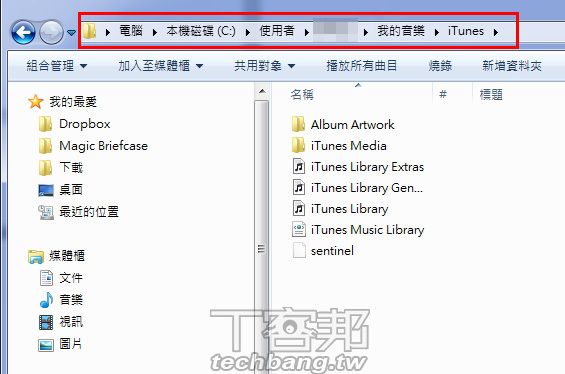多電腦備份 DIY:NAS 安裝、軟體操作、排程與注意事項
相信只要電腦用得夠久的人,一定都會遇過那種不小心誤刪檔案或硬碟故障,導致不管是工作心血或家庭回憶都付之一炬的窘境,為了避免屆時才來搥心肝後悔,不如現在就開始進行定期資料備份吧。
對於一般的小家庭或SOHO族來說,相當建議用NAS進行備份工作,將重要的檔案放在同一個裝置內進行集中管理,不需要額外替每台電腦都安裝外接硬碟,如果搭配支援Gigabit Ethernet的網路卡、路由器時,檔案傳輸速度也會較透過一般USB 2.0傳輸為快。
NAS是一種架設在網路環境內的儲存裝置,能讓網路環境內的電腦存取上面的檔案。因此適用於NAS備份的條件為,多台需要備份的電腦需要處在同一個區域網路之下,而且要應用到進階備份功能的話,還需要仰賴專業的備份軟體。
示範的硬體、軟體
因此下面就以配備Gigabit網路埠的D-Link DNS-320為例,介紹基本的安裝使用方式,接著以內附的東石備份還原7專業版搭配使用,展示如何用備份軟體結合NAS進行定時檔案備份排程。
而使用者進行備份工作時,應儘量避免備份整顆硬碟或磁區,尤其是不需要備份整個系統碟,也不需要備份Windows跟Program Files資料夾,只要備份特定的檔案即可,例如工作文件檔,家庭出遊拍攝的照片、影片,如果有用Outlook收信的話,還需要備份郵件資料檔。
備份流程:
- 安裝D-Link DNS-320:安裝硬碟,並接上網路與設定程式
- 安裝與執行東石備份還原7專業版:從備份軟體中將檔案指定備份到NAS
- 選擇備份策略:重要文件、照片、郵件檔備份
D-Link DNS-320:建立家庭備份裝置
Step 1
首先將上蓋打開,放入一顆或兩顆硬碟,硬碟容量大小視要儲存的檔案大小與要備份的電腦數目而定,DNS-320最多可支援兩顆2TB硬碟。
Step 2
接著將電源線,以及網路線接上,此時NAS需跟其他要備份資料的電腦在同一個區域網路下。
Step 3
接著就可以開始安裝設定光碟,會自動搜尋區網內的DNS-320。
Step 4
第一次設定會要求設定管理員密碼,需在5-16個字元間。
Step 5
設定NAS的IP時,建議選擇「Static IP」,也就是設定一個固定IP,方便其他使用者存取。
Step 6
最後完成後,會顯示目前的NAS資訊,包括NAS的IP位址及硬碟容量大小與指定的磁碟代號 Z等。
Step 7
接著就可開始執行內部設定,在瀏覽器網址列填入NAS的IP位址後按Enter,就可填入設定好的使用者帳號與新密碼進入。
Step 8
雖然介面是英文,但可先到官網下載中文軔體後,再到「System Management」→ 「Language」選擇軔體檔案,按下「Apply」後,按下綠色箭頭鈕即可更新為中文介面。
DNS-320是一台簡單易用的NAS,除了拿來備份之外,也支援免開電腦BT下載,也可以當做 FTP Server與影音伺服器使用,建議售價為4,640元。
<後面還有:東石備份還原專業版7:設定備份排程>
延伸閱讀:
Thecus N5200XXX:內建雙核 Atom,效能再升級的 NAS
QNAP TS-419P II:擁有 2.0GHz 處理器的進階 NAS
東石備份還原專業版7:設定備份排程
Step 1
將附贈的軟體安裝完成並填入序號後,在「快速啟動」選擇「檔案備份」。
若使用的是他牌NAS, 又想使用此軟體,則可下載試用版。完整版建議售價1,530元。
Step 2
選擇「新的檔案備份」,並填入任務名稱後按「下一步」。
Step 3
此軟體除了依照資料夾別備份外,也可智慧搜尋本機硬碟內相關檔案,避免遺漏,如選擇圖片,就會搜尋硬碟內所有圖片檔並備份。選擇完要備份的資料後,按「下一步」。
Step 4
接著就可從我的電腦中選擇指定的NAS磁碟機代號Z,並設定要備份到哪個資料夾下。
Step 5
設定排程時,建議每週進行1-2次即可。
Step 6
備份完成後會顯示成功訊息,以及備份到哪個資料夾。
<後面還有:備份策略:文件、家庭相片、郵件為主>
延伸閱讀:
Google Docs 下載、備份、轉檔、同步作業完全攻略
備份策略:文件、家庭相片、郵件為主
Step 1
對一般Windows使用者來說,預設文件跟圖片都會儲存在媒體櫃的「文件」與「圖片」中,資料夾的位置是在「C:\使用者\[使用者名稱]」下的「我的文件」跟「我的圖片」。
Tips:注意同類型資料擺放位置
這裡只是預設的位置,如果使用者有將這些資料儲存在其他資料夾的習慣,也別忘了備份。
Step 2
如果是用Outlook 2010收信的使用者,請到「檔案」→「資訊」→「帳戶設定」。
Step 3
接著就可在「電子郵件」標籤下,看到你的郵件資料檔都儲存在哪個位置,記得去下載備份。
Step 4
另外還會有一些重要的程式,如瀏覽器的設定檔也可以事先備份起來,這些設定儲存在「C:\使用者\[使用者名稱]\AppDat\Roaming」下,日後重灌電腦、安裝完程式後,可以直接覆蓋過去,不需重新設定程式。
Step 5
如果你是遊戲玩家,也別忘了備份心愛的遊戲存檔,一般存檔除了會在遊戲安裝資料夾內,也可能出現在文件夾裡的「My Games/遊戲名稱」裡。
Step 6
最後如果你有使用iPad/iPhone,記得備份iTunes裡的檔案,裡面會有透過iTunes下載的音樂、電子書與應用程式。位置在「C:\使用者\[使用者名稱]\我的音樂\iTunes」。
Tips:備份裝置設定資料
除了檔案資料,iPad/iPhone上的裝置設定資料也會放在「C :\ 使用者\ [ 使用者名稱]\AppData\Roaming\Apple Computer\Mobile Sync\Backup\」裡,也可以順便備份。
延伸閱讀:
Thecus N5200XXX:內建雙核 Atom,效能再升級的 NAS
QNAP TS-419P II:擁有 2.0GHz 處理器的進階 NAS
本文同步刊載於PC home雜誌加入T客邦Facebook粉絲團

歡迎加入 PC home雜誌粉絲團!