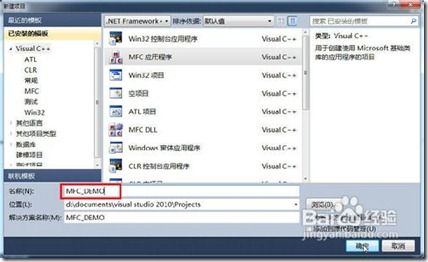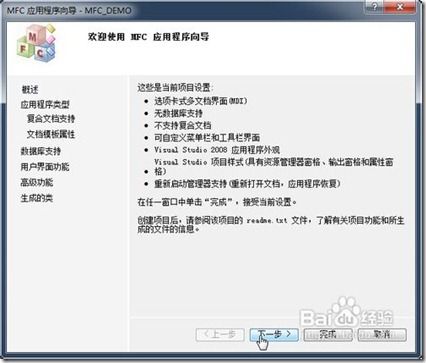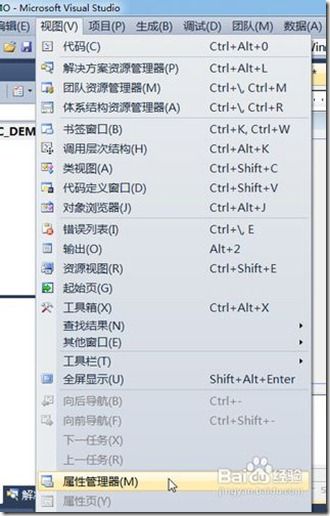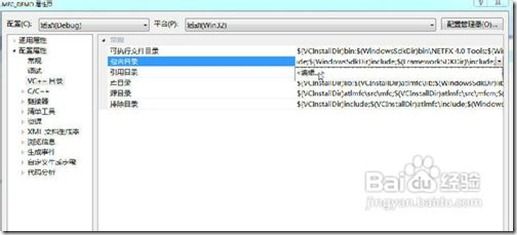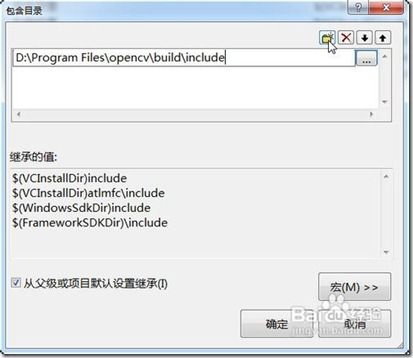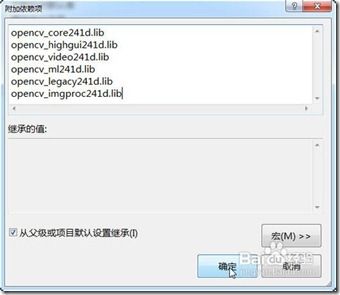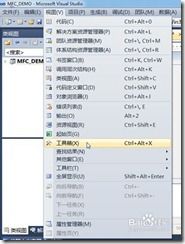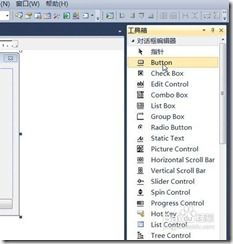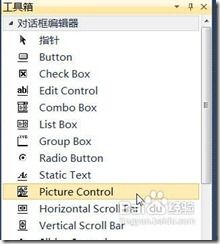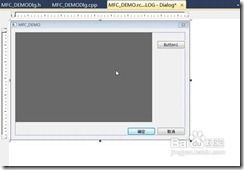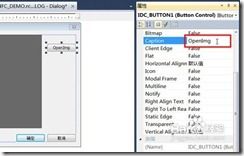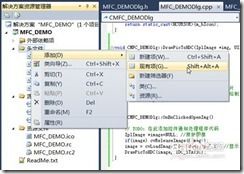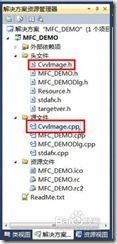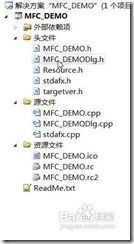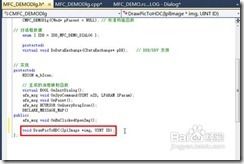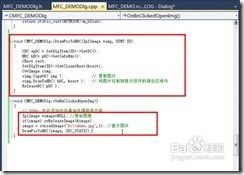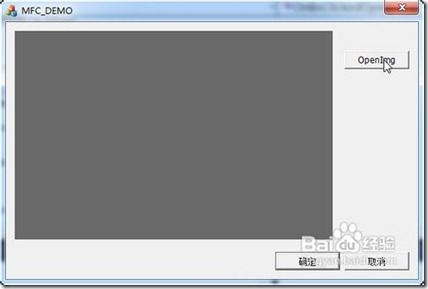VS2010 / MFC + OpenCV 2.4.1打开图片
Windows 7 x64,VS2010 / MFC + OpenCV 2.4.1打开图片显示到Picture控件中。
OpenCV 2.2、OpenCV 2.3同样适用。
工具/原料
WinXP / Win7 x86 / x64
OpenCV 2.2 / 2.3 / 2.4
Visual Studio 2010
因Opencv2.2以后的版本就取消了CvvImage这个类,而显示图片到MFC的Picture控件需要用到这个类,所以需要准备CvvImage.h和CvvImage.cpp文件(从以前版本的源码中获得),下载地址:
http://dl.dbank.com/c04u6b8sxe
方法/步骤
一、新建项目
菜单,文件 - 新建 - 项目
Visual C++,MFC应用程序,名称为MFC_DEMO
下一步
基于对话框,不使用Unicode库,在静态库中使用MFC,完成
出现如下界面
二、配置OpenCV环境
如果是初次配置OpenCV环境,需要在环境变量中增加以下路径(右击计算机,属性,打开控制面板,点击左侧高级系统设置,环境变量)
在系统变量的PATH中添加
;D:\Program Files\opencv\build\x86\vc10\bin
注意是添加,原有项目千万不要删掉,每项之间以英文状态下的分号隔开
新建OPENCV项,其值为 D:\Program Files\opencv\build
其中本例中D:\Program Files\opencv为OpenCV安装目录,根据你安装的情况自行修改。后文相同,不再复述。
菜单,视图,属性管理器
双击工程名称,打开属性页
选择配置目录,VC++目录,包含目录,点击右侧下拉箭头,编辑
点击右上角图标添加文件夹
“包含目录”中添加
D:\Program Files\opencv\build\include
D:\Program Files\opencv\build\include\opencv
D:\Program Files\opencv\build\include\opencv2
同样,在“包含目录”下方的“库目录”中添加
D:\Program Files\opencv\build\x86\vc10\lib
链接器,输入,附加依赖项,编辑
此处添加
opencv_core241d.lib
opencv_highgui241d.lib
opencv_video241d.lib
opencv_ml241d.lib
opencv_legacy241d.lib
opencv_imgproc241d.lib
如果你的OpenCV版本不是2.4.1,只需将文件名称后缀中的241修改为对应版本,具体可打开D:\Program Files\opencv\build\x86\vc10\lib(即前面添加的库目录)查看所需文件是否存在。
在属性页左上角配置中选择Release
弹出保存对话框,则选是
同样,在Release页面附加依赖性中增加
opencv_core241.lib
opencv_highgui241.lib
opencv_video241.lib
opencv_ml241.lib
opencv_legacy241.lib
opencv_imgproc241.lib
文件名与前面相比,少了后缀"d"
点击确定,至此OpenCV环境已配置完成
三、添加和设置控件
菜单,视图,工具箱,打开工具箱
选中Button控件
将Button从工具箱向窗体拖动,添加按钮
同理,添加Picture Control控件
右击Picture控件,属性,打开控件属性窗口,其ID为IDC_STATIC,修改Type为Rectangle
将Picture控件大小调整合适,如图
右击添加的按钮,属性
可将Caption改为OpenImg
右击按钮,添加事件处理程序
选择BN_CLICKED,类列表为CMFC_DEMODlg,函数名为OnBnClickedOpenImg,添加编辑
四、添加OpenCV的CvvImage文件
右击解决资源方案管理器中的头文件,添加,现有项,选择CvvImage.h
同样,源文件中添加CvvImage.cpp
五、添加代码
在类视图或解决方案管理器中双击打开MFC_DEMODlg.h
添加代码
#include "cv.h"
#include "highgui.h"
#include "E:\\CvvImage.h"
其中CvvImage.h若不在工程的包含目录中,则要有完整路径,“\”需要写成“\\”,如E:\\CvvImage。
在MFC_DEMODlg.h文件中CMFC_DEMODlg类的声明中添加函数DrawPicToHDC()的声明
void DrawPicToHDC(IplImage *img, UINT ID);
在MFC_DEMODlg.cpp文件中添加函数
void CMFC_DEMODlg::DrawPicToHDC(IplImage *img, UINT ID)
{
CDC *pDC = GetDlgItem(ID)->GetDC();
HDC hDC= pDC->GetSafeHdc();
CRect rect;
GetDlgItem(ID)->GetClientRect(&rect);
CvvImage cimg;
cimg.CopyOf( img ); // 复制图片
cimg.DrawToHDC( hDC, &rect ); // 将图片绘制到显示控件的指定区域内
ReleaseDC( pDC );
}
在新增按钮的响应函数中添加代码为如下
void CMFC_DEMODlg::OnBnClickedOpenImg()
{
// TODO: 在此添加控件通知处理程序代码
IplImage *image=NULL; //原始图像
if(image) cvReleaseImage(&image);
image = cvLoadImage("D:\\demo.jpg",1); //显示图片
DrawPicToHDC(image, IDC_ShowImg);
}
其中,D:\\demo.jpg为预先存储到D:\demo.jpg的已有图片文件,IDC_STATIC为Picture控件的ID号
六、编译运行
点击菜单下方工具栏中的绿色向右箭头即可编译生成程序
?点击OpenImg按钮即可打开D:\demo.jpg并显示在Picture控件上