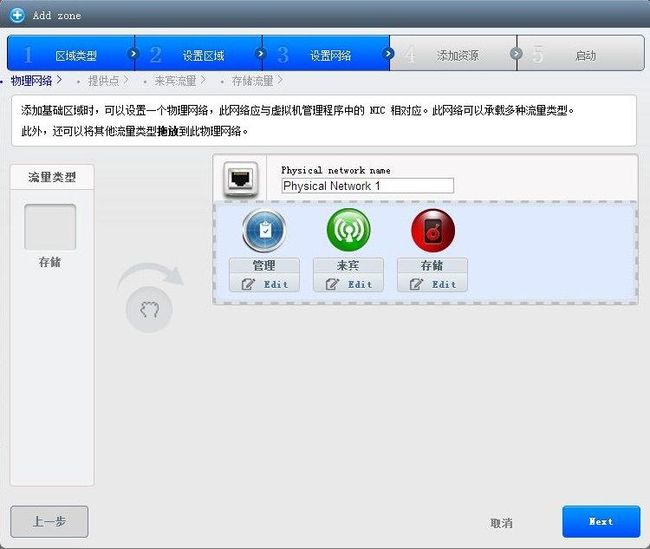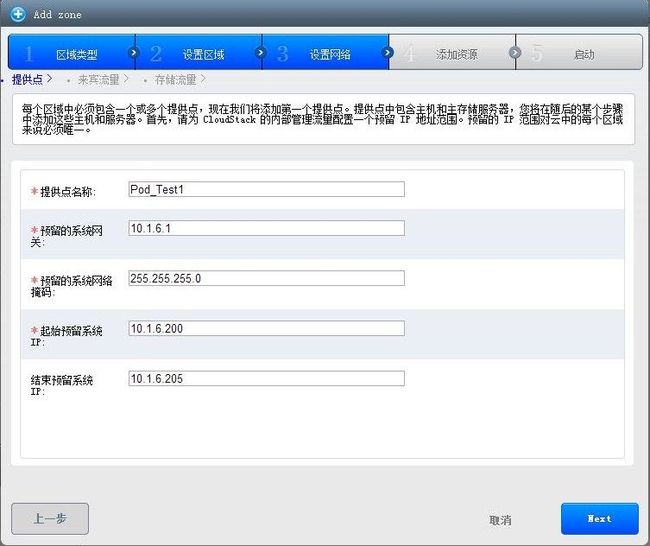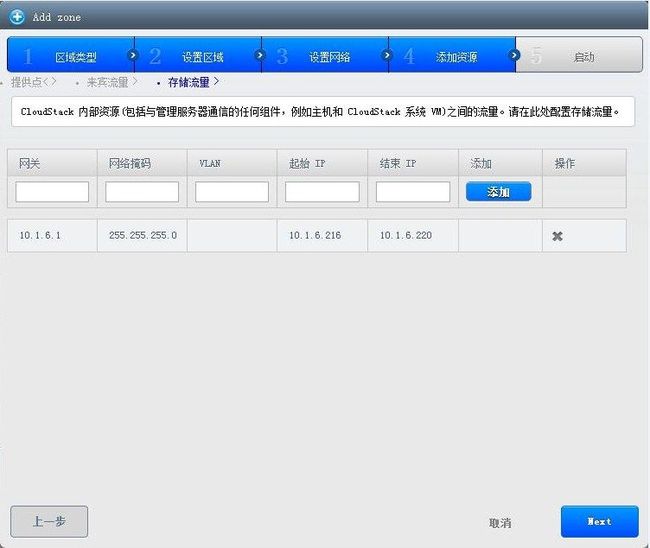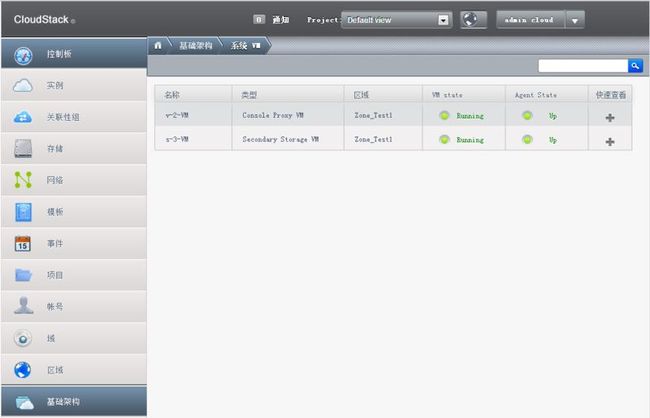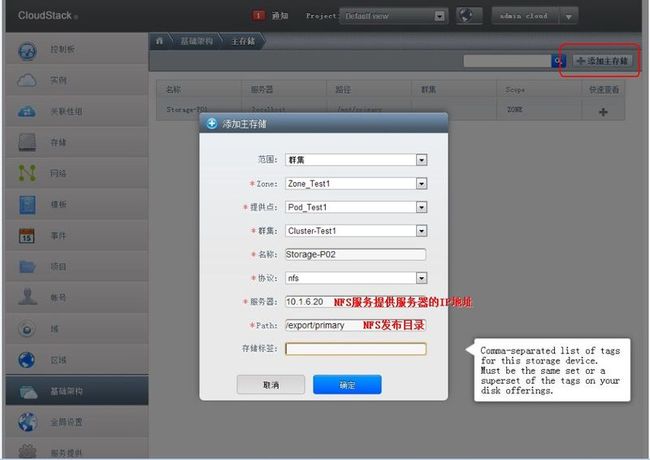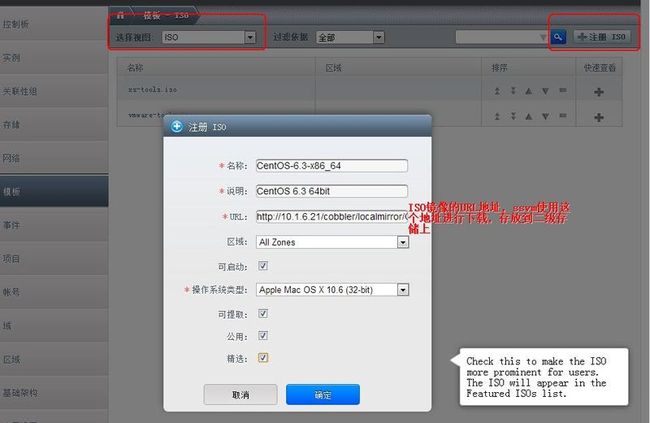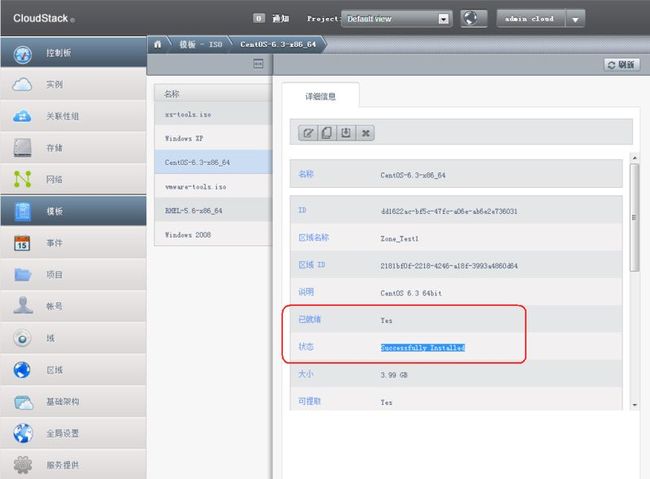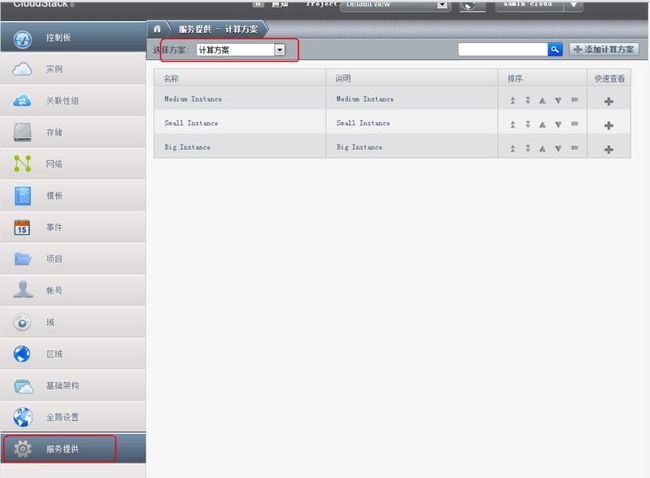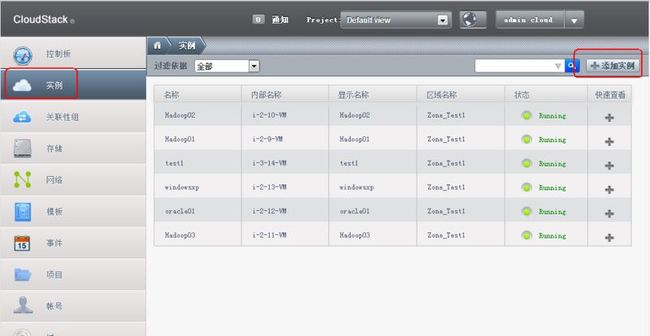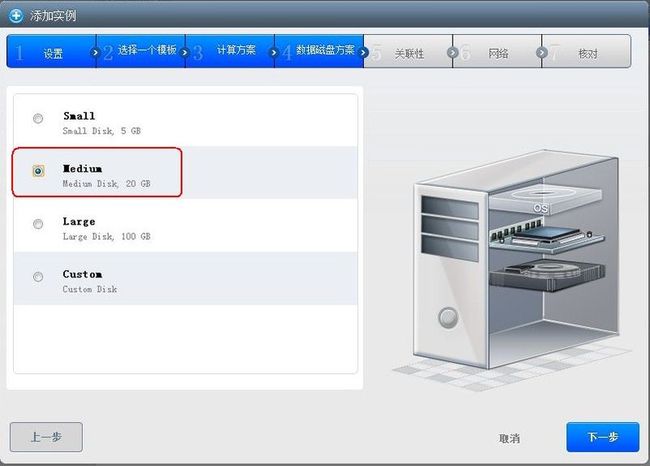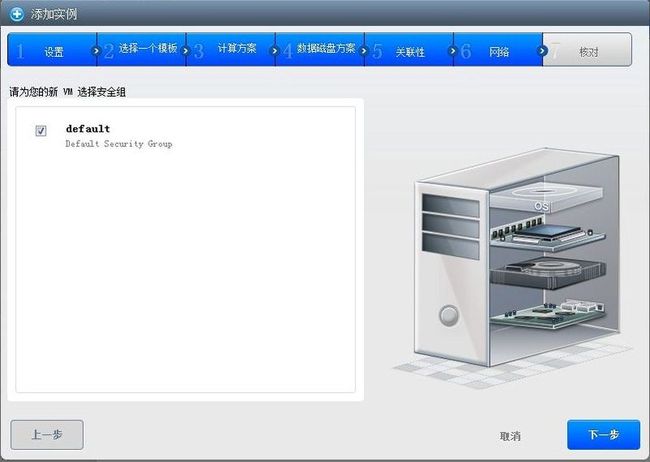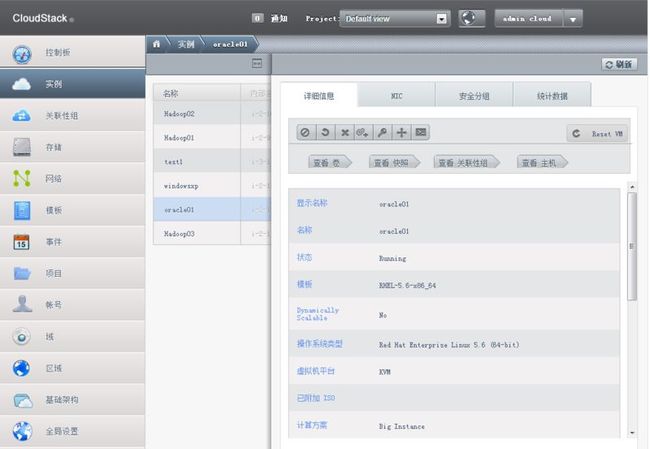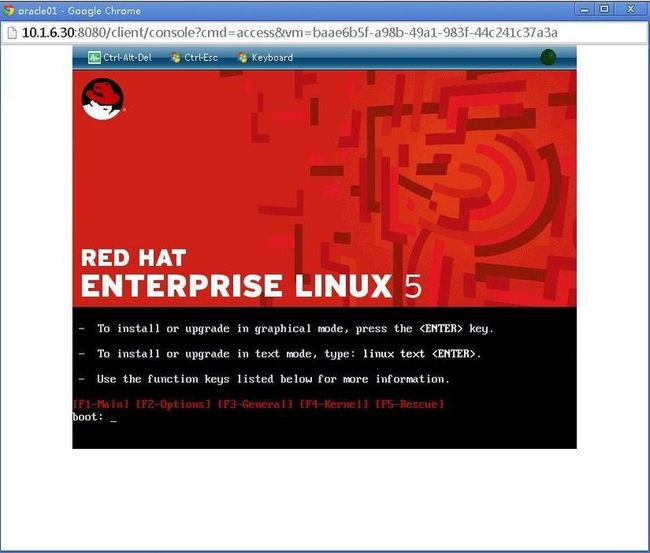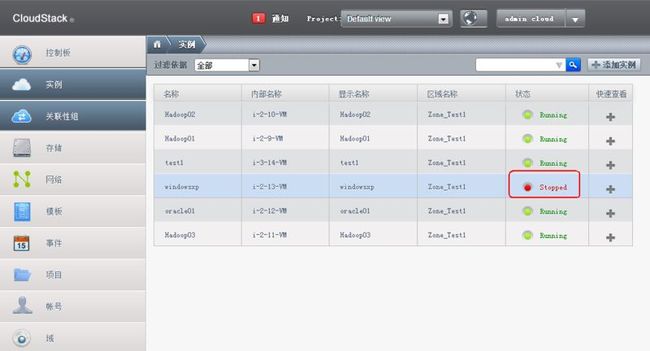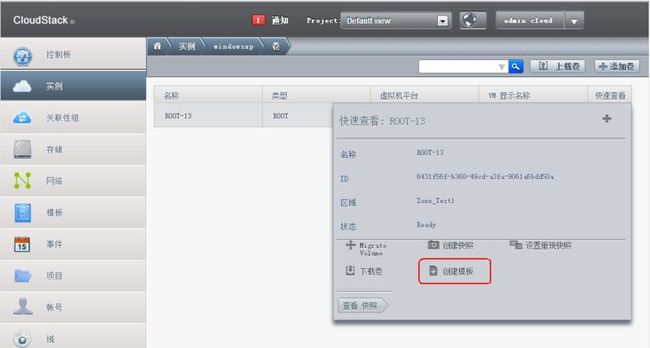Cloudstack初始化设置(安装好Managerment和Hypervisor后,使用WEB UI进行设置)
接" 部署Cloudstack环境(cloudstack manager+kvm,适合RHEL/CentOS)"环境进行初始化操作:
环境情况:
Cloudstack Manager、Mysql:10.1.6.30
KVM Hypervisor、Cloudstack Agent:10.1.6.20
NFS:
主存储:10.1.6.20:/export/primary
二级存储:
10.1.6.20:/
export/
secondary
网络(使用简单网络,公有网络和私有网络都是一个网段):
cloudstack管理网络:10.1.6.200-10.1.6.205
来宾网络:10.1.6.206-10.1.6.215
存储网络:10.1.6.216-10.1.6.220
一、创建zone、pod、cluster、host、存储等
登录web ui(http://10.1.6.30:8080/client)界面,进行初始化操作,默认用户名/密码:admin/password
部署架构如下:Zone->Pod->Cluster->Host
登录界面如下:
选择跳过向导,选择" 基础架构",如下图(图是初始化后的截图):
在区域这里点击" 查看全部",点击" 添加区域":
弹出"Add Zone"窗口,因物理机只有一个网卡,选择" 基本":
配置区域的名称、DNS信息、虚拟机Hypervisor类型、网络方案等(根据实际情况设置,DNS服务器地址要确保能使用的,我使用KVM做为
Hypervisor,网络方案选择共享网络类型
):
设置网络:因是单网络,将管理网络、来宾、存储网络都放到一个网络(拖动左边的图标到右边即可):
配置cloudstack管理网络:
配置来宾网络(给虚拟机实例分配的IP):
配置存储网络:
添加主机(真正运行虚拟机实例的机器, 需要开通ssh服务,端口为22):
添加主存储(是NFS服务的共享挂载点,即已经挂载好的目录,后面将提供单台添加NFS服务的主存储步骤):主存储存放虚拟机实例的磁盘文件
添加二级存储(只能使用NFS服务,
完成初始化配置,启动"Zone":
启动区域后可以看到下面的界面:
检查两个系统VM是否启动正常(ssvm,cpvm),在系统VM处点击"查看全部":
点击ssvm的名称s-3-VM,可以看到属性:分配的IP,ping 这些ip是否正常,如不通,不能创建模板、虚拟机实例等。
二、添加主存储(NFS共享存储)
点击"主存储"-->"查看全部":
点击"添加主存储",在弹出的对话框中进行配置:
三、添加第二台主机(KVM Hypervisor
)
在"基础架构"-->"主机"-->"查看全部":
点击"添加主机",在弹出的窗口中进行配置,保证主机ssh服务正常:
添加主机的名称,可以看到到属性,检查状态是否为"Up":
四、添加ISO镜像
点击"模板",在"选择视图"处选择"ISO",点击"注册ISO",添加相关信息(URL可以为外网的ISO镜像地址,为了下载速度,最好下载到本地,然后配置好web,操作系统类型可以随便选择):
点击ISO的名称,查看状态,可以看到下载百分比:
当状态变成"Successfully Installed",已就绪为"Yes"时,改ISO就可以使用了,用于安装虚拟机操作系统:
五、添加计算方案(实例的CPU、内存大小)
在"服务提供"-->"选择方案",选择"计算方案":
新建一个2核CPU、2GB内存的实例为例,点击"添加计算方案",在弹出的窗口中进行配置:
其他系统方案、磁盘方案、网络方案也可以按需求进行添加
六、添加实例
1、使用ISO进行系统安装
在"实例",点击"添加实例":
选择"ISO":
选择先注册好的"ISO":这里使用RHEL-5.6-x86_64
选择"计算方案":选择先创建的"Big Instance",2GB内存、2核CPU
选择
"
磁盘方案"(如使用的模板创建实例,改磁盘将作为第二次磁盘,需要自行挂载):
选择安全组:
创建成功后,可以看到实例列表,点击实例名称,可以看到属性:
点击后边的"+"号,可以重新、删除、附件ISO、迁移实例、查看控制台等操作:
如添加"查看控制台",可以在使用ISO时,完成安装系统操作:
七、安全组设置
1、添加允许规则,如允许ssh服务对外开放,22号端口:
"网络"-->"选择视图"处选择"安全分组"-->点击admin用户对应的安全组名称"default":
在弹出的窗口中,选择入口规则(允许进入虚拟机的规则),选择CIDR,TCP协议,起始端口为22,结束端口为22,CIDR为0.0.0.0/0,点击"添加":
选择出口规则(允许虚拟机出去的规则)进行添加:
八、创建模板
可以使用ISO安装好的虚拟机创建模板,为以后系统的安装更加方便和快速:
1、关闭虚拟机:stopped状态
2、点击实例名称:卸载ISO,点击"查看卷"
3、点击右边的"+"号,点击"创建模板"
4、输入相关信息,勾选"动态容量"可以节省磁盘空间
5、创建完成后可以在"模板"中查看到
点击模板名称,可以看到属性信息:模板是存放在二级存储上
来自为知笔记(Wiz)