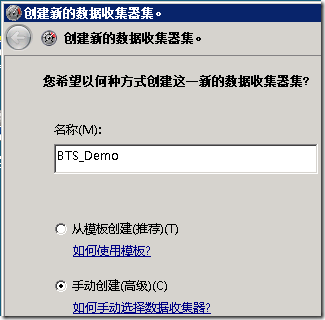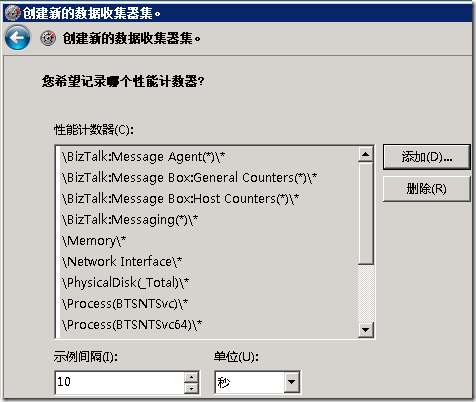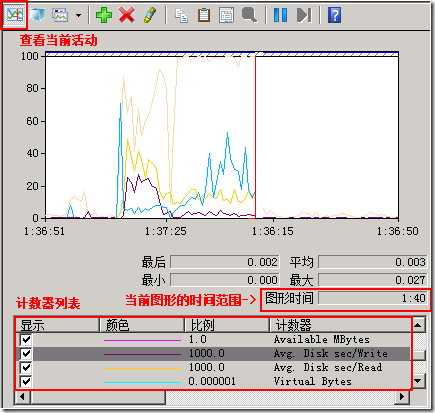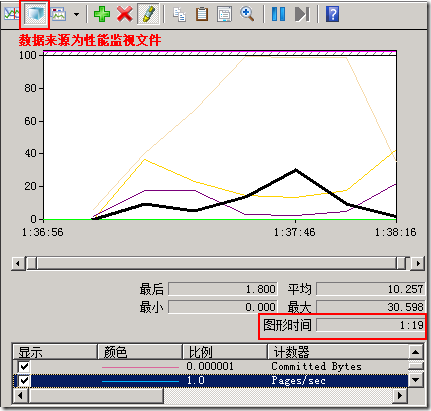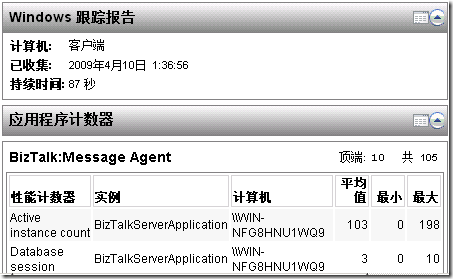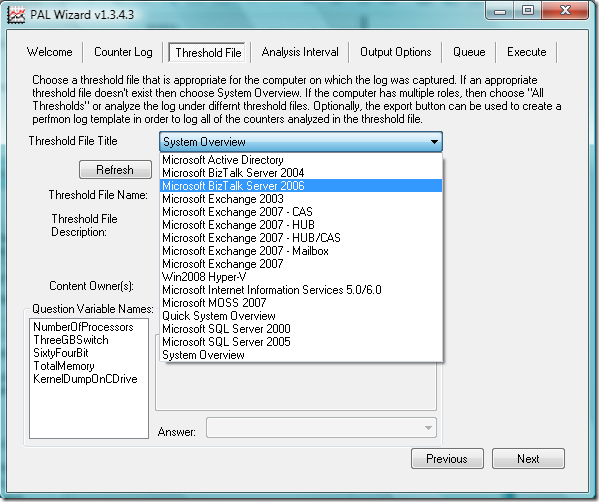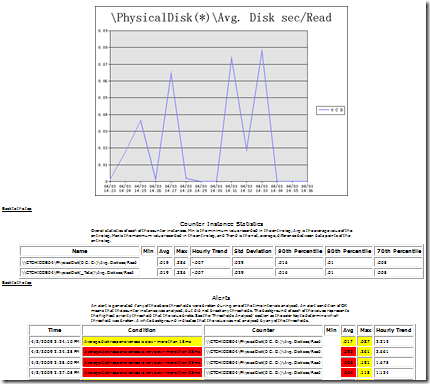BizTalk开发系列(三十七) 性能监视器在BizTalk性能测试中的使用
BizTalk应用程序的性能测试和分析是一个非常重要的过程,因为BizTalk的应用程序在Run-time时受部署结构、消息请求数量和消息大小等 的影响很大,因此无论是简单还是复杂的的应用都需要在部署到生产环境之前执行这一过程。 一般在性能测试中通过Windowns系统自带的性能能监视器来采集相关的数据, 并根据这些计数器的值来判断应用程序的性能瓶颈和负载大小。
虽然Windows性能监视器大家应该不陌生了,但是如果使用方法不正确的话不仅可能得不到你要的数据,还有可能使你白白做了测试。接下来将主要探讨一下windows性能监视工具在BizTalk性能测试中的使用。
Windows2008的可靠性和性能监视器在数据报告、数据集管理等方面提供了更加人性化的功能(如下图)。本演示基于性能监视器并分为三部分:采集数据、查看数据和分析数据。
创建数据收集器集采集数据
1.在数据收集器集(Data Collector Sets) –> 用户自定义(User Defined) 中点击新建数据收集器集
2.手动创建数据收集器集
3. 在数据集中希望采集的数据类型
4. 添加相应的计数器,由于不同的性能比较需要不同的数据因此建议选择相应实例下的所有计数器。
6.在“您希望记录哪个注册表项”中不记录任何注册表项
7.在保存位置中选择默认的位置
8.在“是否创建数据收集器集”中选择保存并关闭
9.启用生成报告功能,右击新建的数据收集器BTS_Demo.选择数据管理器(Data Manager),在数据管理中“启用数据管理和报告生成”。这一步很重要,如果不启用这一项的话将无法使用数据收集器的最新报告功能。
10.OK,数据收集器集已经创建完成了。在对BizTalk进行性能测试前启用新建的数据收集器BTS_Demo。
查看性能数据
查看当前性能数据 通过在性能监视器的查看当前活动界面可以实时的查看计数器变化。在使用前要按需要添加相应的计数器。
查看性能日志数据 在性能监视器窗口中点击查看日志数据,在弹出的窗口中选择跟踪的日志文件位置和时间范围。通过查看日志数据可以查看到整个测试过程中的数据变化。
查看性能报告和分析
对于测试数据一般比较关注一些最大值、最小值、平均值、测试时间、系统配置等信息,通过之前创建的数据收集器,只需要直接点击数据收集器的最新报告功能。就可以在报告中查看到生成的跟踪报告。从以下的报告中我们可以看到各计数器的数值统计信息。
PAL分析工具
PAL是Codeplex上的性能分析工具,提供多种应用系统的日志分析模板也可以通过自定义的方式来创建模板。
在PAL中指定要被分析的日志文件和分析模板之后,PAL将生成HTML类型的报告对性每种计数器对像都有详细的统计信息,如果一些数值如果超过了常规的范围的话还会有颜色提醒。不过可惜该工具还不支持中文。
其他使用技巧
1.保存计数器
在性能查看器的窗口的计数器列表中全先,右击选择“将设置另存为”。即可将设置保存成HTML。在使用时只要将此HTML拖拽到计数器列表中即可。
2.保存数据收集器集设置
在数据收集器中右击保存模板,即可保存数据收集器集。使用时选择使用模板创建数据收集器集。
总结
通过以上的演示基本上讲述了性能监视器在BizTalk性能测试时的使用方法,在实际使用时为了使跟踪数据满足不同的性能比较在添加计数器时适当的多添加些计数器。