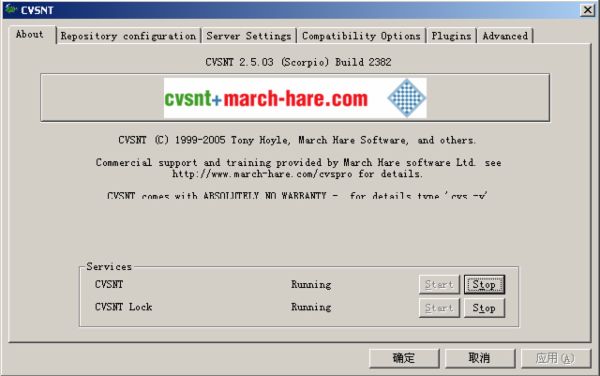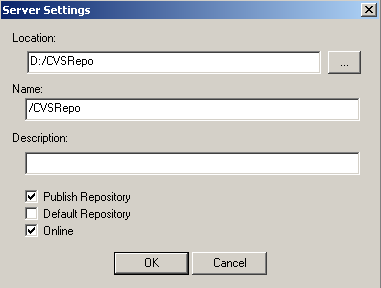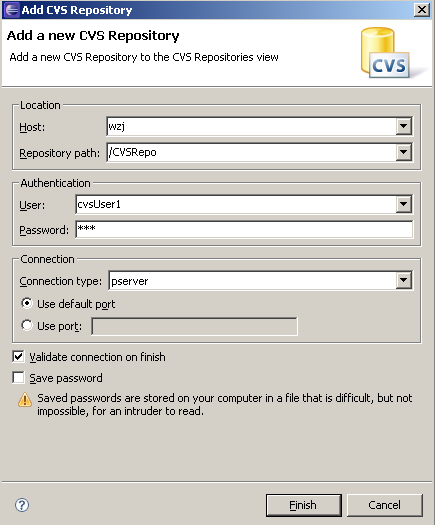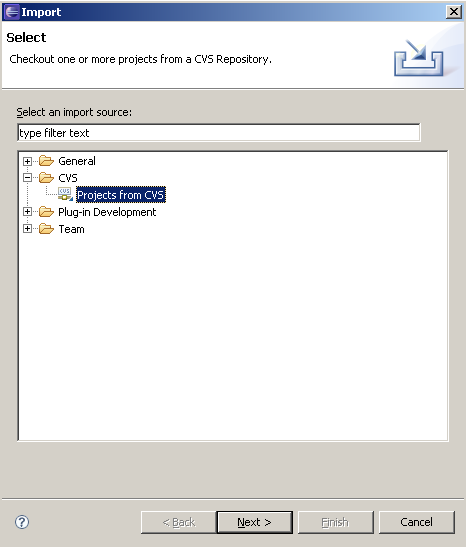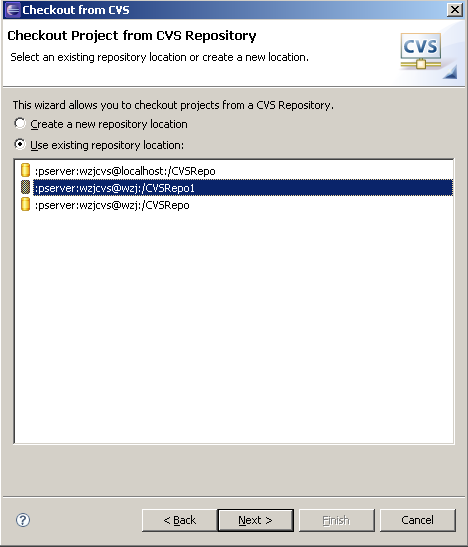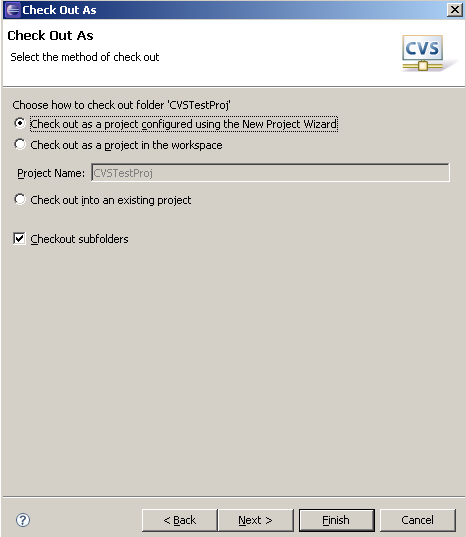CVS安装和配置(MyEclipse版)
MyEclipse下CVS应用1、CVSNT安装
安装文件为:cvsnt-2.5.03.2382.msi,双击该文件即可开始安装。
安装结束后,在控制面版或从开始菜单中可以找到CVSNT Control Panel,点击进入CVSNT的控制面版;如图一:
服务
图一 CVSNT的控制面版
此时启动了两个服务(Service):CVSNT及CVSNT Lock。
MyEclipse下CVS应用2、创建库(Repository)
图二 CVS库配置
点击Add按钮,即可配置CVS的库,如图三所示:
图三 配置CVS库
按OK按钮,若D:/CVSRepo目录不存在,则会提示是否创建该目录,点击创建该目录,则在本地D盘出现如图四所示的目录结构。
图四 CVS库相应的目录结构
在这个目录结构中,其中CVSROOT是管理员所使用的目录。
MyEclipse下CVS应用3、创建用户
在开始 > 管理 > 计算机管理的用户管理中增加一个用户,如cvsUser1。在一个团队中,有多少个开发者即可以创建多个用户。
以上是CVS服务器端的设置。下面将说明客户端如何使用CVS,Eclipse本身提供了CVS客户端的功能。
MyEclipse下CVS应用4、在Eclipse中联接CVS库
在Eclipse的window > Open Perspective打开CVS Repository Expolring透视图(若上下文菜单中没有此选项,则可从other…菜单项中选择),在CVS Respositories View窗口的空白区(如图五)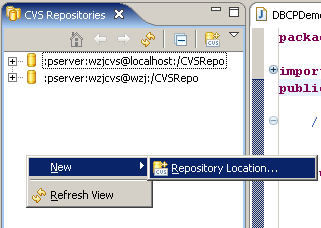
图五 CVS Respositories View窗口
右键弹出菜单View弹出上下文菜单,CVS > Repository Location…,打开窗口,如图六。
NT用户名
CVS服务器上设置的库名
CVS服务器所在的机器名
用户名对应的密码
与CVS服务器的联接类型
图六 增加CVS库
按finish按钮即可完成设置。
MyEclipse下CVS应用5、将项目加入CVS库
例如创建一个名为CVSTestProj的项目,并在其中编写一个HelloWorld的类(假设在包demo下),现在将该项目工程加入cvs库。
右键点击该项目名称,在弹出的上下文菜单中,选Team > Share Project,如图七所示:
选择好已建好的CVS库
图七 将项目加入CVS库
以下用默认选项,按next直至finish。
此时,在CVS服务器端相应的库目录文件下会增加关于该工程及相关文件的目录,如下图所示:
图八 CVS库目录
而相关文件则以,v的文件名形式存放,如:HelloWorld.java,v,在Eclise中也有相应的标志表示文件已加入CVS库中,如下图所示:
注意文件已加入CVS库的标志
图九 CVS库目录
若创建新文件,则可以在弹出的上下文菜单中,用team > add Version to Control将新文件加入CVS库中,以便版本控制。
MyEclipse下CVS应用6、将CVS库中的项目导入的Eclipse的工作空间
从File > import进入import窗口,如图十所示:选CVS,Projects From CVS,按next命令按钮,进入从CVS库中选择项目窗口,如图十一所示,选择使用已存在的库,
图十 从CVS库中导入项目(1)
如图十二选择库中的项目,最后,在图十三中,按Finish即进入New Project 窗口,此时,按创建Project向导进行项目创建即可。
选择项目所库
图十一 从CVS库中导入项目(2)
选择项目名称
图十二 从CVS库中导入项目(3)
图十三 从CVS库中导入项目(4)
MyEclipse下CVS应用问题我们就先谈到这里,在之后的文章中我们将继续探讨MyEclipse下CVS应用问题。