Documentum 工作流操作介绍
以申请请假流程为例,实现如下功能,某个开发部的同事需要请假,然后他需要填写一些请假信息,其中包括请假天数等等,当请假天数小于3天时,他就需要到他的项目组长那里进行请假单审核,如何请假天数大于3天小于5天,就需要到项目经理那里进行审核,当然如果请假天数是5天以上的,就需要到部门经理处。下面我详细介绍一下操作步骤:
1.打开Process Builder开发工具,连接Repository进行登录,如下图所示:
2登录成功后,需要创建一个流程,从菜单栏File-----New----Process,然后在流程模板编辑器就可以显示出如下图所示的情况:(其中空白地区代表流程模板编辑器)
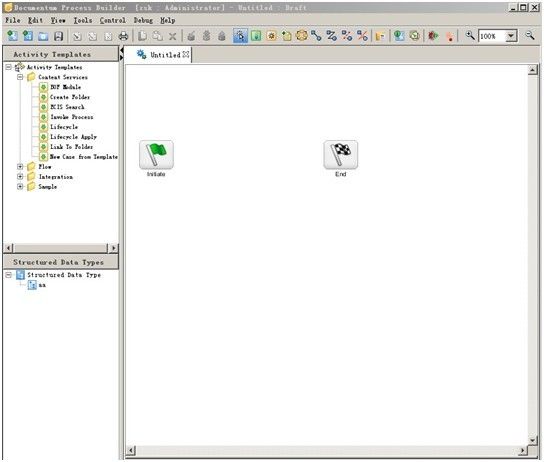
3.从工具栏中拖入一些Manual Activity和一个自动开启流的Automatic Activity,一个自动结束流的Automatic Activity。并且点击工具栏中Flow在流程模板编辑器中来进行多个Activity的相关性的连接,组成一个申请请假流程图。如图所示:
其中红线代表是Reject Flow
4.配置一些流程属性(Process Properties)
在流程模板编辑器区域,右键单击“Process Properties”进行流程属性的配置。
在流程属性中主要有3个tab来进行控制,General,Data,Advanced.
为了简单起见,在这里我只用到了其中的Data选项卡。在Data选项卡中主要是用来配置流程数据的一些信息。
分为3个部分:
文件包:选定package,点击上面的“+”号按钮,在右边的编辑区进行相关信息的编辑。
流程变量:选定Process Variable,点击上面的“+”号按钮,在右边的编辑区进行相关信息的编辑。在这里我想强调一下,这个地方创建的变量参数可以作为流程方向改变的条件。
流程参数:选定Process Parameter,点击上面的“+”号按钮,在右边的编辑区进行相关信息的编辑。此处创建的参数为常量。
5.配置其中每个Activity的属性
选定你要配置的某个Activity,右键单击“Activity Inspector”进入属性配置页面。
a.在“流的开启”这个Activity中因为是自动开启的,所以我们只需要配置一下它的“performer”选项卡,也就是它的执行者。
一般的话在这里我们只需要改动那个“自动执行参数”的groupbox模块,将这个“自动执行的方法”前选定的复选框去掉。
其余的属性和选项卡按默认的就可以了。
b.在“申请者填写资料”这个Activity中,我们需要配置“Perfomer,Transition”两个选项卡中的属性。
首先在“Perfomer”选项卡中,在这个“执行者一项”我们需要选定这个“被一个或多个执行”单选按钮,然后点击“Select Performer”弹出一个如下图所示的对话框:
随后,我们就可以根据事实需要从下拉列表框中选定对象,在这个申请请假流程中,申请者就可以是一个组的某个人,所以我们选择如图中所示的“Single user from group”。再在这个“Define Performer(s)”groupbox 中在单选按钮中我们选定第一项,为它立即分配执行者,点击“next”就可以从你安装的Repository中选定用户,最后点击“finish”,在上一级页面中点击“apply和ok”就可以了。
因为在申请者填写完资料后我们需要根据一些数据来进行分流措施,所以在这里我们就要用到“Transition”,转移选项卡。
首先,我们要在下拉列表框中选定“Select next activities based on conditions”,然后我们就要在下面进行“Transition Wizard”配置。在“Query on”一项选择“process data”这样的话我们就可以采用开始在流程属性中配置的变量参数来进行流程的判断。如上图所示,那个“leaveCount”就是我在流程属性中定义用来记录申请请假者所需请假的天数的值。
如下图所示的配置:
c.由于“组长,项目经理,部门经理”处理的操作基本上一致,所以下面我就同时介绍一下这三者的活动配置。
同样的,在“Performer”选项卡中我们需要选定这个“被一个或多个执行”单选按钮,然后点击“Select Performer”,在然后在下拉列表中要选定为“Specific User”里那实际情况从Repository中选定特定的用户。在这里,三个Activity的权限不一样所以执行者用户也将会不一样。
在“Transition”选项卡中,三个Activity都是采用流程属性中设定的agreeFlag变量参数来进行判断。所以操作步骤可以算是一样,配置完如下图所示:
注:“0”值代表未通过。
d.在“审核未通过”这个活动中,由于我们给它来了个Reject Flow,所以它会自动跳到“申请者填写资料”那个活动中,让申请者重新填写一遍资料,在开始一个申请流程。而关于它的Activity Inspector的配置我们则无需多改。
e.在“审核通过,交给前台存档”活动中,我们就需要设定一下它的执行者,也就是跟前面设定一样的步骤,只不过在这里我们需要改一下Repository中的用户,因为此处是前台管理者。
f.在“流的结束”中,我们可以按照“流的开启”来进行此个Activity的配置,也可以改一下那个“自动执行参数”的groupbox模块,我们不需要去掉复选框,而是在此下拉框中选定“dm_noop_auto_method”等一些自动提交的方法。
6.为一些流的转换添加一些注释
选定该Flow,就是线,右键单击“Flow Inspector”在弹出来的对话框中选定“show table”
然后选定“custom label”在文本框中写入你要写的值。
如下图所示:
到此处我们整个流程就可以跑通了。回到流程模板编辑器,查看一下如下图所示:
当然为了锦上添花,我们还可以设置一下Activity Inspector中的其他选项卡,例如通知选项卡,例如当我们把某个任务degate个另外一个用户时,他就会发邮件通知那个目标用户的,也可以在计时器选项卡上进行配置,如果时间到了会触发什么事件,发个什么通知的等等。






