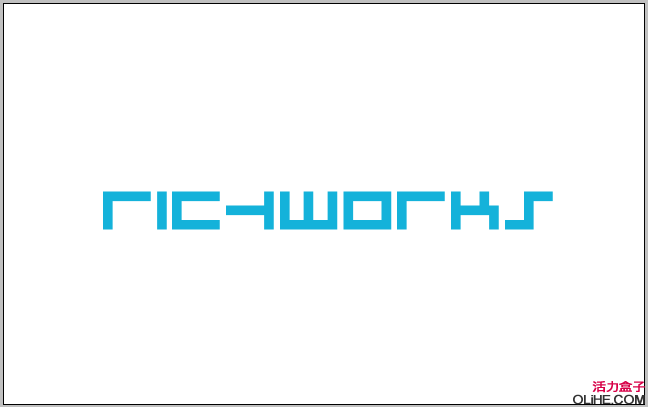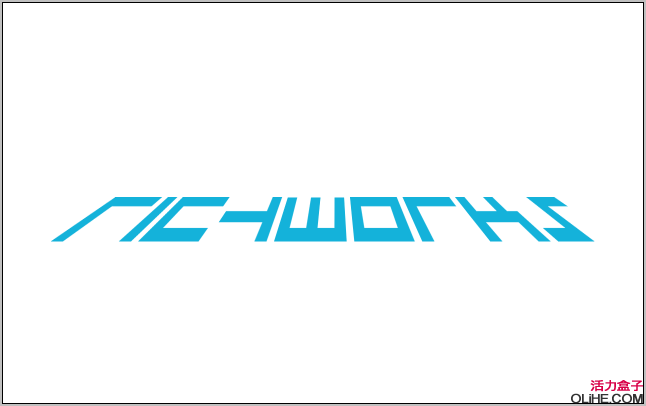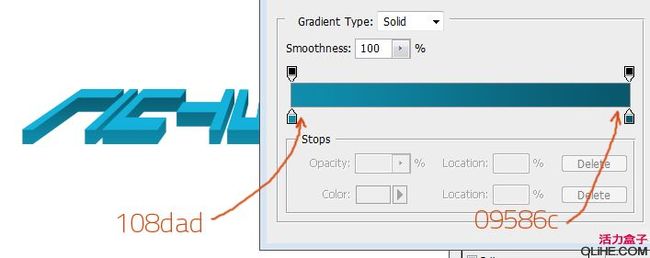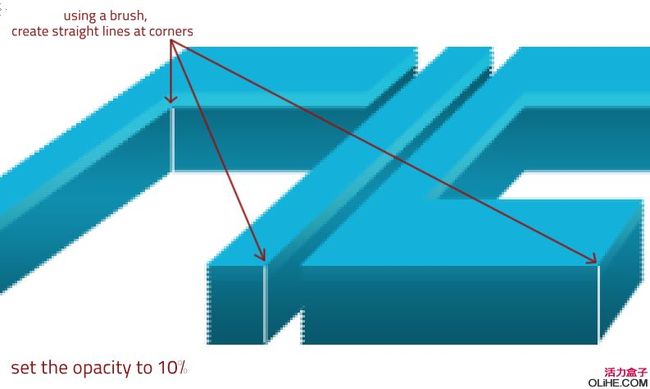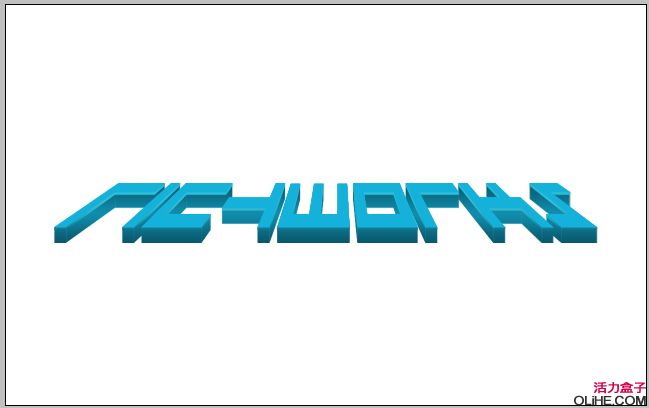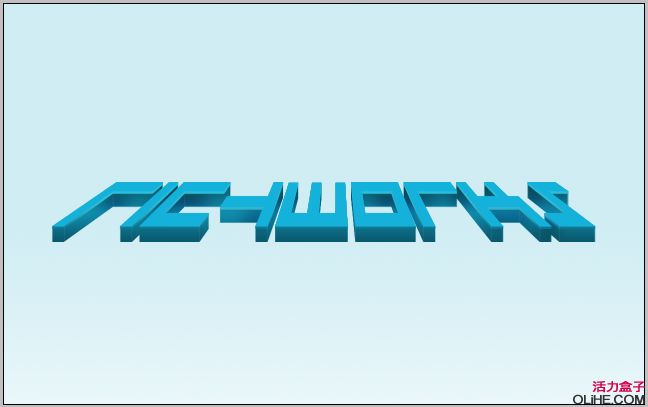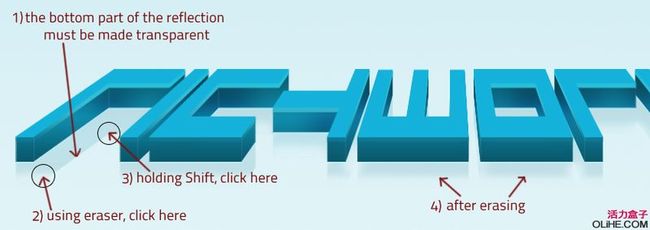设计极酷的蓝色3D文字
步骤10
使用自由变换工具(CTRL + T),改变渐变图层的角度以配合文本的角度。参照下图。我们经常会在网络上看到很多使用3D文字创建的图像教程,这些3D文字通常是使用了一种像3DSMax,Xara 3D, Cinema 4D等等这样的3D程序。如果你的目标是创建简单的3d文本,你可以轻松地用Photoshop实现。原文来自:richworks.in 如需转载 请务必以超链接形式注明:来自活力盒子网站以及原文出处。水平有限,翻译难免有误,请有心的朋友给予指出,以方便更多朋友阅读。
效果图:
在本教程中,我们将学习如何实现这样的3D效果。实际上,你可以使用这个简单的技术来创建时尚的现代LOGO和图标。让我们开始吧!
步骤1
打开Photoshop,创建一个尺寸为1280 * 800px的新文件,并在你的文件中输入文本。我使用的字体是AVENGER,它是很棒的字体。可以免费在DAFONT里下载。我使用的颜色是#14b2d9。
步骤2
栅格化文字,使用变换工具(CTRL + T)更改文本的角度,类似下图。
小提示:按Ctrl + T和按Ctrl + Alt + Shift键调整文本来改变角度。
步骤3
现在到了重要的部分,点击文字层,按住CTRL + ALT键,按向上键8-10次复制图层来创建3D图层。
现在,我们需要命名最上面的图层为’TOP’,合并所有的其他层,把它放在TOP层的下方。重命名这层为’BOTTOM’。现在,双击’BOTTOM’层,按下图设置渐变叠加:
应用渐变,使最暗的蓝色出现在’BOTTOM’层的最末端。这将给它一种阴影效果,参考下图。
现在,我们需要使’TOP’层看起来更突出。因此,按Ctrl + Alt + 向下键3次来复制’TOP’层,合并这些层并重新命名为’MIDDLE’。把这一层放在’TOP’层的下方,’BOTTOM’层的上方,应用图层样式-颜色叠加-白色,不透明度大约20-30%
步骤6
现在,边缘看起来不真实。因此,我们将在每个字母的边角上添加一些垂直分离的效果。按照下面的指导达到这个效果:
1、在‘BOTTOM’层的上方创建一个新图层,命名为’edges’。
2、选择一个半径为1px,硬度为100%的画笔。
3、按下图在角落里绘制直线。
小提示:点击顶部边缘,按住Shift键在底边上点击创建完美的直线,如下图:
现在,设置图层的不透明度大约10%
这时我们创建的结果应该类似于下图:
步骤7
现在,我们需要给文本添加一些灯光效果。这可以通过把‘BOTTOM’层的一些部分变暗来实现。因此,创建一个新图层,命名为’Lighting’,把它放在‘BOTTOM’层的上方,并使用约30PX的软笔刷创建一些描边,如下图所示:
步骤8
设置这层的混合模式为叠加,降低不透明度10%左右。这时,建议多尝试不透明度的值来实现理想的效果。图像应该看起来像这样:
步骤9
从现在起就十分有趣了,因为我们会添加更多的深度和真实效果。在背景层之上创建一个新层,并添加一个浅蓝色到浅灰色的渐变,如下所示:
步骤10
使用自由变换工具(CTRL + T),改变渐变图层的角度以配合文本的角度。参照下图。
步骤11
现在,缩放渐变层,使它覆盖整个文件。这将为我们提供一个很好的背景来添加反射。
现在,复制’TOP’层和’BOTTOM’层,合并它们,把这个新层放在’BOTTOM’层的下方,重命名为’REFLECTION’。
步骤12
现在到了最重要的一步。降低’REFLECTION’图层的不透明度为20%左右,并按照下图所描述的步骤做:
这是为了确保反射看起来真实。基于这一观点,它添加了一个渐变蒙版。
步骤13
现在,复制刚才的’TOP’层,应用黑色的颜色叠加,把它放在’REFLECTION’层的上方,命名这层为’SHADOW’
步骤14
应用2.3像素的高斯模糊。
步骤15
完成了~我们已经成功的在Photoshop中创建了一个超级酷的3D文本。查看下面的图片。