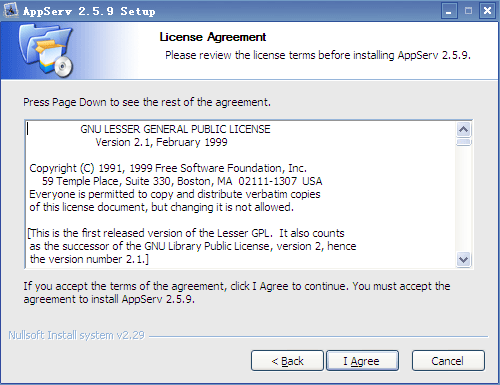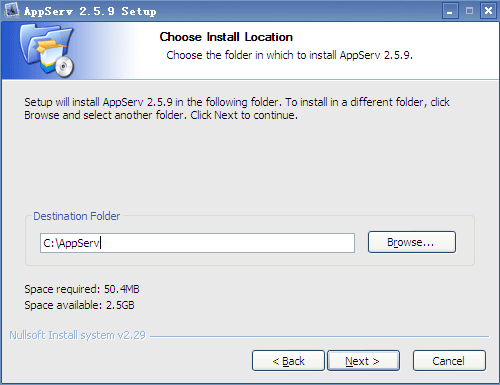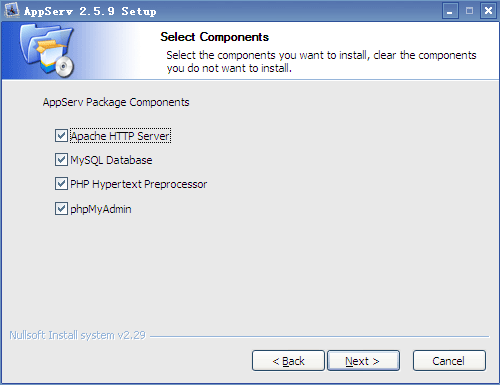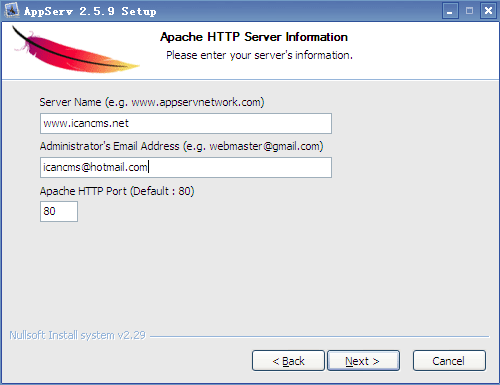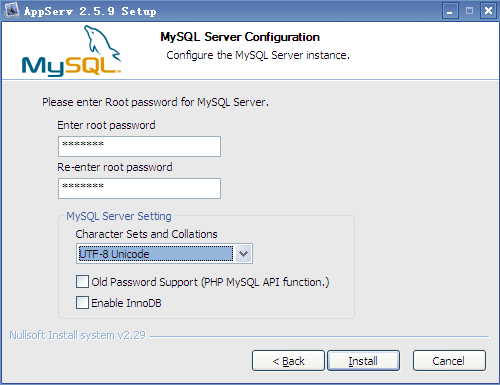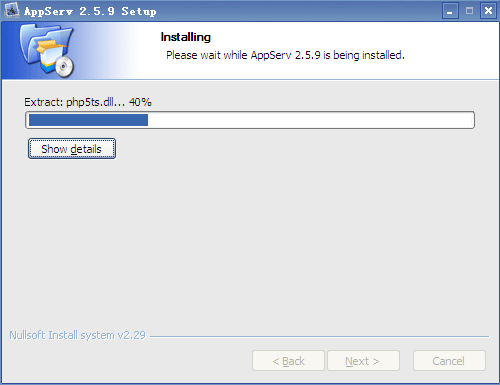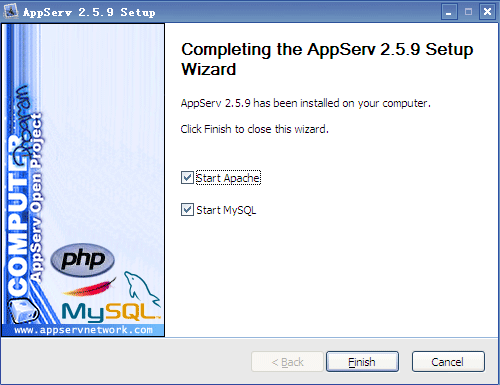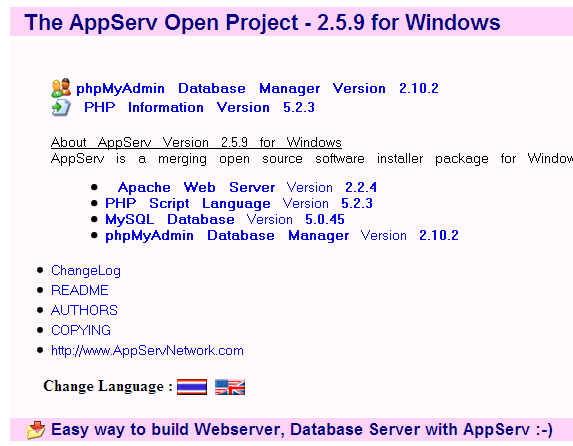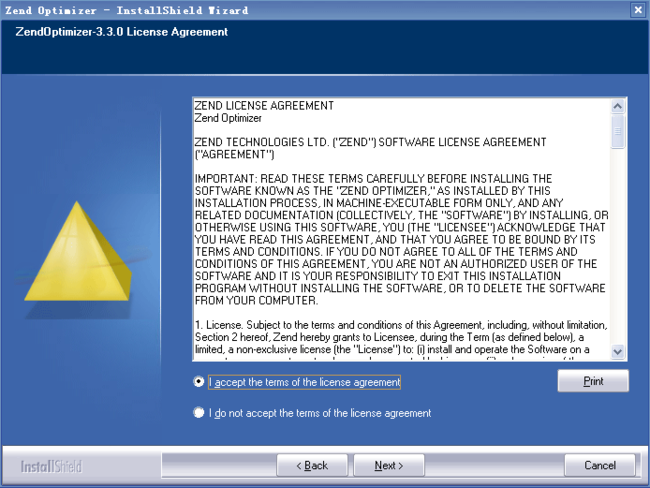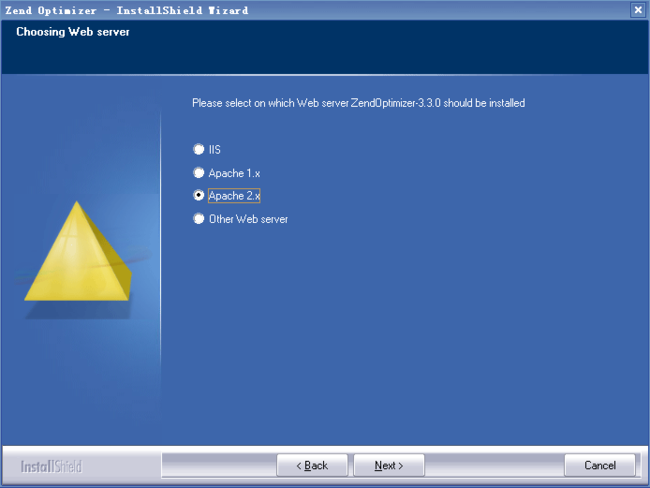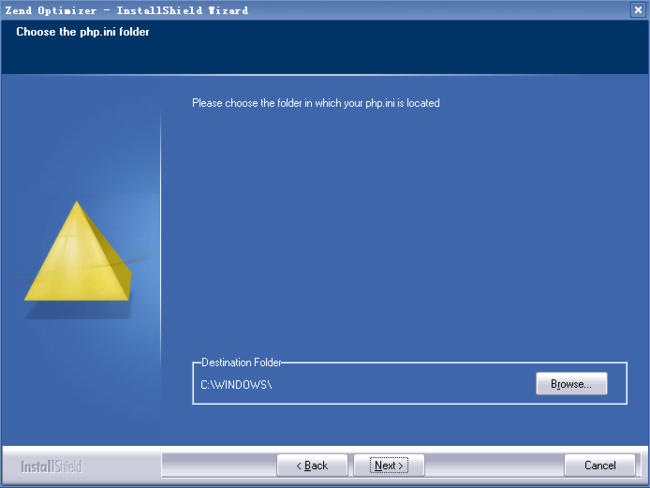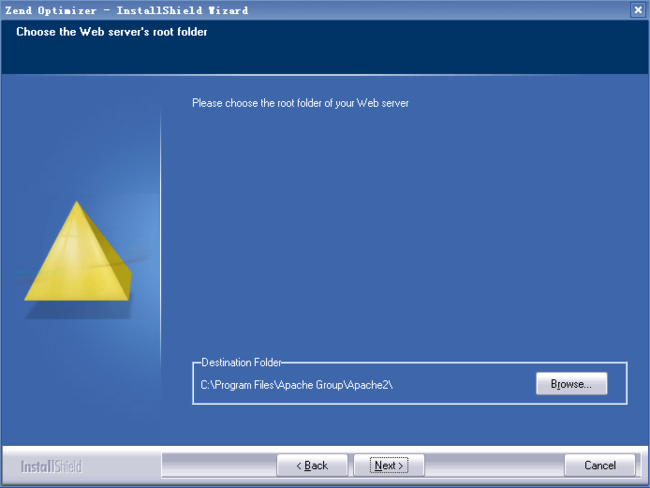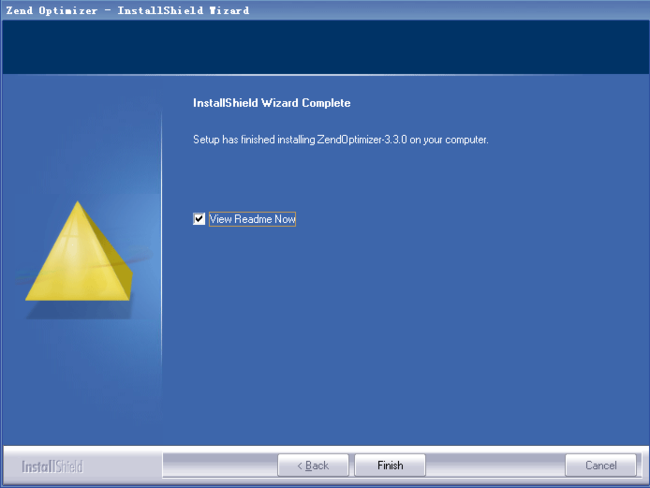Windows+Apache 环境搭建教程返回主目录返回上级目录
文档目录
系统约定
下载软件
安装AppServ
安装 Zend Optimizer
一、系统约定
环境软件下载后存放位置:D:\Downloads
环境软件安装位置:D:\ServerPath
PHP安装位置:D:\ServerPath\php5
Apache 服务:D:\ServerPath\Apache2.2
MySQL安装位置:D:\ServerPath\MySQL
Zend Optimizer安装位置:D:\ServerPath\Zend
MySQL 数据库位置:D:\ServerPath\MySQL\data
Php.ini存放位置:C:\Windows\php.ini
My.ini 存放位置:D:\ServerPath\MySQL\my.ini
二、下载软件
AppServ 所包含的软件有:Apache、Apache Monitor、PHP、MySQL、phpMyAdmin等。如果您的本地机器没有安装过php、mysql等系统,那么用这个软件则可以让你迅速搭建完整的底层环境。因为它使用的是Apache,所以有IIS服务的朋友最好先将IIS服务停止(Win2k、2003系统的朋友尤其要注意记得停止IIS服务)。
Zend Optimizer是对于运行加密过的PHP软件提供运行支持。
AppServ下载地址:http://ncu.dl.sourceforge.net/project/appserv/AppServ%20Open%20Project/2.5.9/appserv-win32-2.5.9.exe
Zend Optimizer下载地址:http://www.zend.com/store/products/zend-optimizer.php 下载 Zend Optimizer 的最新版本。
三、安装AppServ
在Windows下应用AppServ快速配置PHP开发环境的操作步骤如下:
(1)双击AppServ-win32-2.5.7.exe文件,打开如图1.12所示的AppServ启动窗口。
图1.12 AppServ启动窗口
(2)单击图1.12中的Next按钮,打开如图1.13所示的AppServ安装协议窗口。
图1.13 AppServ安装协议窗口
(3)单击图1.13中的I Agree按钮打开如图1.14所示的窗口,在该窗口中可以设置AppServ的安装路径(默认安装路径一般为C:\AppServ)。按照上面的系统约定安装目录为D:\ServerPath,AppServ安装完成后,Apache、MySQL、PHP都将以子目录的形式存储到该目录下。
图1.14 AppServ安装路径选择
(4)单击图1.14中的Next按钮打开如图1.15所示的窗口,在该窗口中可以选择要安装的程序和组件(默认为全选状态)。
图1.15 AppServ安装选项
(5)在图1.15中单击Next按钮,打开如图1.16所示的窗口,服务名称和电子邮箱以及端口号,端口号默认为80,如果此端口号已被占用,则更改成其它的,记住,如果修改端口为90,则访问地址要加上这个端口号,比如http://localhost:90 。输入好后点击“Next”
图1.16 Apache端口号设置
(6)单击图1.16中的Next按钮,打开如图1.17所示的窗口。该窗口主要对MySQL数据库的??? root用户的登录密码及字符集进行设置,这里将字符集设置为UTF-8 Unicode,表示MySQL数据库的字符集将采用UTF-8形式。
图1.17 MySQL设置
(7)单击图1.17中的Install按钮后开始安装,如图1.18所示。
图1.18 AppServ安装窗口
(8)安装完成后可以在“开始”菜单的AppServ相关操作列表中启动Apache及MySQL服务,如图1.19所示。
图1.19 AppServ安装完成窗口
(9)安装好AppServ后,整个目录默认安装在D:\ServerPath,此目录下包含4个子目录,如图1.20所示,用户可以将所有网页文件存放到www目录下。
图1.20 AppServ目录结构
(10)打开浏览器,在地址栏中输入“http://localhost”或者“http://127.0.0.1”,如果打开如图1.21所示的网页,则说明AppServ安装成功。
图1.21 AppServ测试页
四、安装 Zend Optimizer
(1)双击ZendOptimizer-3.2.6-Windows-i386.exe 文件,打开Zend Optimizer 安装窗口。
(2)点击“Next”,进入Zend Optimizer 许可协议
(3)选择接受许可协议,点击“Next”,进入安装目录选择,按照上面的系统约定安装目录为D:\ServerPath\Zend,
(4)点击“Next”,进入选择服务类型,由于我们前面安装的是Apache2.2版本,所以选择Apache 2.x
(5)点击“Next”,选择php.ini配置文件存放路径,默认为c:\windwos
(6)点击“Next”,选择Web服务器的安装目录,安装目录是D:\ServerPath\Apache2.2
(7)点击“Next”,显示安装目录以及Web服务器的路径。
(8)点击“Install”,安装Zend Optimizer 成功
Zend Optimizer 安装完成后会自动重启 Apache 服务,重启完成后需要再次打开IE浏览器窗口,查看 phpinfo.php 支持信息,观察是否包含了 Zend Optimizer 支持信息,如果没有,则说明 Zend Optimizer 没有安装成功!。